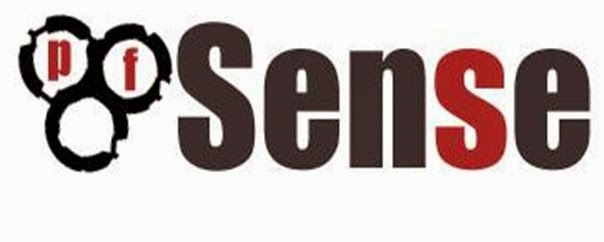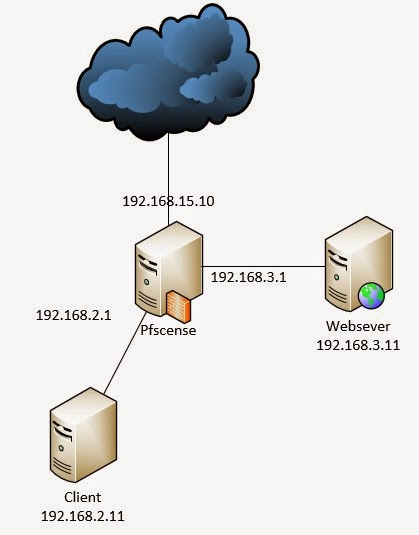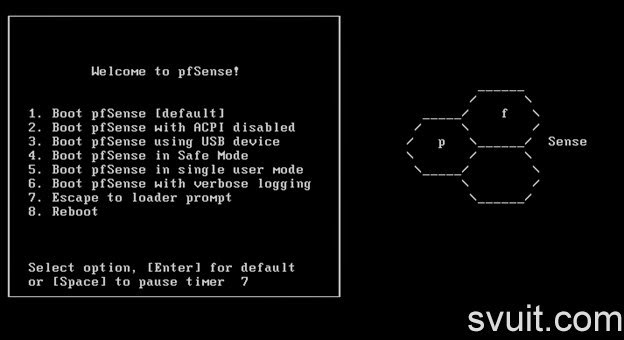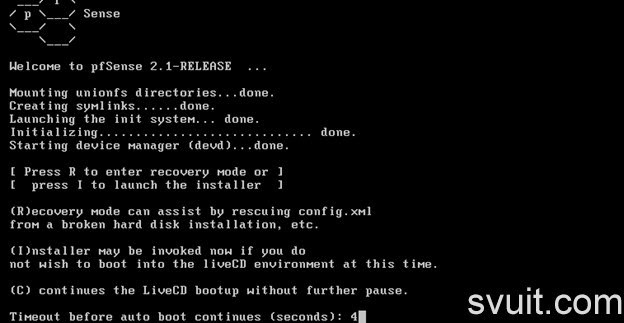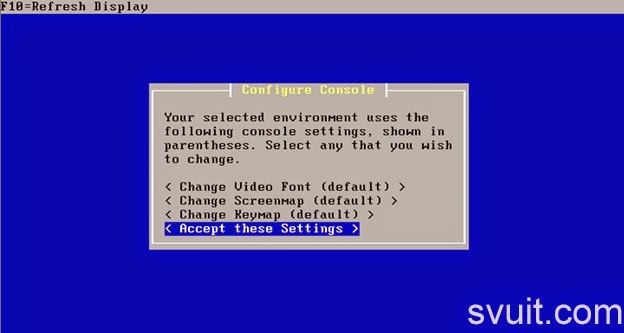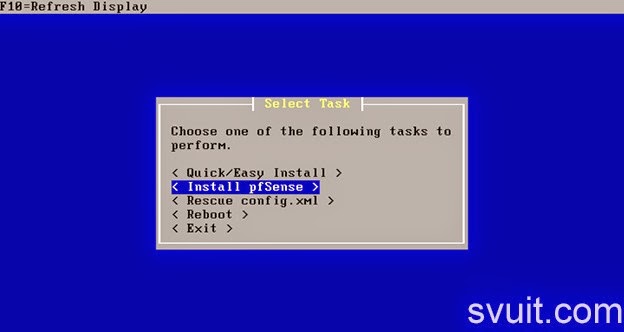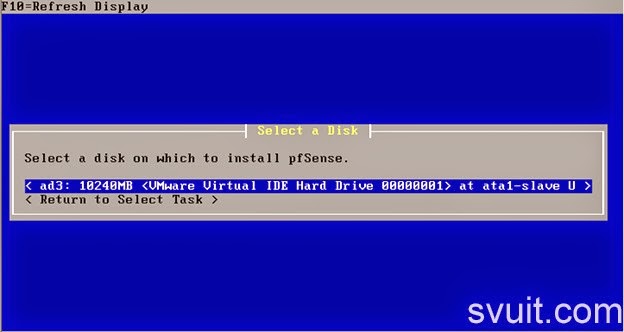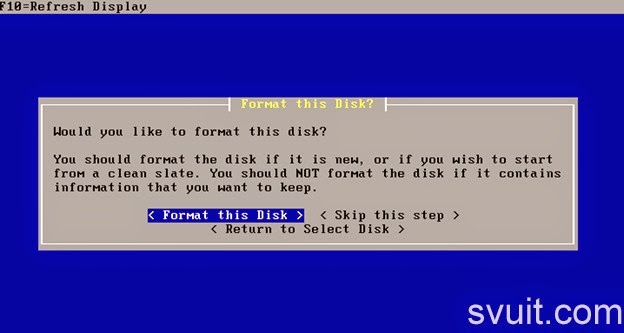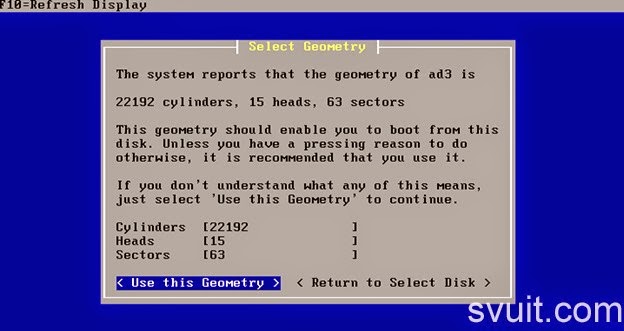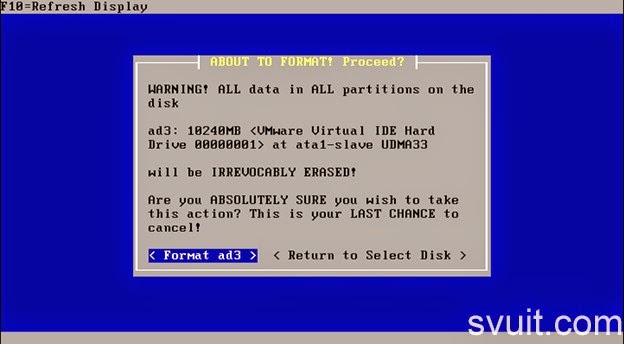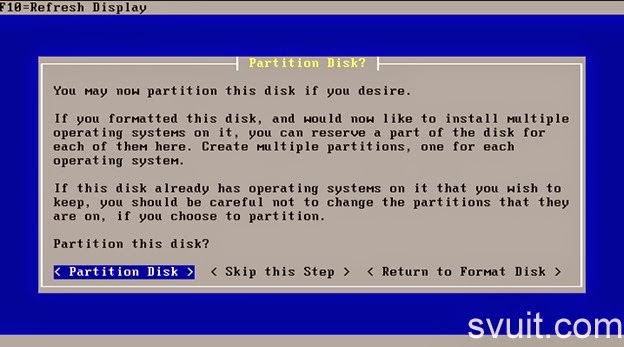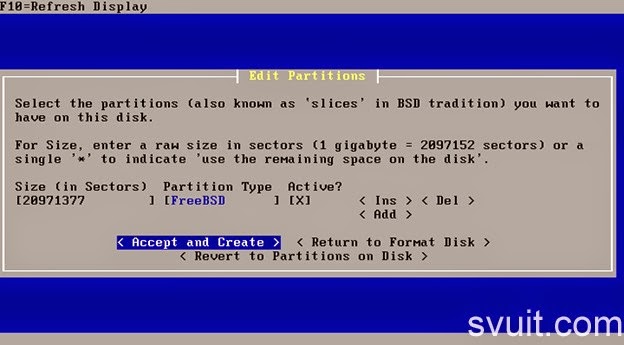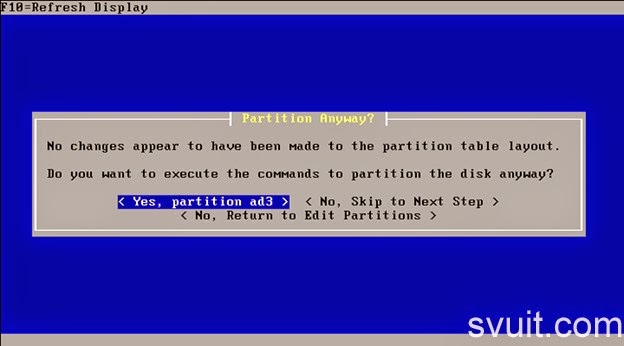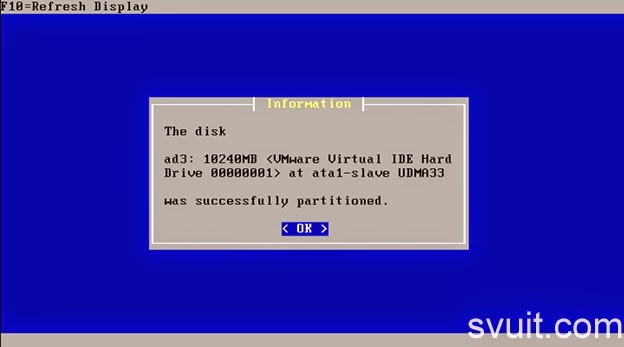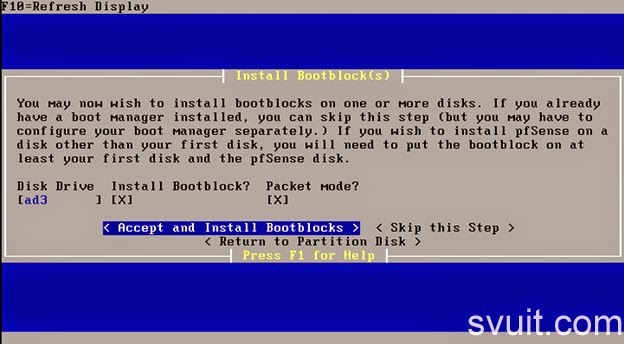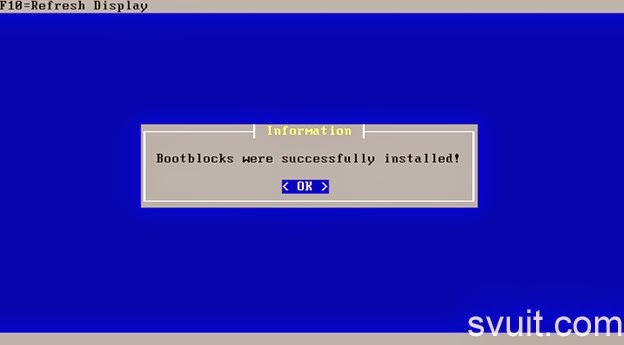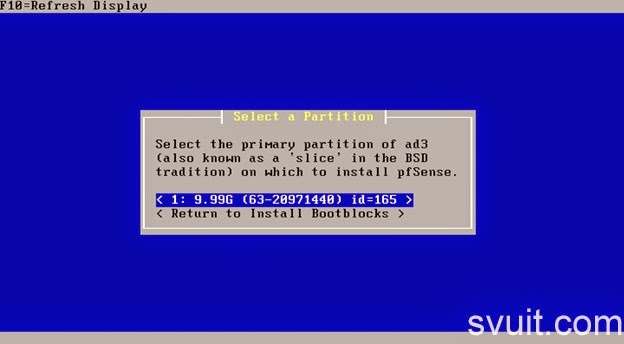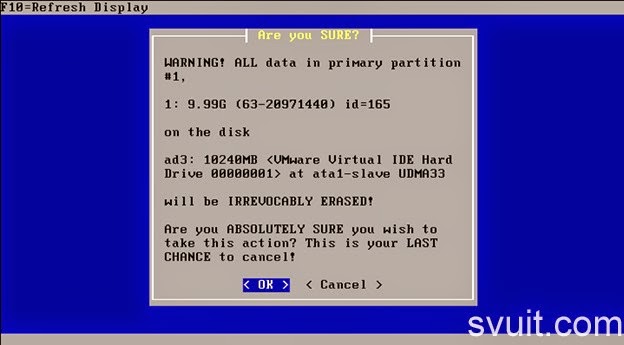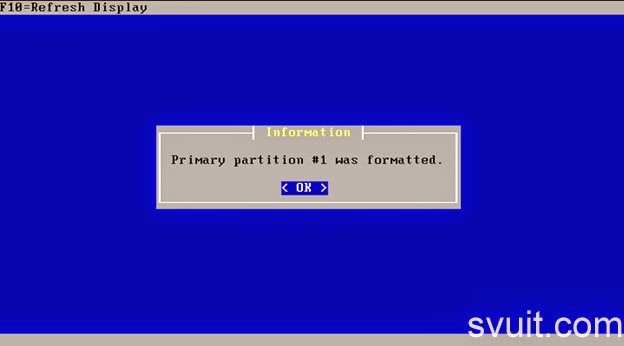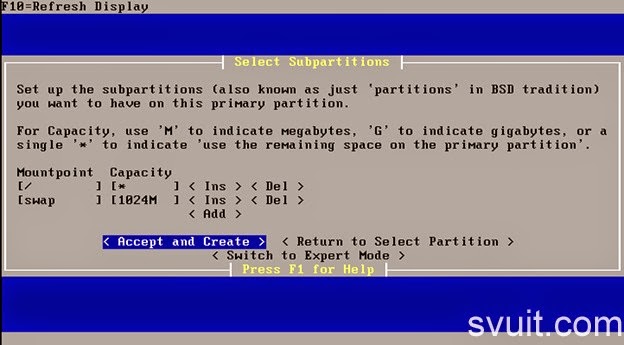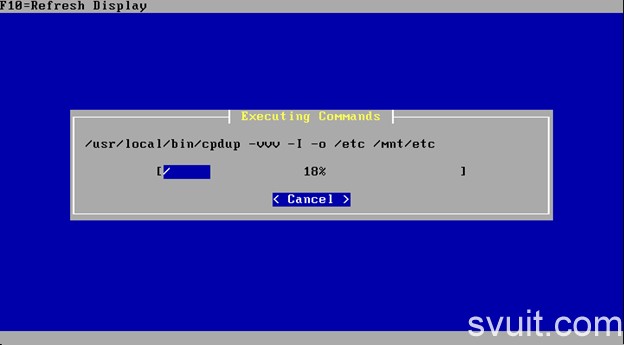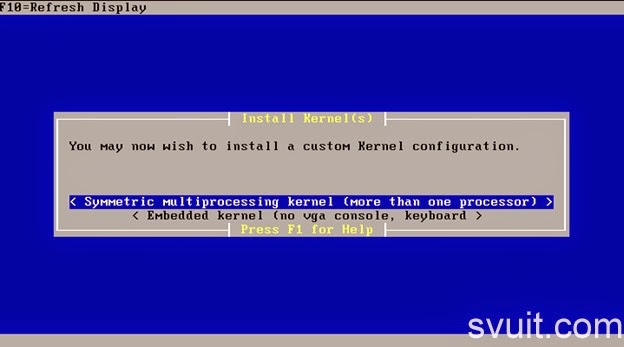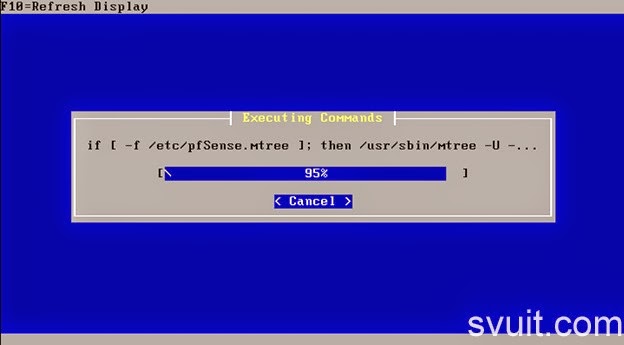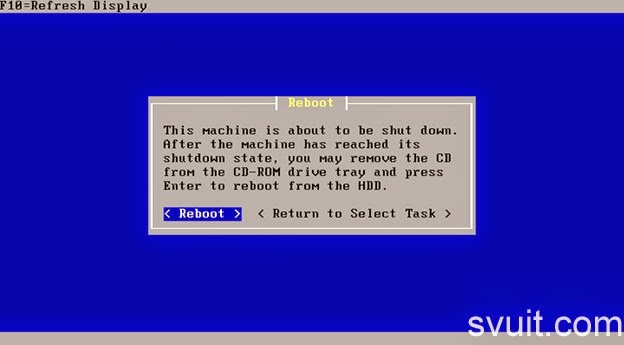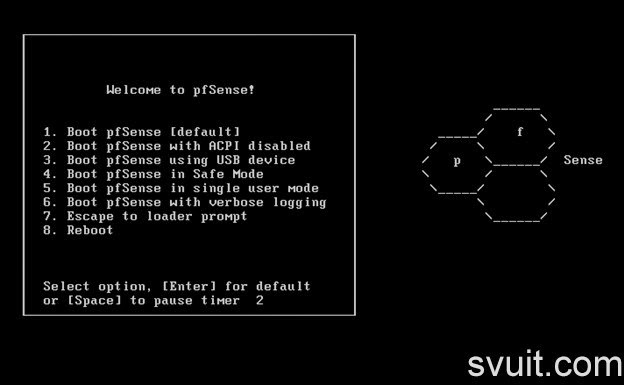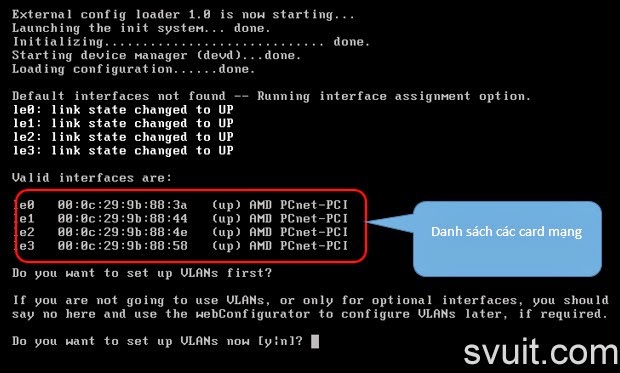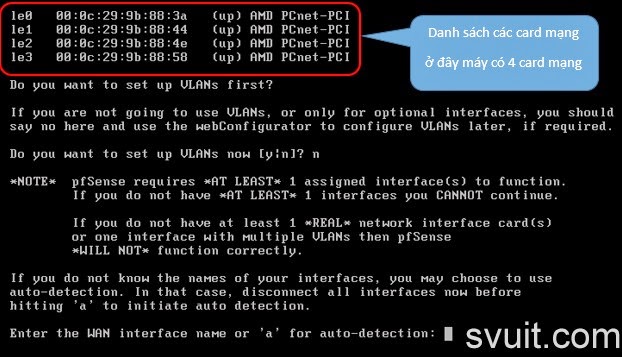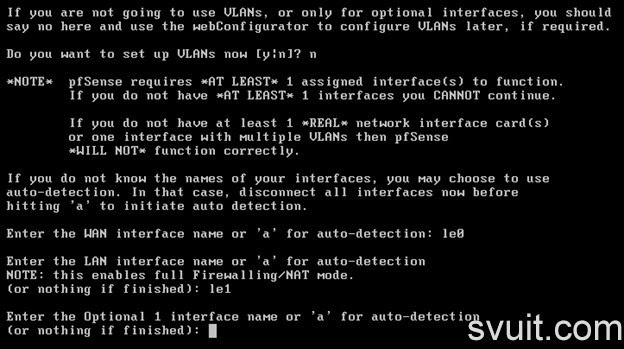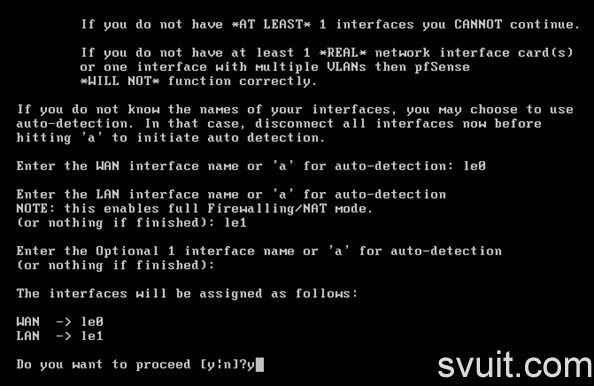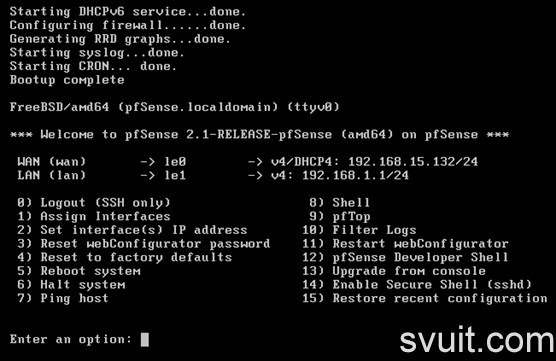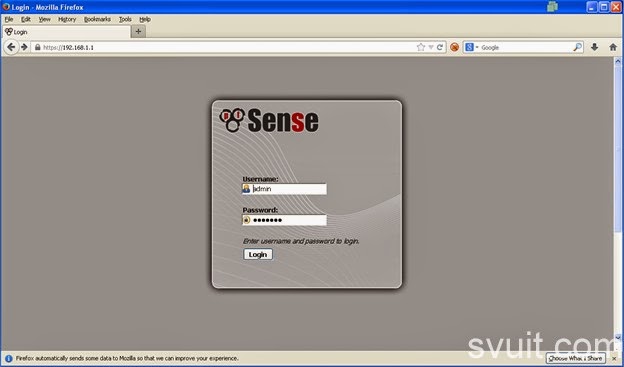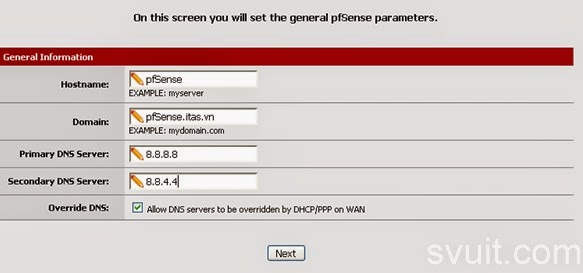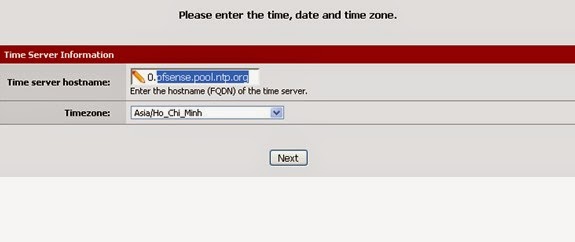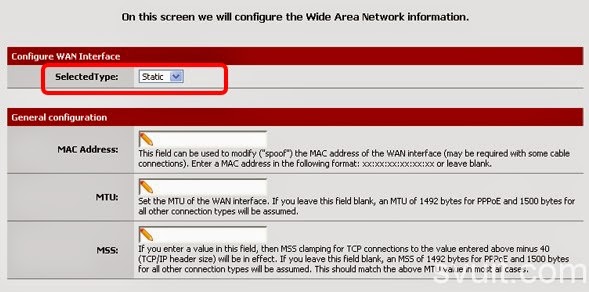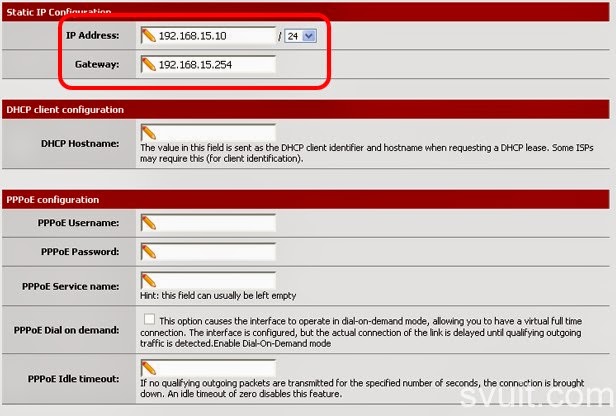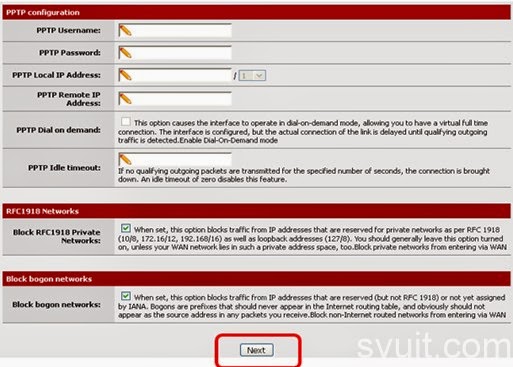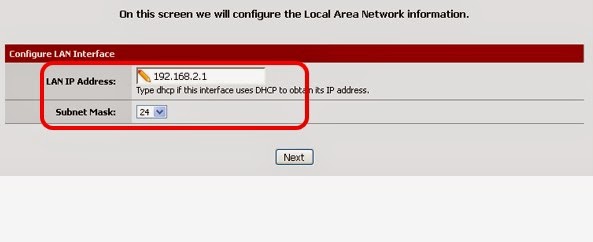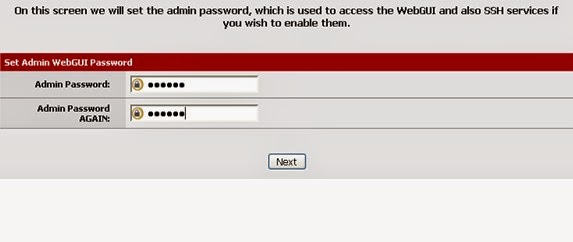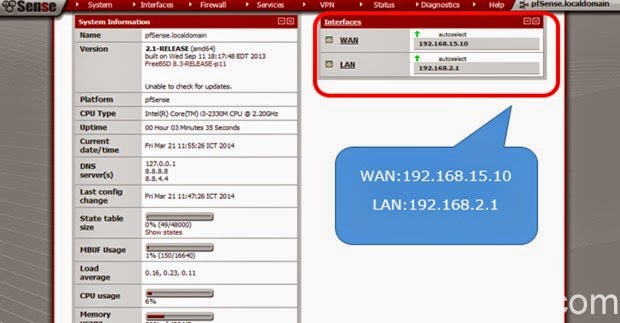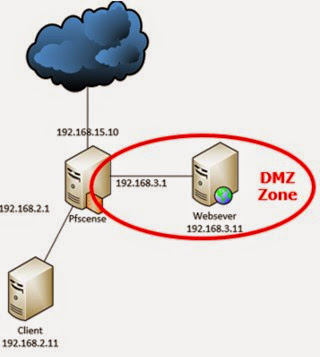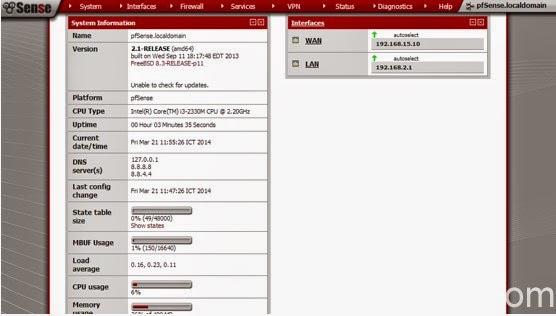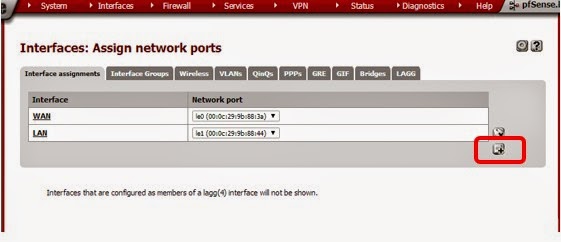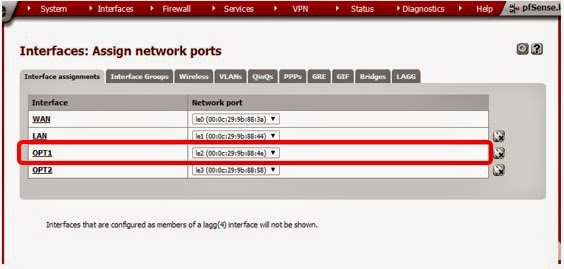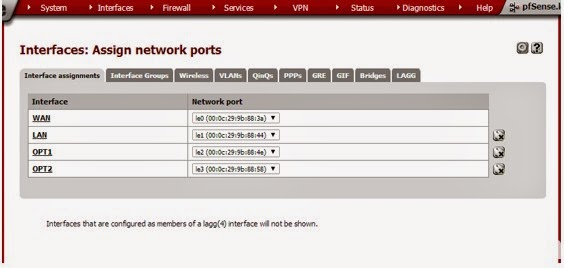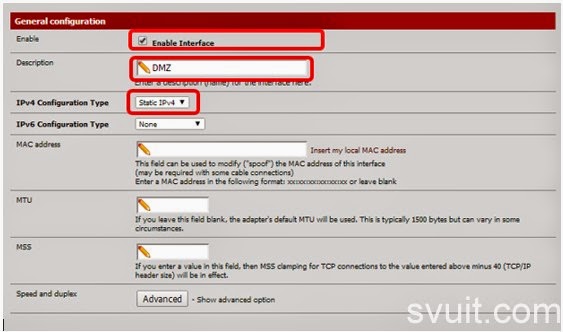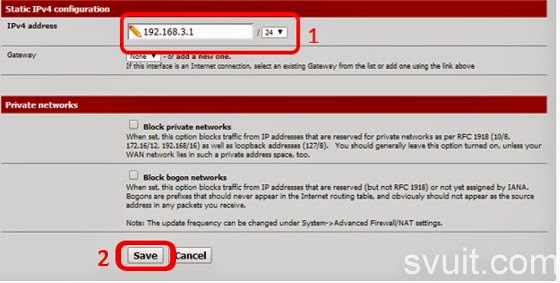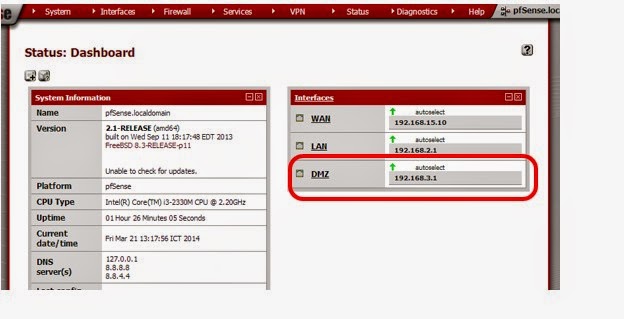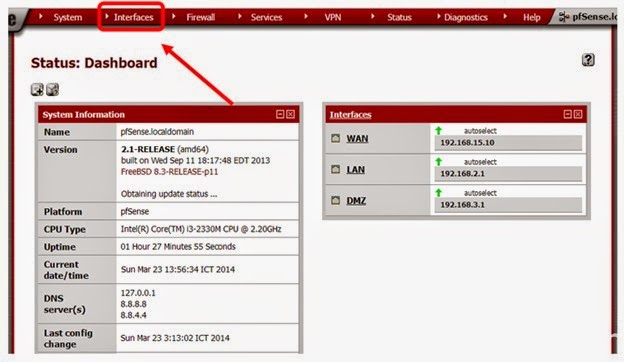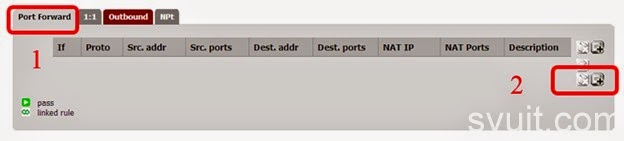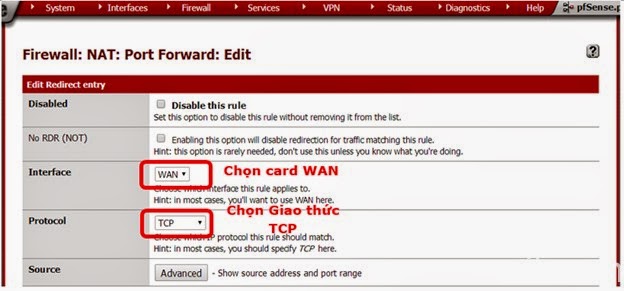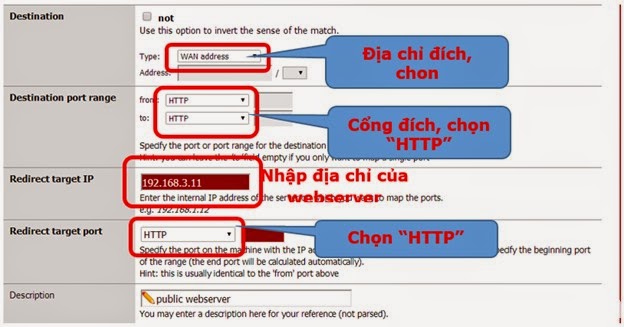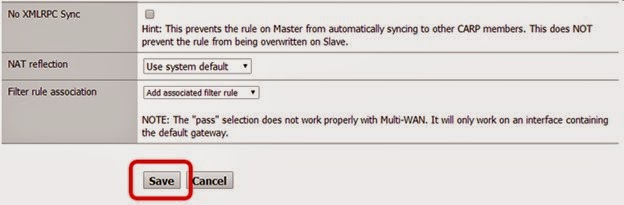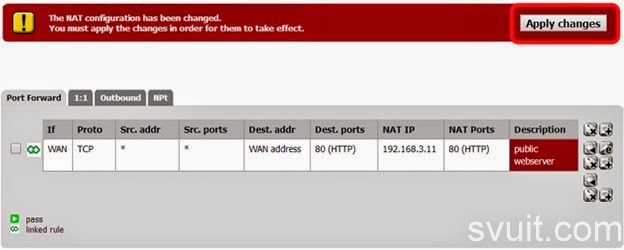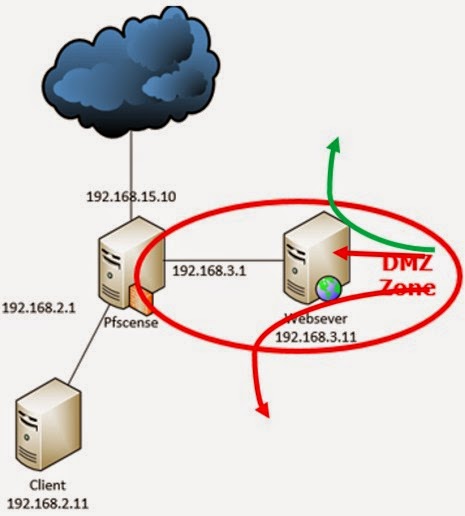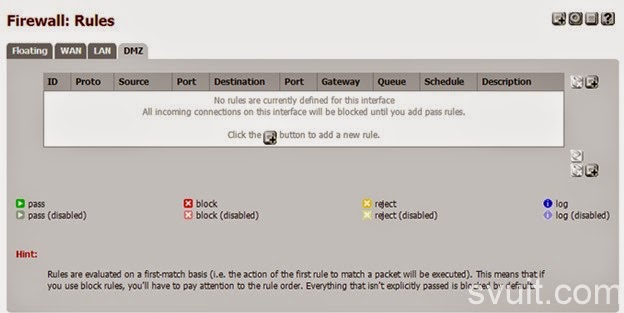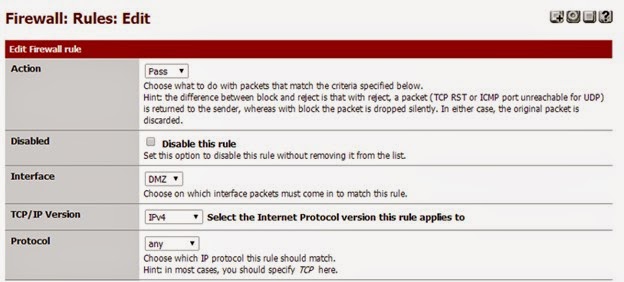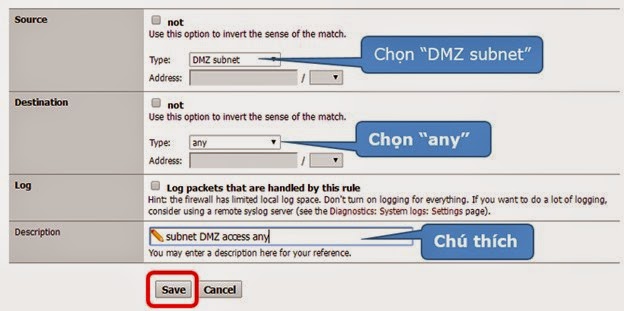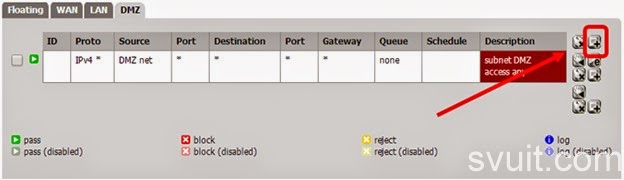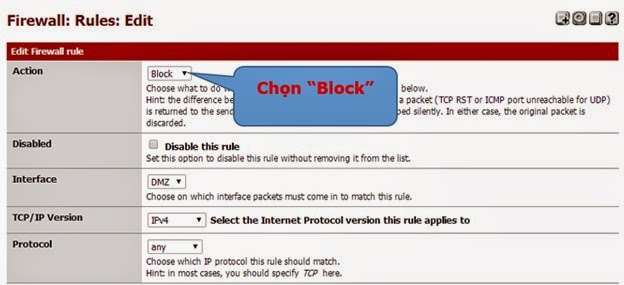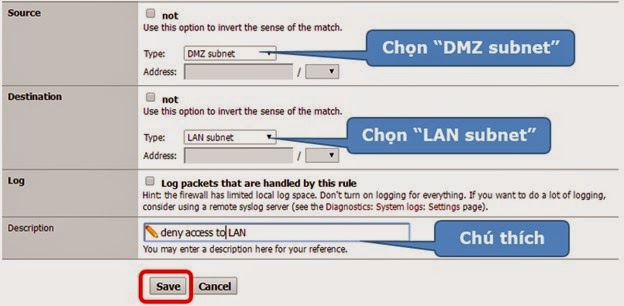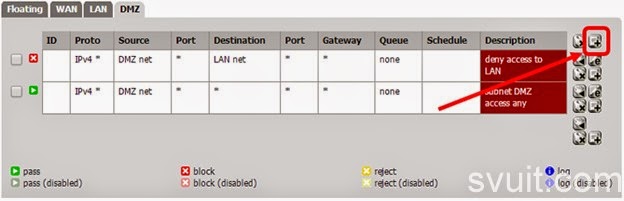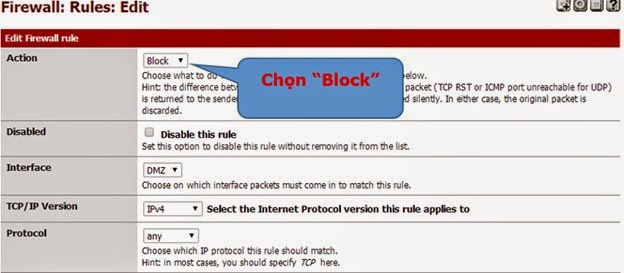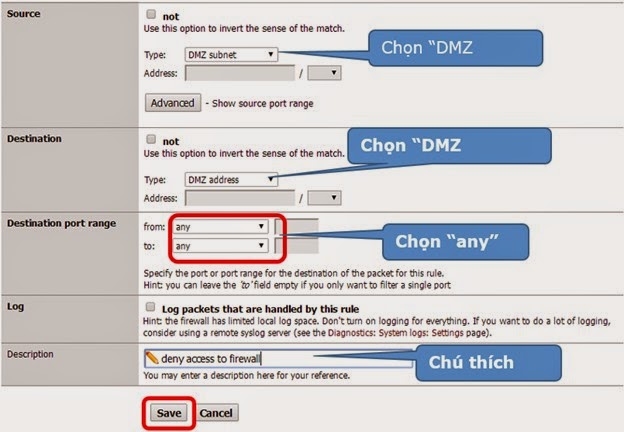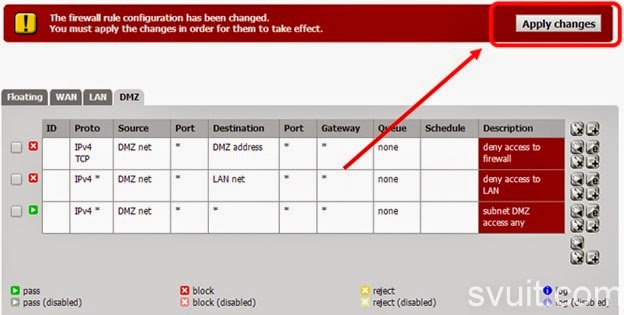I. Giới thiệu
- Vì nó hỗ trợ nhiều kết nối mạng diện rộng (WAN) nên có thể thực hiện việc cân bằng tải. Tuy nhiên có một hạn chế với nó ở chỗ chỉ có thể thực hiện cân bằng lưu lượng phân phối giữa hai kết nối WAN và chúng ta không thể chỉ định được lưu lượng cho qua một kết nối
- pfSense là một ứng dụng có chức năng định tuyến vào tường lửa mạnh và miễn phí, ứng dụng này sẽ cho phép bạn mở rộng mạng của mình mà không bị thỏa hiệp về sự bảo mật.
- Bẳt đầu vào năm 2004, khi m0n0wall mới bắt đầu chập chững– đây là một dự án bảo mật tập trung vào các hệ thống nhúng
- pfSense đã có hơn 1 triệu download và được sử dụng để bảo vệ các mạng ở tất cả kích cỡ, từ các mạng gia đình đến các mạng lớn của của các công ty.
- Ứng dụng này có một cộng đồng phát triển rất tích cực và nhiều tính năng đang được bổ sung trong mỗi phát hành nhằm cải thiện hơn nữa tính bảo mật, sự ổn định và khả năng linh hoạt của nó
- Pfsense bao gồm nhiều tính năng mà bạn vẫn thấy trên các thiết bị tường lửa hoặc router thương mại, chẳng hạn như GUI trên nền Web tạo sự quản lý một cách dễ dàng. Trong khi đó phần mềm miễn phí này còn có nhiều tính năng ấn tượng đối với firewall/router miễn phí, tuy nhiên cũng có một số hạn chế.
- Pfsense hỗ trợ lọc bởi địa chỉ nguồn và địa chỉ đích, cổng nguồn hoặc cổng đích hay địa chỉ IP.
- Nó cũng hỗ trợ chính sách định tuyến
- có thể hoạt động trong các chế độ bridge hoặc transparent
- cho phép bạn chỉ cần đặt pfSense ở giữa các thiết bị mạng mà không cần đòi hỏi việc cấu hình bổ sung.
- pfSense cung cấp network address translation (NAT) và tính năng chuyển tiếp cổng,
- Point-to-Point Tunneling Protocol (PPTP)
- Generic Routing Encapsulation (GRE)
- Session Initiation Protocol (SIP) khi sử dụng NAT.
- Vì nó hỗ trợ nhiều kết nối mạng diện rộng (WAN) nên có thể thực hiện việc cân bằng tải. Tuy nhiên có một hạn chế với nó ở chỗ chỉ có thể thực hiện cân bằng lưu lượng phân phối giữa hai kết nối WAN và chúng ta không thể chỉ định được lưu lượng cho qua một kết nối
Bài viết liên quan
Bài viết mới