root
Moderator
Phân quyền cây tài nguyên chia sẻ trên FTP Server
- Mục lục:
Ở phần trước mình đã triển khai dịch vụ File server. Dịch vụ FTP cho phép người dùng từ xa kết nối tới FTP server chứa tài nguyên, file, folder của người dùng (người dùng lúc này được gọi là remote user).
Phần này chúng ta cần cấu hình phân quyền trên các tài nguyên file, folder mà chúng ta sẽ chia sẽ cho remote user.
Khi remote user truy cập và sử dụng tài nguyên trên FTP server sẽ phải chịu ảnh hưởng bởi 2 quyền:
Đay là cây tài nguyên của chúng ta
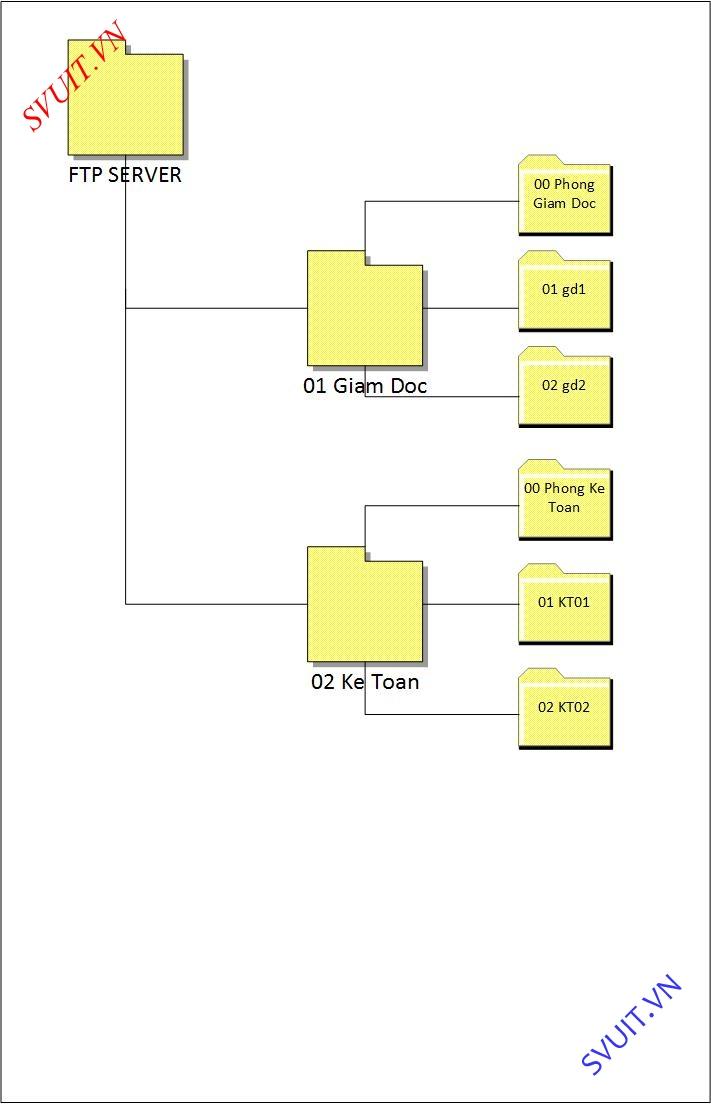
- Yêu cầu thực hiện cây folder chia sẽ như sau:
Dựa trên việc quản lý user tập trung của Active Directory mà chúng ta có thể phần quyền cho từng user trên Active Directory với những quyền hạn khác nhau trên File Server.
Ở bài lab trước chúng ta đã tạo các user và group user trên Active Directory như sau:
3 Cấu trúc cây thư mục
- Trên ổ C chúng ta sẽ tạo một cây thư mục để lưu trữ tài nguyên cho các nhân viên, giám đốc… trong công ty.
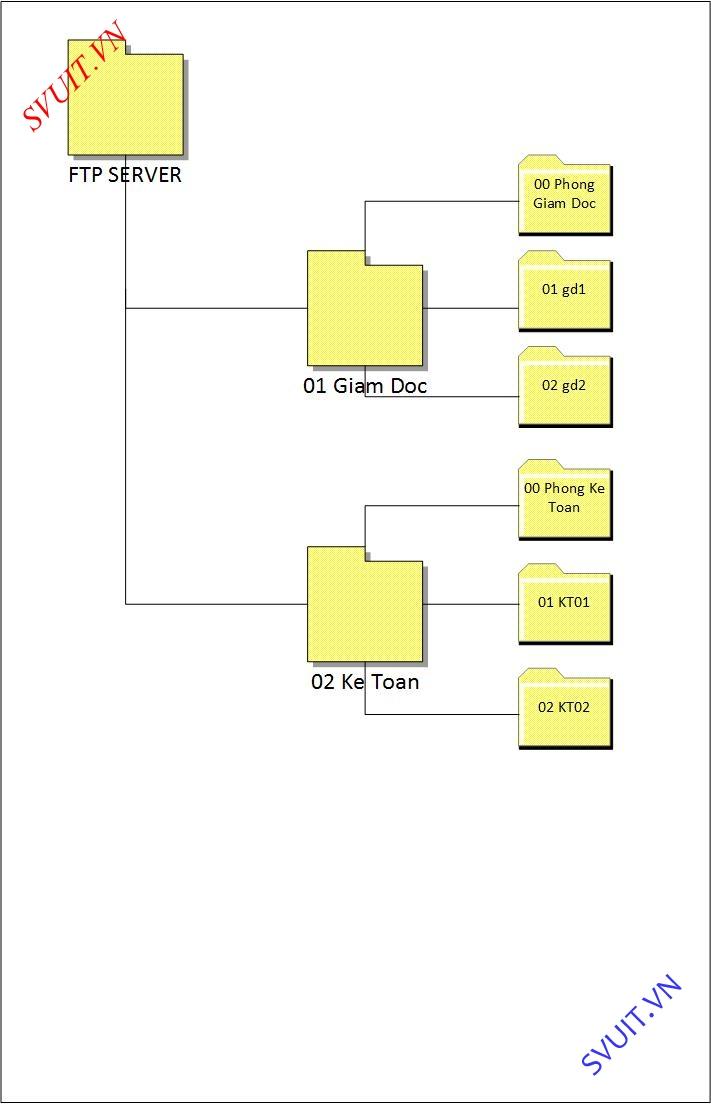
3.1 Share permission
- Như chúng ta đã biết, remote user sử dụng tài nguyên trên FTP server sẽ chịu ảnh hưởng bởi 2 quyền Share permission và NTFS permission.
- Bây giờ chúng ta sẽ cấu hình share permission cho thư mục gốc “FTP server” là share “Every One” với quyền “change và read”.s
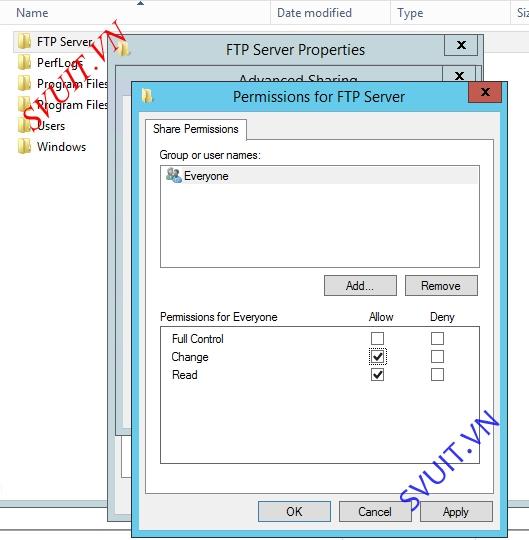
3.2 NTFS permission
- Sau khi phân cấu hình share permission xong, chúng ta sẽ cấu hình NTFS permission để phần quyền trên từng thư folder cho từng group hoặc từng user.
- Quyền cuối của của user trên folder đó sẽ là giao giữa Share permission và NTFS permission.
3.2.1 Folder “01 Giam Doc”
- Đầu tiên chúng ta sẽ cấu hình NTFS trên folder “01 Giam Doc” với yêu cầu các user trong group giám đốc được phép truy cập vào folder này.
- Chúng ta phải chuột lên folder “01 Giam Doc” chọn “Properties → tab Security → Advanced”.
- Bên cửa sổ “advanced Security settings…” chúng ta nhấn vào “Disable inheritance” để không nhận kế thừa từ folder cha.
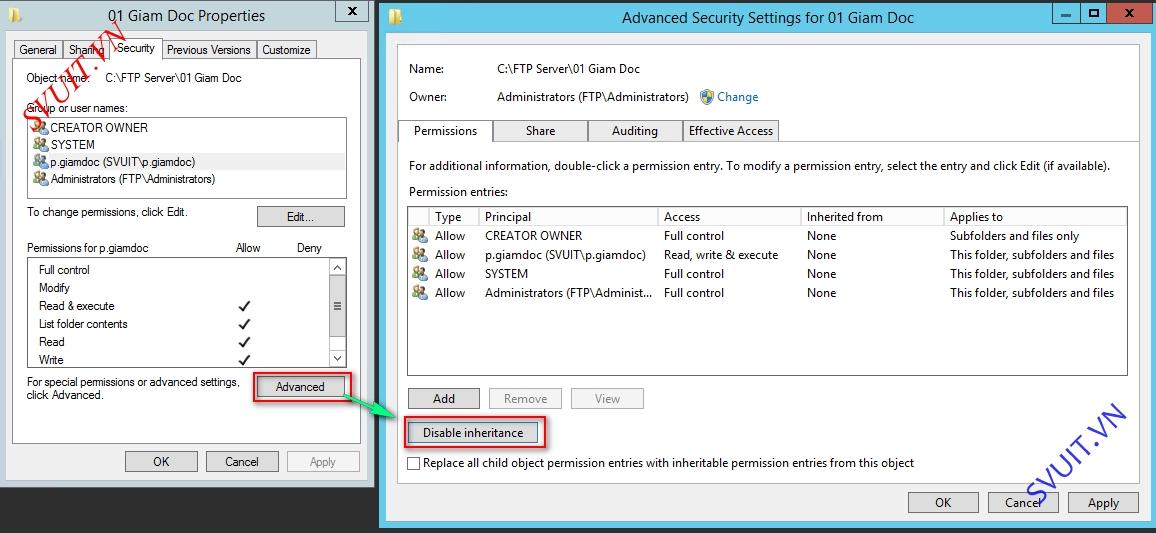
Khi bạn click vào “Disable inheritance” sẽ xuất hiện cửa sổ với 2 lựa chọn
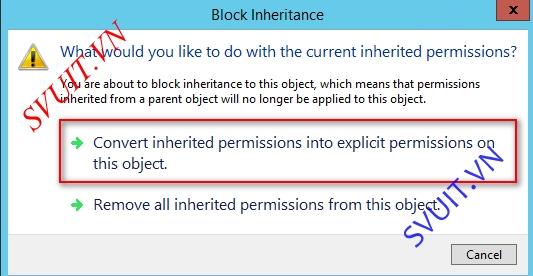
- Sau đó chúng ta add group “p.giamdoc” vào folder này để các user trong phòng giám đốc có thể xem folder này và các folder con trong thư mục này.
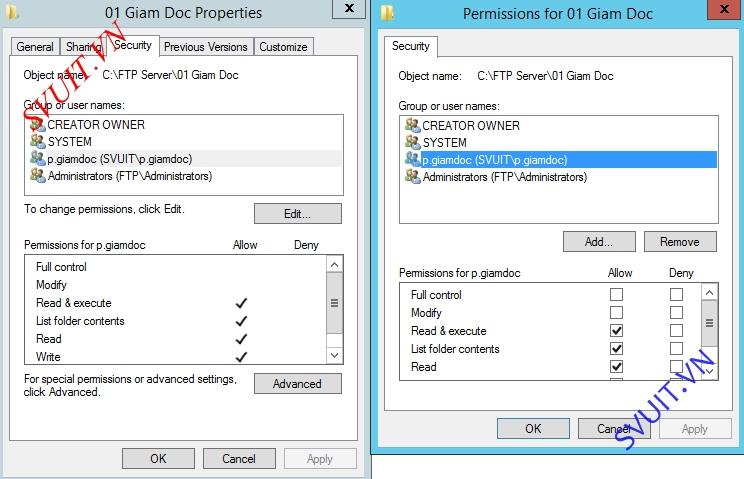
a. Folder “00 Phong Giam Doc”
- Group “p.giamdoc” sẽ có quyền thêm, xóa, sửa… trong folder chung của phòng Giám Đốc.
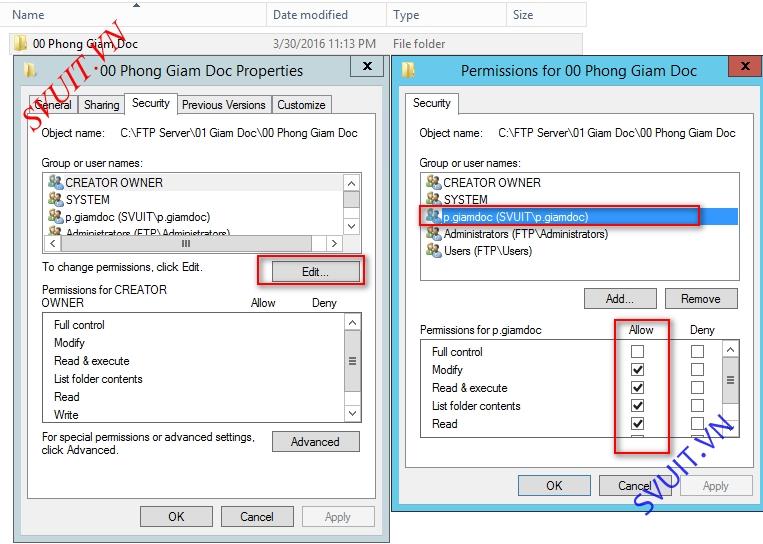
- Remove “FTP\User” ra khỏi tab “security”
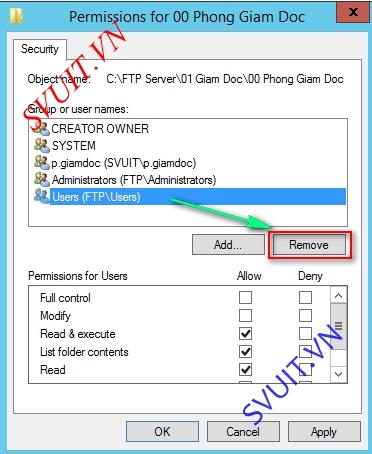
- Hoàn thành việc phân quyền cho folder chung của phòng giám đốc.
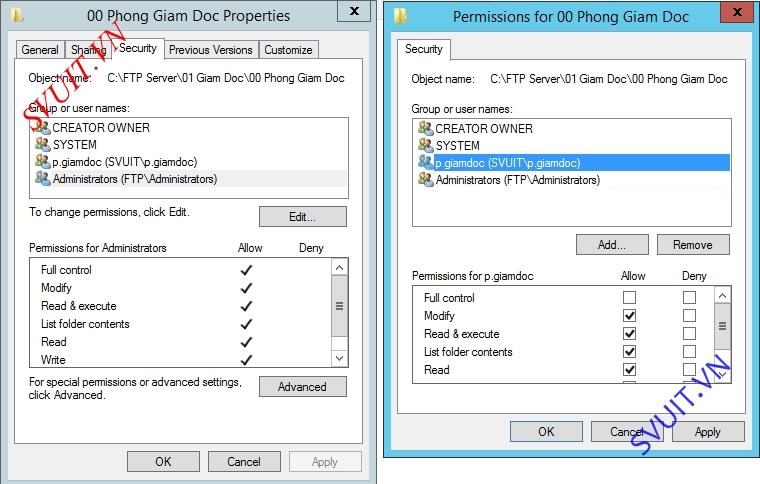
=> Với cách phân quyền này thì chỉ có group “p.giamdoc” mới có quyền truy cập vào folder này và có thể chỉnh sửa các file, folder bên trong folder “01 Giam Doc”.
b. Folder “01 gd1”
- Chỉ có user giám đốc 1 mới được truy cập và toàn quyền trên Folder “01 gd1”. Các user khác sẽ không truy cập được vòa folder này.
- Tương tự như trên, chúng ta phải bỏ quyền kế thừa từ folder cha trên folder “01 gd1”.
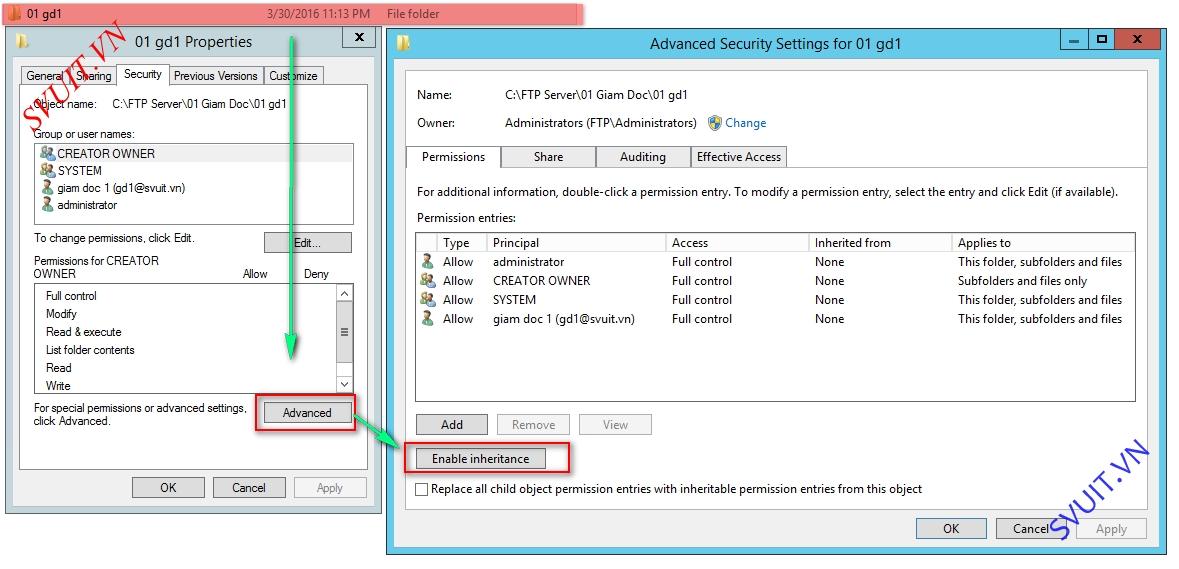
- Cấp quyền cho “gd1” full quyền và remove các user khác ra khỏi tab “security” để các user khác không thể truy xuất đến folder này.
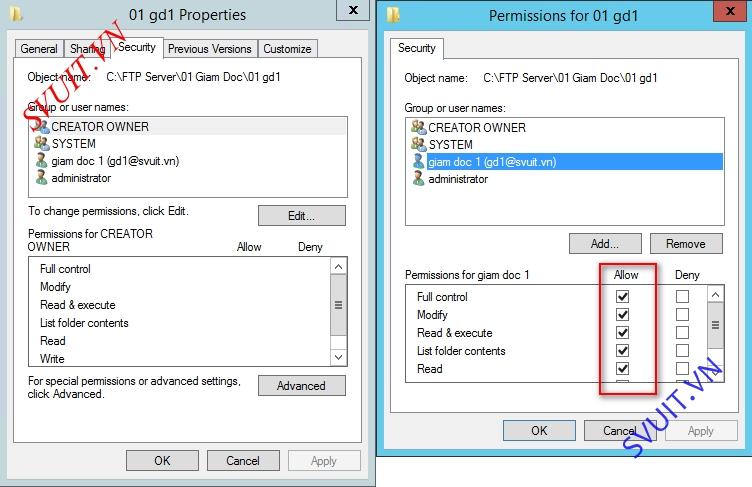
c. Folder “02 gd02”
- Phân quyền tương tự trên folder “02 gd2” chỉ cho giám đốc 02 truy cập.
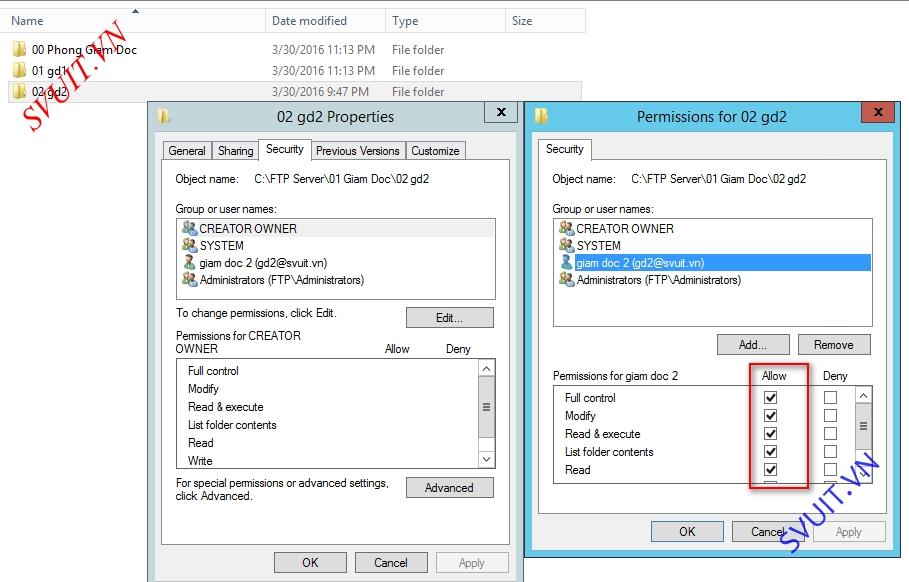
3.2.2 Folder “02 Ke Toan”.
- Phòng kế toán sẽ cho group kế toán truy cập
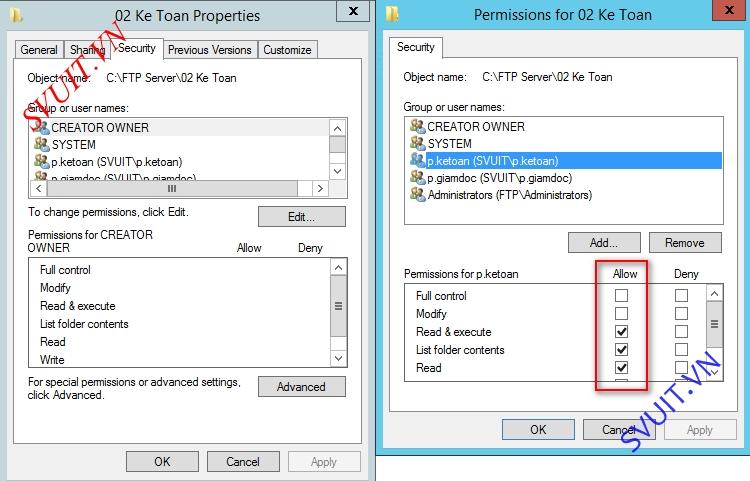
Ngoài ra ban giám đốc cũng có thể truy cập vào phòng kế toán với quyền xem các folder, file của phòng kế toán.
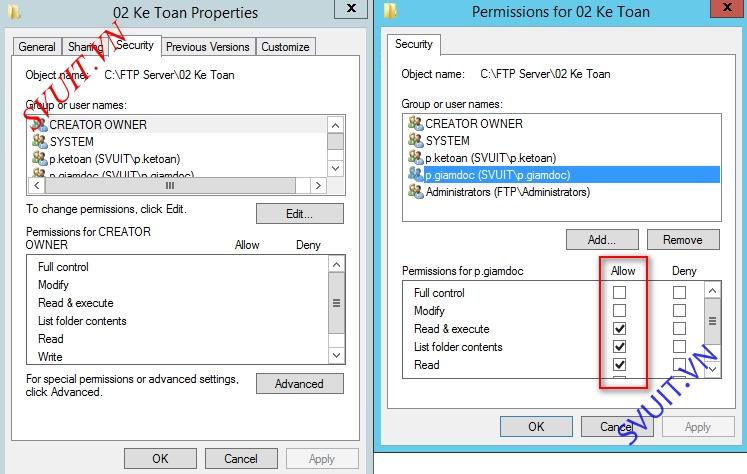
a. Folder “00 Phong ke Toan”
- Nhân viên trong phòng kế toán có thể xem, xóa, sửa… trong folder chung của phòng kế toán.
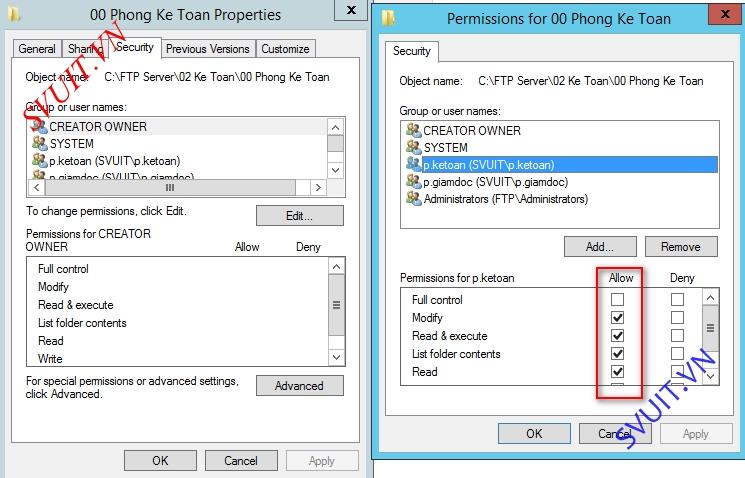
- và phòng giám đốc cũng được xem các file, folder trong này. Tuy nhiên, user của group “Ban Giám Đốc” không được chỉnh sửa, xóa… các file, folder trong này.
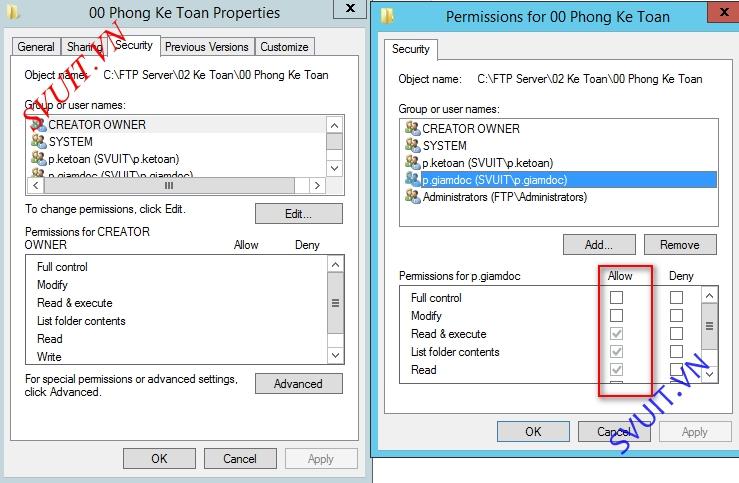
b. Folder “01 KT01”.
- Nhân viên “KT01” có full quyền trong thư mục của họ.
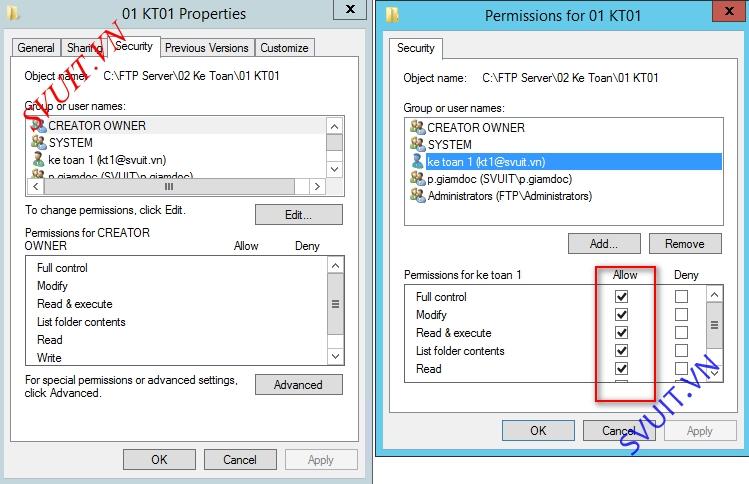
- Phòng giám đốc chỉ có thể xem các file, folder trong folder “01 KT01”.
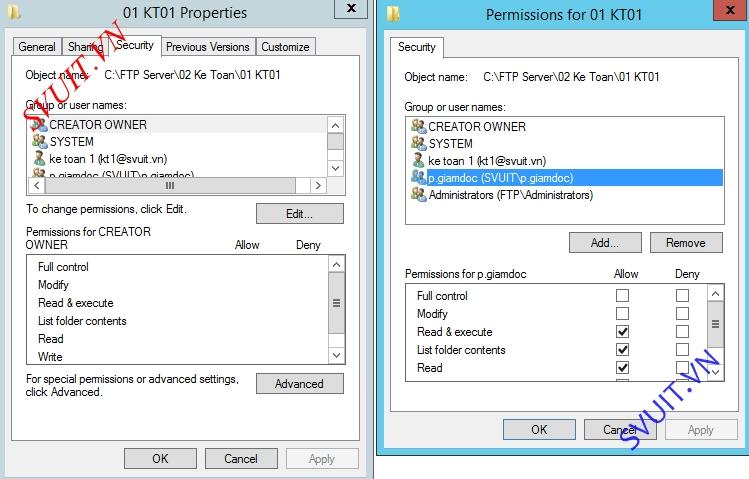
c. Folder “02 KT02”.
- chúng ta cấu hình nhân viên Kế Toán 2 tương tự như nhân viên Kế Toán 01 mà chúng ta đã phân quyền ở trên.
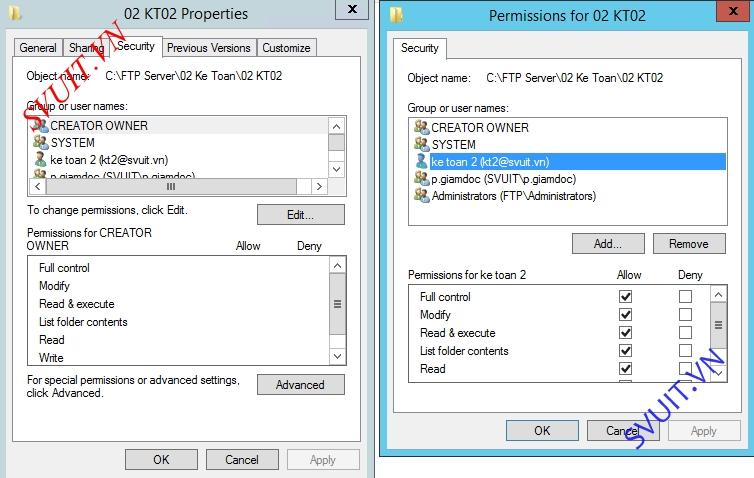
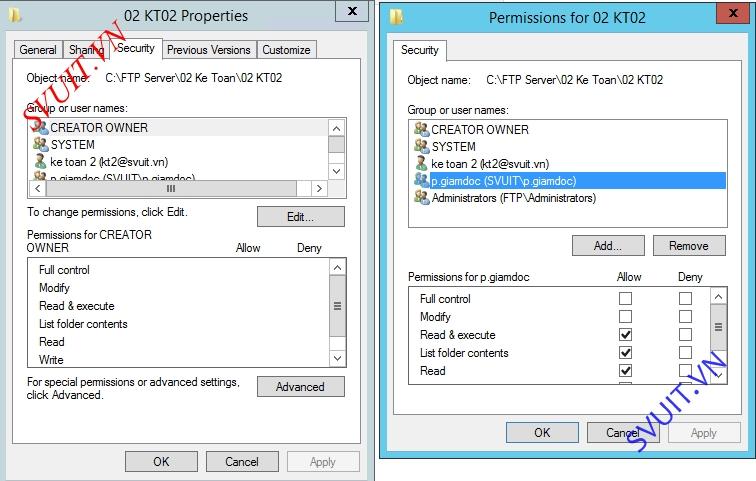
- Mục lục:
- Phần 1: Cài đặt DNS và Active Directory 2012 R2 - Download tài liệu: DOWNLOAD
- Phần 2:
- Phần 3: Triển khai FTP server trên windows server 2012R2 - Download tài liệu: DOWNLOAD
- Phần 4: Phân quyền cây tài nguyên - Download tài liệu: DOWNLOAD
Ở phần trước mình đã triển khai dịch vụ File server. Dịch vụ FTP cho phép người dùng từ xa kết nối tới FTP server chứa tài nguyên, file, folder của người dùng (người dùng lúc này được gọi là remote user).
Phần này chúng ta cần cấu hình phân quyền trên các tài nguyên file, folder mà chúng ta sẽ chia sẽ cho remote user.
Khi remote user truy cập và sử dụng tài nguyên trên FTP server sẽ phải chịu ảnh hưởng bởi 2 quyền:
- Share permission: nằm trong tab “Share”
- NTFS permission: nằm trong tab “Security”
Đay là cây tài nguyên của chúng ta
- Yêu cầu thực hiện cây folder chia sẽ như sau:
- Folder cha là FTP server cho mọi người trong Active Directory có thể thấy và truy cập
- Folder phòng ban nào thì chỉ có những người ở phòng ban đó và ban giám đốc thấy.
- Trong từng phòng ban là từng folder cá nhân dành riêng cho từng nhân viên trong phòng ban. Tương ứng với 1 folder của người dùng thì chỉ có người dùng đó mới có toàn quyền và ban giam đốc chỉ có quyền xem thư mục cá nhân của các nhân viên mà không có quyền xóa, sửa.
- Ban giám đốc được quyền truy xuất tới tất cả folder của các phòng ban nhưng chỉ có quyền xem.
Dựa trên việc quản lý user tập trung của Active Directory mà chúng ta có thể phần quyền cho từng user trên Active Directory với những quyền hạn khác nhau trên File Server.
Ở bài lab trước chúng ta đã tạo các user và group user trên Active Directory như sau:
- Group Giam Doc: gd1(giamdoc1) và gd2(giamdoc2).
- Group IT: it1(IT02) và it2(It02)
- Group KeToan: kt1(ketoan01) và kt2(ketoan02)
3 Cấu trúc cây thư mục
- Trên ổ C chúng ta sẽ tạo một cây thư mục để lưu trữ tài nguyên cho các nhân viên, giám đốc… trong công ty.
3.1 Share permission
- Như chúng ta đã biết, remote user sử dụng tài nguyên trên FTP server sẽ chịu ảnh hưởng bởi 2 quyền Share permission và NTFS permission.
- Bây giờ chúng ta sẽ cấu hình share permission cho thư mục gốc “FTP server” là share “Every One” với quyền “change và read”.s
3.2 NTFS permission
- Sau khi phân cấu hình share permission xong, chúng ta sẽ cấu hình NTFS permission để phần quyền trên từng thư folder cho từng group hoặc từng user.
- Quyền cuối của của user trên folder đó sẽ là giao giữa Share permission và NTFS permission.
3.2.1 Folder “01 Giam Doc”
- Đầu tiên chúng ta sẽ cấu hình NTFS trên folder “01 Giam Doc” với yêu cầu các user trong group giám đốc được phép truy cập vào folder này.
- Chúng ta phải chuột lên folder “01 Giam Doc” chọn “Properties → tab Security → Advanced”.
- Bên cửa sổ “advanced Security settings…” chúng ta nhấn vào “Disable inheritance” để không nhận kế thừa từ folder cha.
Khi bạn click vào “Disable inheritance” sẽ xuất hiện cửa sổ với 2 lựa chọn
- Convert… : giữ nguyên quyền đã được áp dụng trước đó trên thực mục cha.
- Remove… : xóa toàn bộ quyền kế thừa từ folder cha.
- Sau đó chúng ta add group “p.giamdoc” vào folder này để các user trong phòng giám đốc có thể xem folder này và các folder con trong thư mục này.
a. Folder “00 Phong Giam Doc”
- Group “p.giamdoc” sẽ có quyền thêm, xóa, sửa… trong folder chung của phòng Giám Đốc.
- Remove “FTP\User” ra khỏi tab “security”
- Hoàn thành việc phân quyền cho folder chung của phòng giám đốc.
=> Với cách phân quyền này thì chỉ có group “p.giamdoc” mới có quyền truy cập vào folder này và có thể chỉnh sửa các file, folder bên trong folder “01 Giam Doc”.
b. Folder “01 gd1”
- Chỉ có user giám đốc 1 mới được truy cập và toàn quyền trên Folder “01 gd1”. Các user khác sẽ không truy cập được vòa folder này.
- Tương tự như trên, chúng ta phải bỏ quyền kế thừa từ folder cha trên folder “01 gd1”.
- Cấp quyền cho “gd1” full quyền và remove các user khác ra khỏi tab “security” để các user khác không thể truy xuất đến folder này.
c. Folder “02 gd02”
- Phân quyền tương tự trên folder “02 gd2” chỉ cho giám đốc 02 truy cập.
3.2.2 Folder “02 Ke Toan”.
- Phòng kế toán sẽ cho group kế toán truy cập
Ngoài ra ban giám đốc cũng có thể truy cập vào phòng kế toán với quyền xem các folder, file của phòng kế toán.
a. Folder “00 Phong ke Toan”
- Nhân viên trong phòng kế toán có thể xem, xóa, sửa… trong folder chung của phòng kế toán.
- và phòng giám đốc cũng được xem các file, folder trong này. Tuy nhiên, user của group “Ban Giám Đốc” không được chỉnh sửa, xóa… các file, folder trong này.
b. Folder “01 KT01”.
- Nhân viên “KT01” có full quyền trong thư mục của họ.
- Phòng giám đốc chỉ có thể xem các file, folder trong folder “01 KT01”.
c. Folder “02 KT02”.
- chúng ta cấu hình nhân viên Kế Toán 2 tương tự như nhân viên Kế Toán 01 mà chúng ta đã phân quyền ở trên.
Bài viết liên quan
Bài viết mới