thanhtung0601
Moderator
3. Thực hiện recovery data
Vào Action > Recover
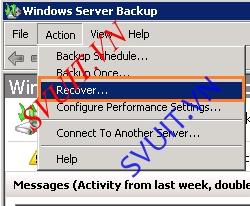
Chọn A backup stored on another location
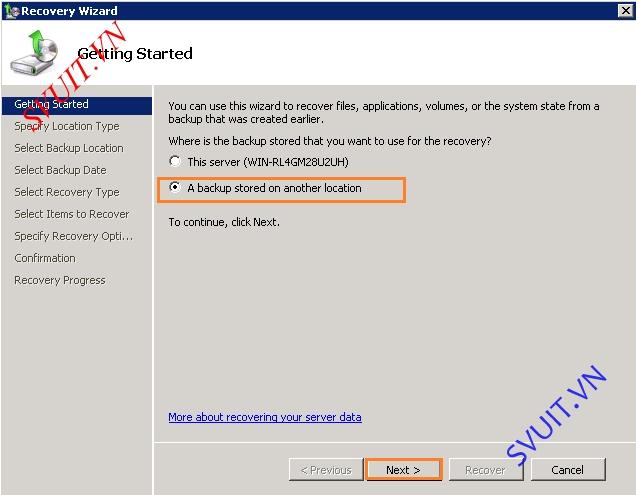
Chọn Remote Shared folder
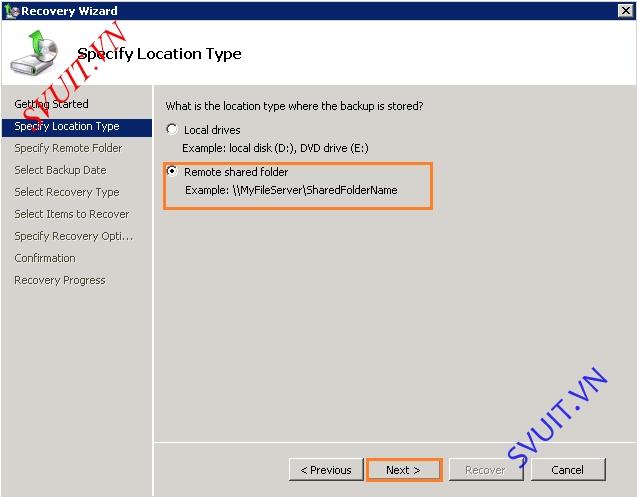
Sử dụng đường dẫn chứa file backup ở server khác
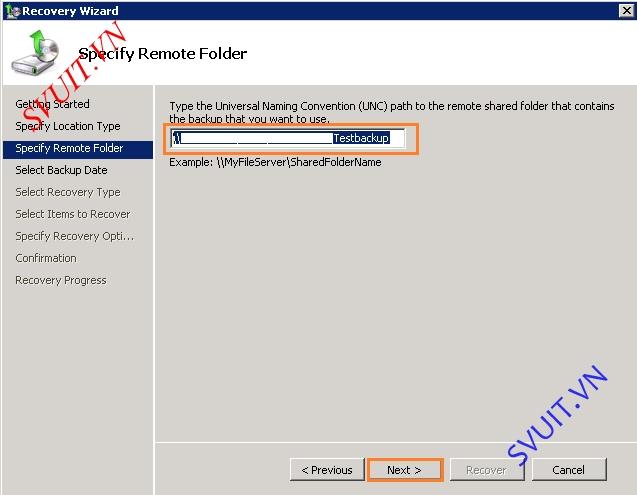
Chọn bản backup muốn recover
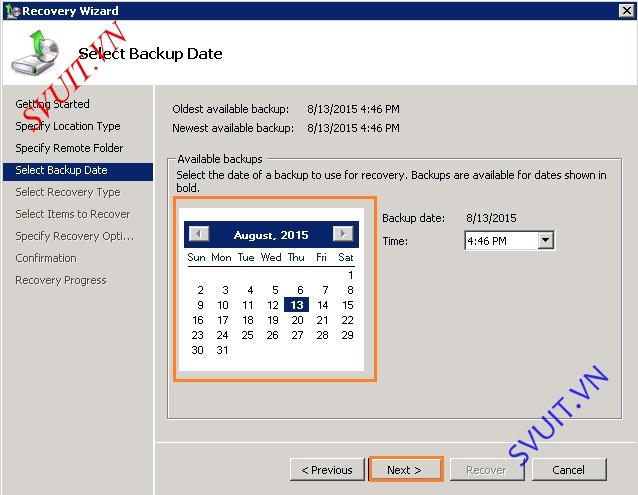
Chọn kiểu muốn recover là Files and Folders
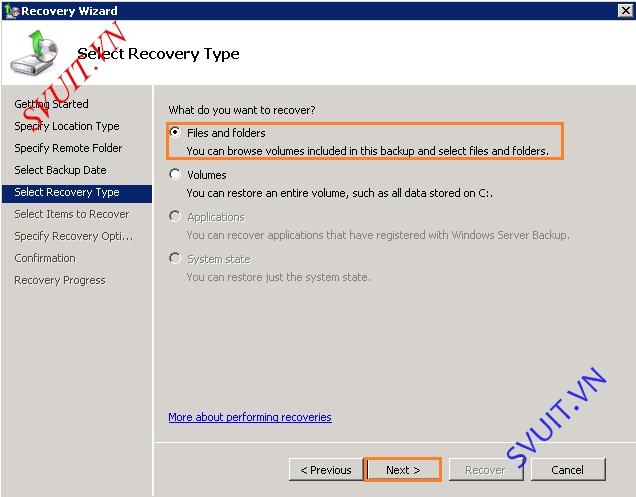
3.1. Recover File
Chọn recover 1 file
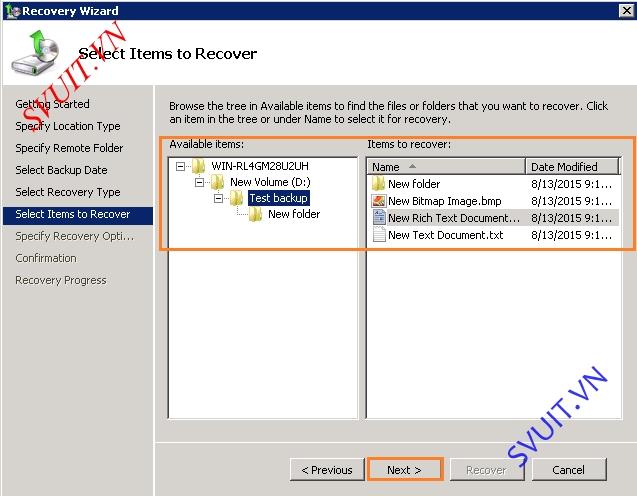
Chọn đích chứa file recover
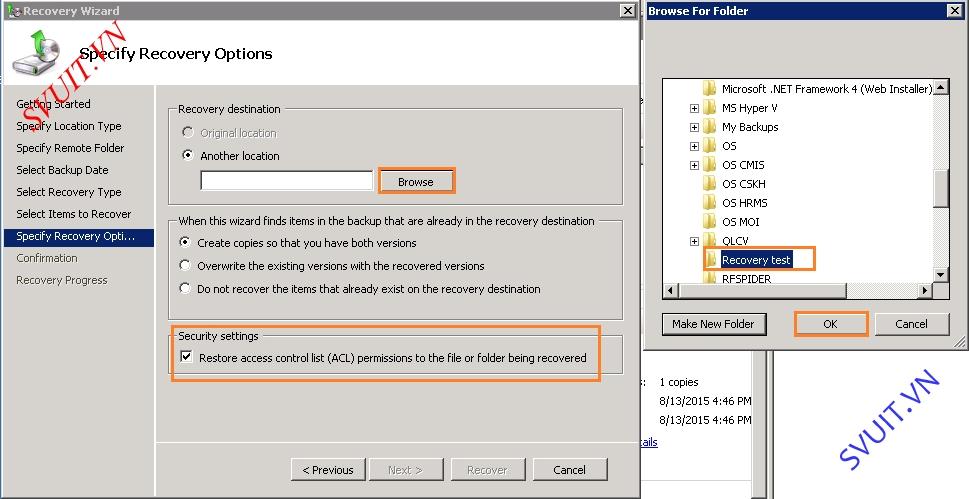
Tùy chọn thêm các option recover
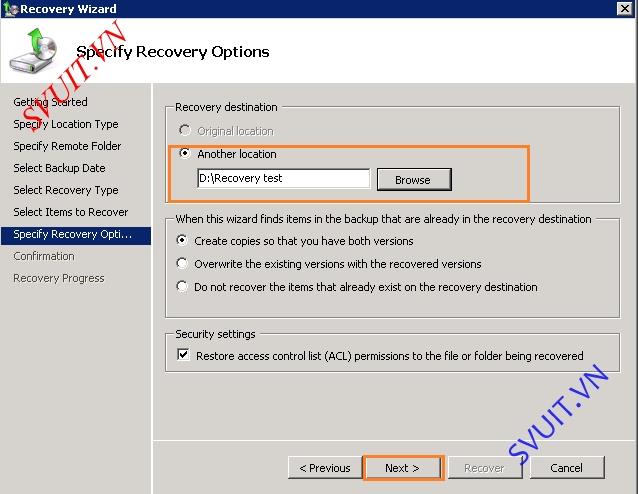
Chọn Recover
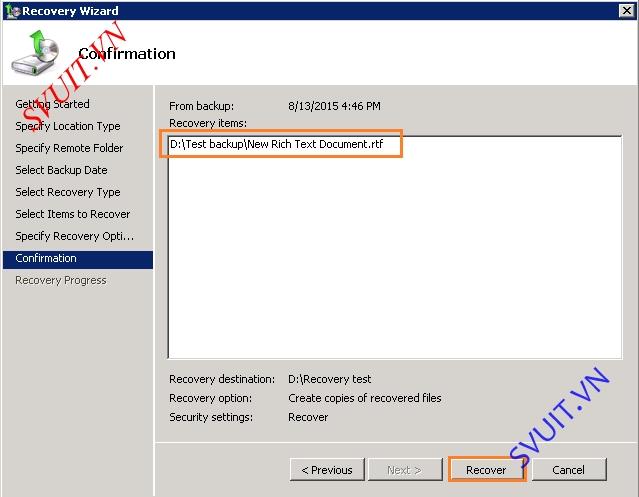
Quá trình recover bắt đầu và hoàn thành
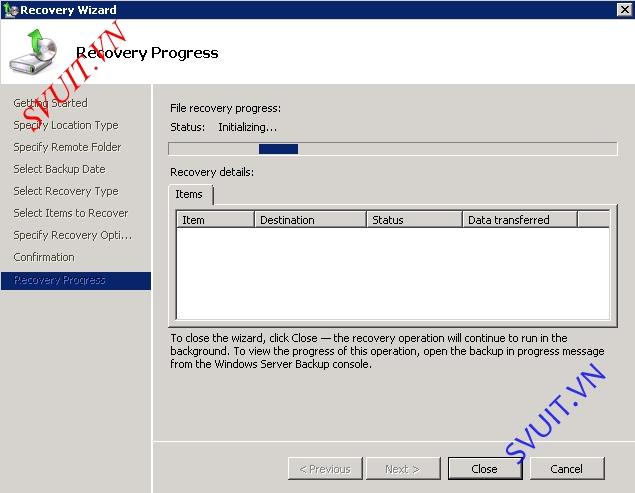
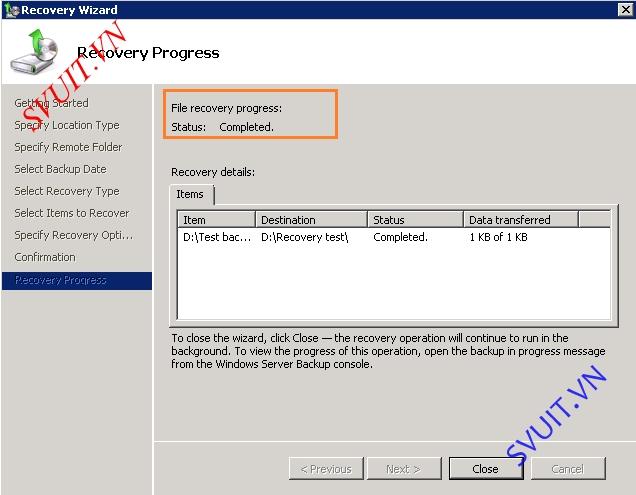
Kiểm tra file đã được recover
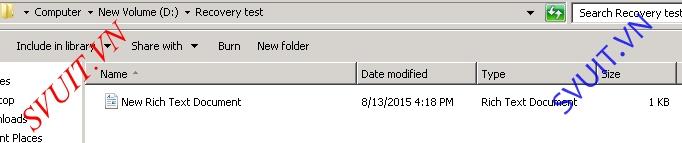
3.2. Recover folder
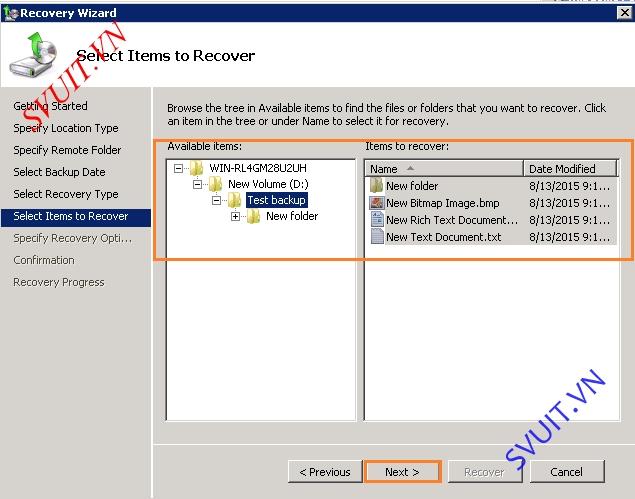
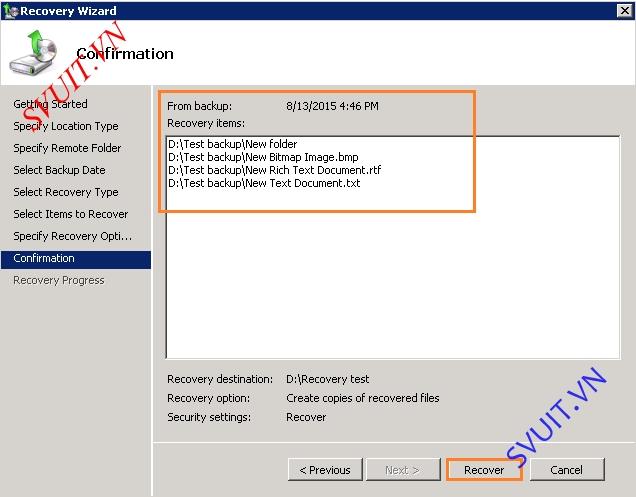
Kiểm tra các file và folder đã được recover, các file có tên trùng nhau sẽ được recover và đổi sang tên khác tùy theo lựa chọn trong option recover.

3.3. Recover volume
Khôi phục volume, làm tương tự các bước recover như trên đến bước Select Recovery Type, chọn Volumes
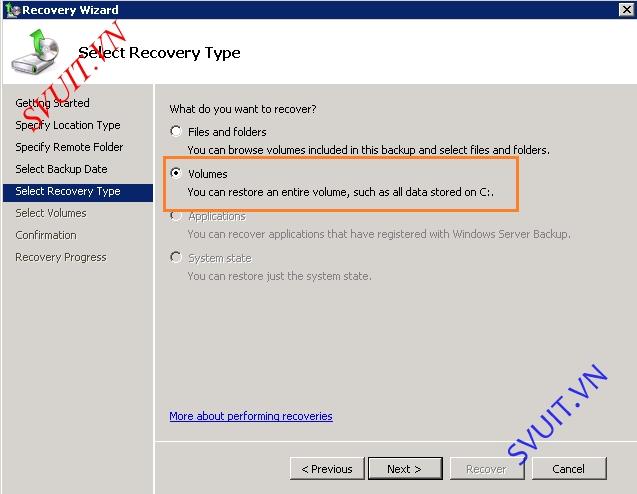
Chọn Source và Destination Volumes
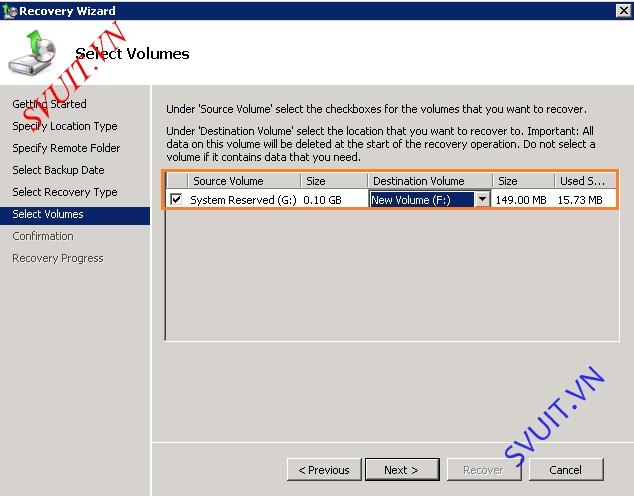
Thông báo dữ liệu trên Destionation volume sẽ bị mất, chọn Yes
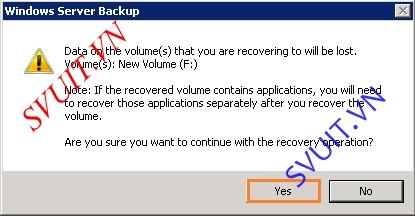
Chọn Recover
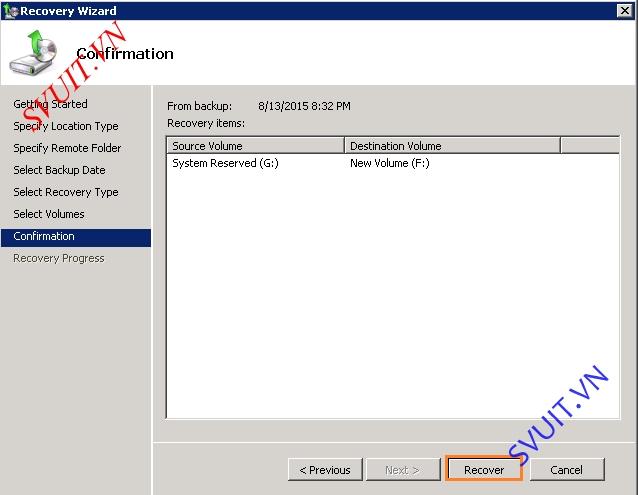
Quá trình recover được thực hiện và hoàn thành
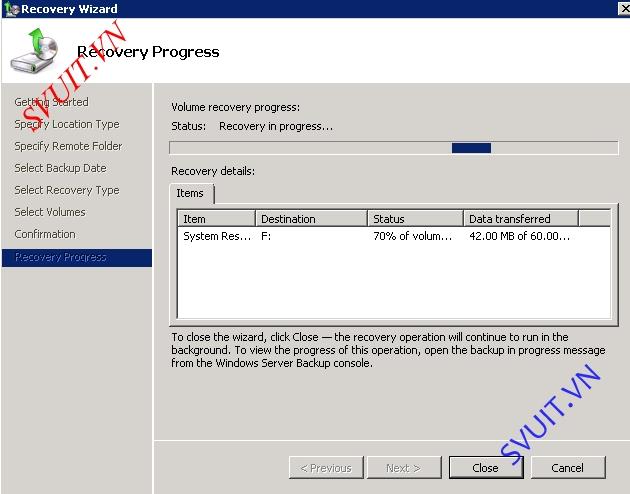
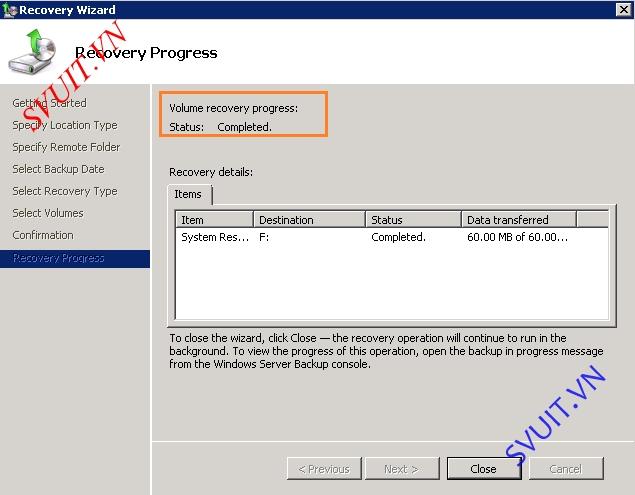
Kiểm tra volume đã được recover
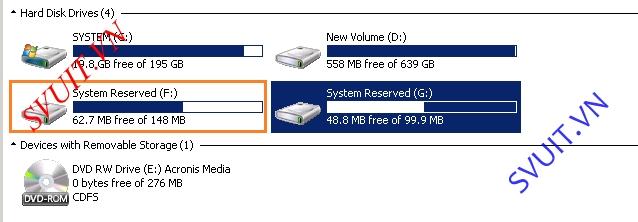
Log báo quá trình backup và recover đã thành công
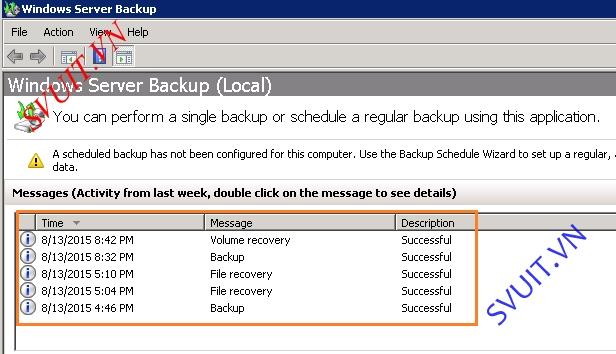
4. Kiểm tra file backup
Các file backup sẽ được lưu dưới định dạng file vhd, ko nằm dưới dạng các folder và các files để chúng ta có thể dễ dàng kiểm tra. Trong trường hợp này, để kiểm tra các file và folder trong file vhd, ta cần attach file vhd vào để kiểm tra. Các bước thực hiện như sau:
Vào Server Manager > Storage, chuột phải Disk Management, chọn Attach VHD
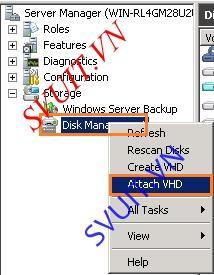
Chọn đường dẫn đến nơi lưu file VHD và chọn file VHD, chọn Open
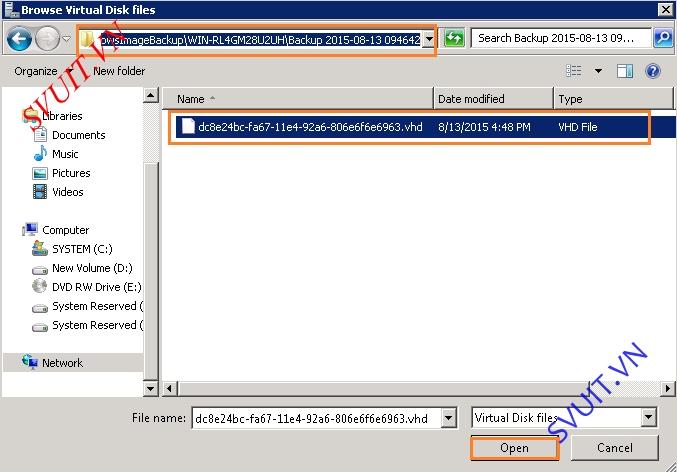
Chọn OK
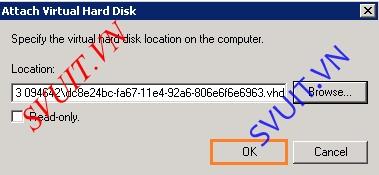
Kiểm tra volume mới được tạo ra dựa trên file VHD và kiểm tra lại các file và folder có trong file VHD
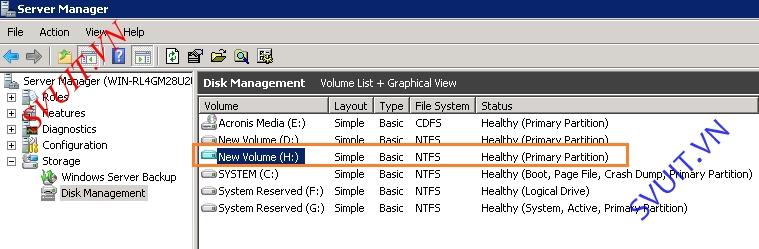
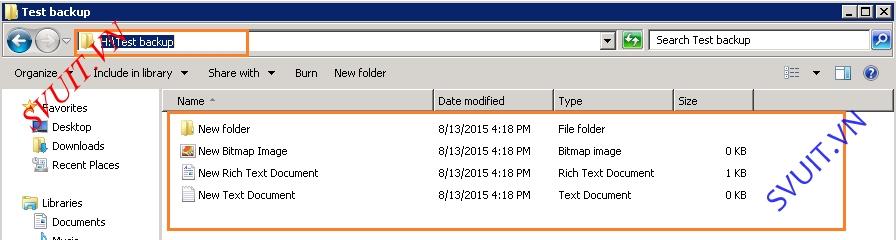
Sau khi kiểm tra xong, chuột phải Disk chứa file VDH, chọn Detach VHD để tách file VHD ra khỏi trình quản lý Disk Management của windows
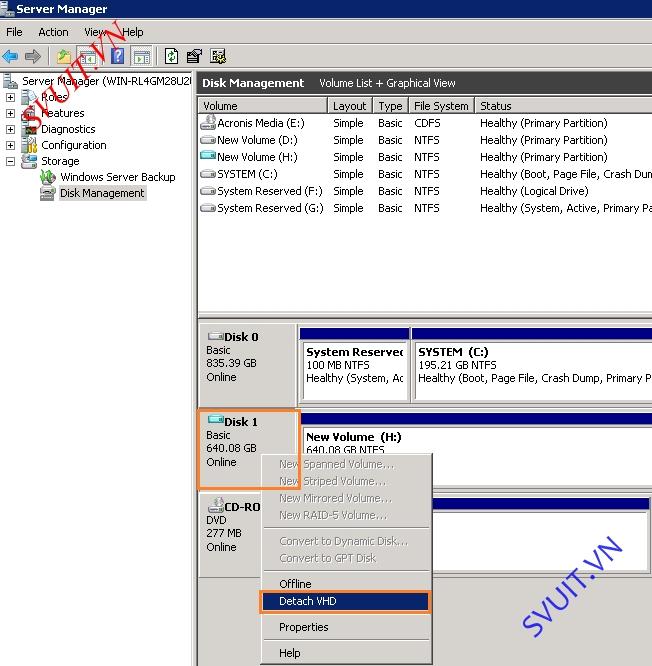
Chú ý: không chọn Delete the virtual hard disk file after removing the disk, chọn OK
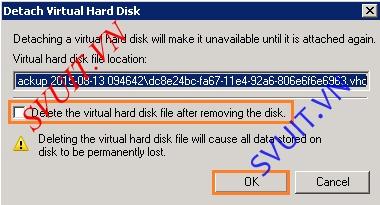
Vào Action > Recover
Chọn A backup stored on another location
Chọn Remote Shared folder
Sử dụng đường dẫn chứa file backup ở server khác
Chọn bản backup muốn recover
Chọn kiểu muốn recover là Files and Folders
3.1. Recover File
Chọn recover 1 file
Chọn đích chứa file recover
Tùy chọn thêm các option recover
Chọn Recover
Quá trình recover bắt đầu và hoàn thành
Kiểm tra file đã được recover
3.2. Recover folder
Kiểm tra các file và folder đã được recover, các file có tên trùng nhau sẽ được recover và đổi sang tên khác tùy theo lựa chọn trong option recover.
3.3. Recover volume
Khôi phục volume, làm tương tự các bước recover như trên đến bước Select Recovery Type, chọn Volumes
Chọn Source và Destination Volumes
Thông báo dữ liệu trên Destionation volume sẽ bị mất, chọn Yes
Chọn Recover
Quá trình recover được thực hiện và hoàn thành
Kiểm tra volume đã được recover
Log báo quá trình backup và recover đã thành công
4. Kiểm tra file backup
Các file backup sẽ được lưu dưới định dạng file vhd, ko nằm dưới dạng các folder và các files để chúng ta có thể dễ dàng kiểm tra. Trong trường hợp này, để kiểm tra các file và folder trong file vhd, ta cần attach file vhd vào để kiểm tra. Các bước thực hiện như sau:
Vào Server Manager > Storage, chuột phải Disk Management, chọn Attach VHD
Chọn đường dẫn đến nơi lưu file VHD và chọn file VHD, chọn Open
Chọn OK
Kiểm tra volume mới được tạo ra dựa trên file VHD và kiểm tra lại các file và folder có trong file VHD
Sau khi kiểm tra xong, chuột phải Disk chứa file VDH, chọn Detach VHD để tách file VHD ra khỏi trình quản lý Disk Management của windows
Chú ý: không chọn Delete the virtual hard disk file after removing the disk, chọn OK
Bài viết liên quan
Bài viết mới