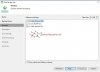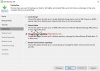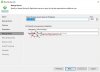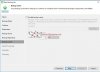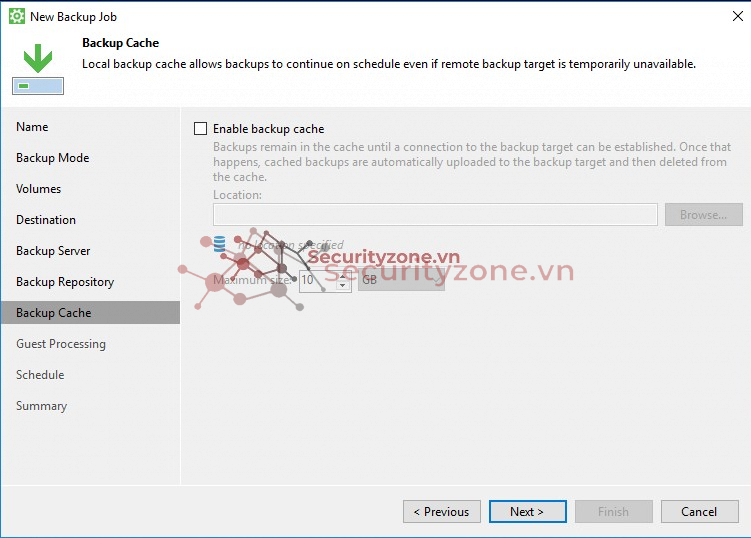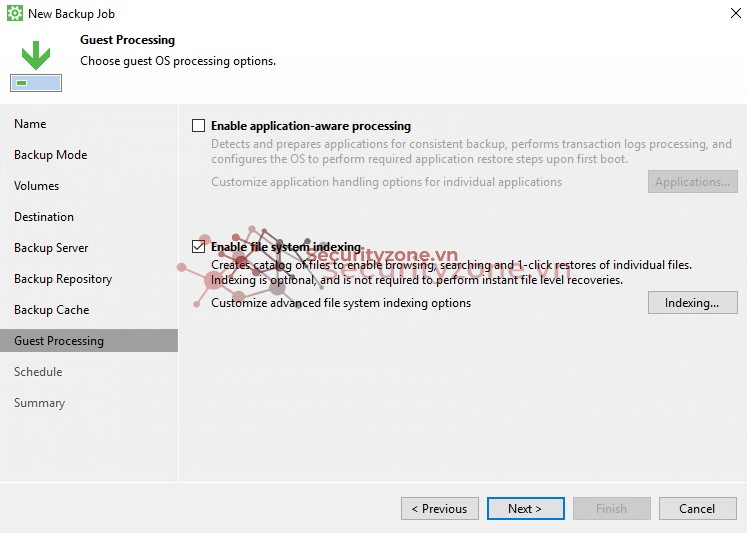diephan
Moderator
1. Tổng quan về Veeam Agent
Veeam Agent cho Microsoft Windows là giải pháp bảo vệ dữ liệu và khôi phục sau thảm họa dành cho máy vật lý và máy ảo. Veeam Agent cho Microsoft Windows có thể được sử dụng để bảo vệ các loại máy tính và thiết bị khác nhau: máy tính để bàn, máy tính xách tay và máy tính bảng và có thể hoạt động ở chế độ độc lập hoặc được quản lý với Veeam Backup & Replication.
Veeam Backup & Replication cho phép triển khai và quản lý Veeam Agent cho Microsoft Windows, Veeam Agent cho Linux và Veeam Agent cho Mac (Veeam Agents) trên các máy tính trong cơ sở hạ tầng. Có thể thực hiện toàn bộ các nhiệm vụ triển khai, quản trị, bảo vệ dữ liệu và khôi phục sau thảm họa trên máy tính của Veeam Agent từ xa từ bảng điều khiển Veeam Backup & Replication mà không cần phải cài đặt, thiết lập và vận hành Veeam Agent trên mọi máy có dữ liệu cần bảo vệ.
Các thành phần:

Theo mặc định, vai trò của Distribution server được chỉ định cho chính Veeam server.
Cách hoạt động job backup của Veeam Agent:
1. Khi tạo một công việc sao lưu Veeam Agent trong Veeam Backup & Replication, Veeam Backup & Replication sẽ lưu cài đặt job backup trong cơ sở dữ liệu của nó.
2. Khi một phiên backup mới bắt đầu, Veeam Backup & Replication bắt đầu quá trình Veeam Backup Manager trên máy chủ backup. Veeam Backup Manager đọc cài đặt job từ cơ sở dữ liệu cấu hình và tạo danh sách các job backup để xử lý. Đối với mỗi máy tính được thêm vào công việc, Veeam Backup & Replication sẽ tạo ra một tác vụ mới.
3. Veeam Backup Manager kết nối với Veeam Backup Service. Veeam Backup Service bao gồm một thành phần lập lịch quản lý tất cả các tác vụ và tài nguyên trong cơ sở hạ tầng sao lưu. Bộ lập lịch kiểm tra những resource cơ sở hạ tầng sao lưu nào có sẵn và chỉ định kho lưu trữ sao lưu để xử lý các nhiệm vụ công việc.
4. Veeam Backup Manager kết nối với Veeam Transport Service trên backup repository. Veeam Transport Service start Veeam Data Mover. Một phiên bản mới của Veeam Data Mover được bắt đầu cho mọi nhiệm vụ công việc.
5. Veeam Backup Manager thiết lập kết nối với Veeam Agent service chạy trên máy tính được bảo vệ và Veeam Data Mover chạy trên repository , đồng thời đặt ra một số quy tắc để truyền dữ liệu, chẳng hạn như quy tắc điều tiết lưu lượng mạng, v.v.
6. Veeam Agent service chạy trên máy tính được bảo vệ và Veeam Data Mover chạy repository thiết lập kết nối với nhau để truyền dữ liệu.
7. Nếu tính năng application-aware processing được bật cho công việc, Veeam Backup & Replication sẽ kết nối với các máy tính được bảo vệ, thiết lập kết nối với các Agent Veeam đang chạy trên các máy tính được bảo vệ và thực hiện các tác vụ xử lý tại chỗ.
8. Veeam Backup & Replication yêu cầu Veeam Agent tạo một ảnh chụp nhanh VSS hoặc ảnh chụp nhanh volume, tùy thuộc vào loại hệ điều hành đang chạy trên máy tính Veeam Agent. Đối với các máy tính chạy Windows, Veeam Agent cho Microsoft Windows sử dụng công nghệ VSS của Microsoft để tạo ảnh chụp nhanh VSS. Đối với các máy tính chạy hệ điều hành Linux, Veeam Agent for Linux sử dụng trình điều khiển Veeam để tạo ảnh chụp nhanh volume.
9. Veeam Agent service chạy trên máy tính được bảo vệ sẽ đọc dữ liệu đã sao lưu từ ảnh chụp volume và chuyển dữ liệu vào repository. Trong các phiên công việc incremental , dịch vụ Veeam Agent sử dụng CBT để chỉ truy xuất các khối dữ liệu đã thay đổi so với phiên công việc trước đó. Nếu CBT không khả dụng, dịch vụ Veeam Agent sẽ tương tác với Veeam Data Mover trên kho lưu trữ sao lưu để lấy metadata và sử dụng siêu dữ liệu này để phát hiện các khối đã thay đổi kể từ phiên công việc trước đó.
Trong khi vận chuyển dữ liệu đã sao lưu, Veeam Agent chạy trên máy tính được bảo vệ sẽ thực hiện thêm quá trình xử lý. Nó lọc ra khối zero data , khối tệp hoán đổi và khối tệp và thư mục bị loại trừ. Veeam Agent nén dữ liệu đã sao lưu và chuyển nó đến Veeam Data Mover đích. Veeam Backup & Replication lưu trữ dữ liệu đã sao lưu vào tệp sao lưu trong kho lưu trữ sao lưu.
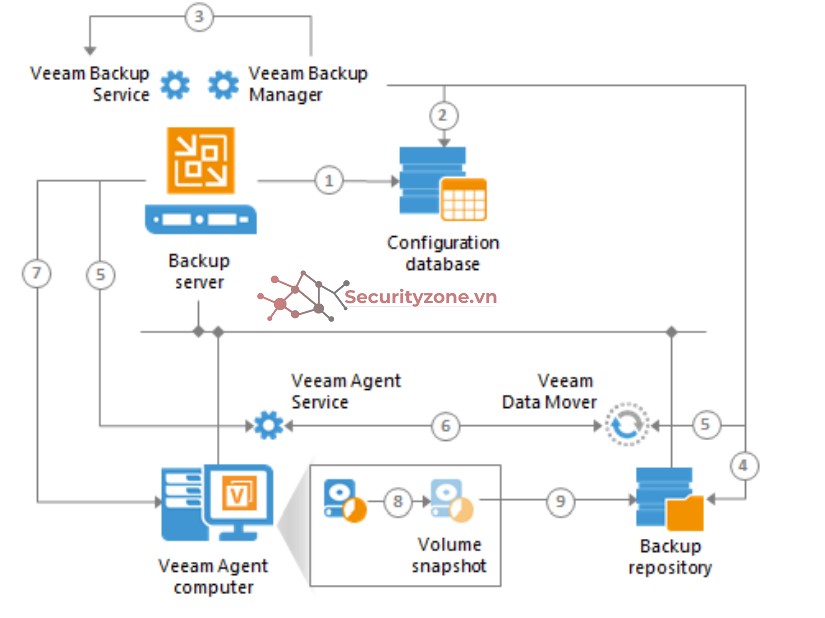
2. Tạo một job agent backup với Windows
Step 1. Launch New Backup Job Wizard:
Nhấp đúp vào biểu tượng Veeam Agent for Microsoft Windows trong khay hệ thống hoặc Nhấp chuột phải vào biểu tượng Veeam Agent for Microsoft Windows trên khay hệ thống và chọn Backup > Configure backup
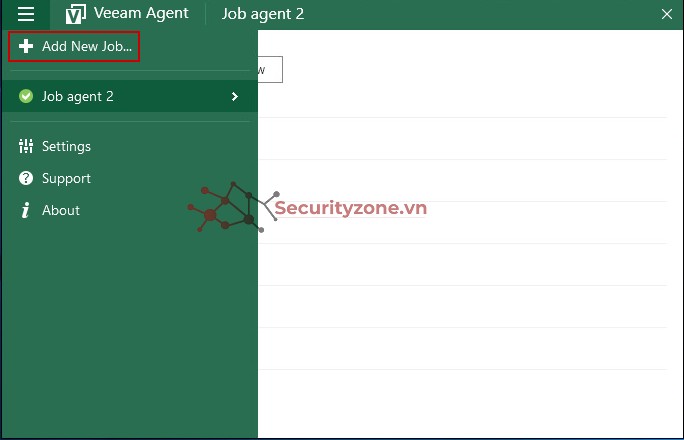
Step 2. Specify Job Name and Description
1. Trong trường Name, nhập tên cho công việc backup
2. Trong trường Description, cung cấp một mô tả để tham khảo trong tương lai. Mô tả mặc định chứa thông tin về người dùng đã tạo công việc, ngày và giờ khi công việc được tạo.
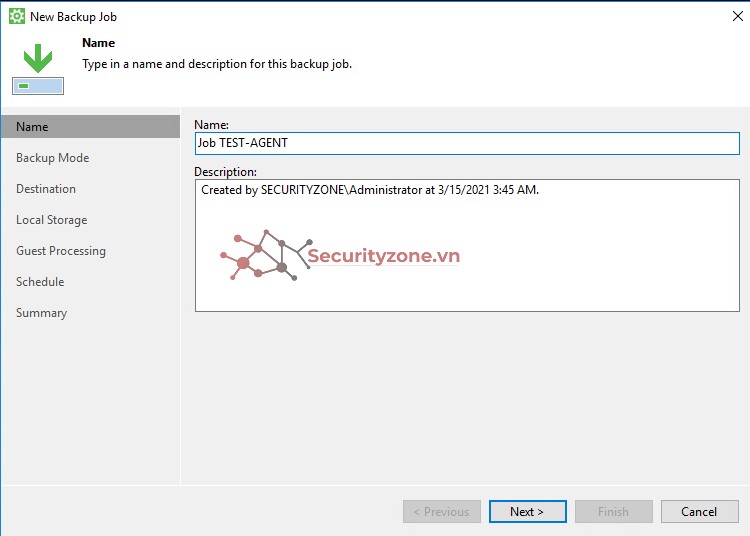
Step 3. Select Backup Mode: chọn chế độ tạo bản backup
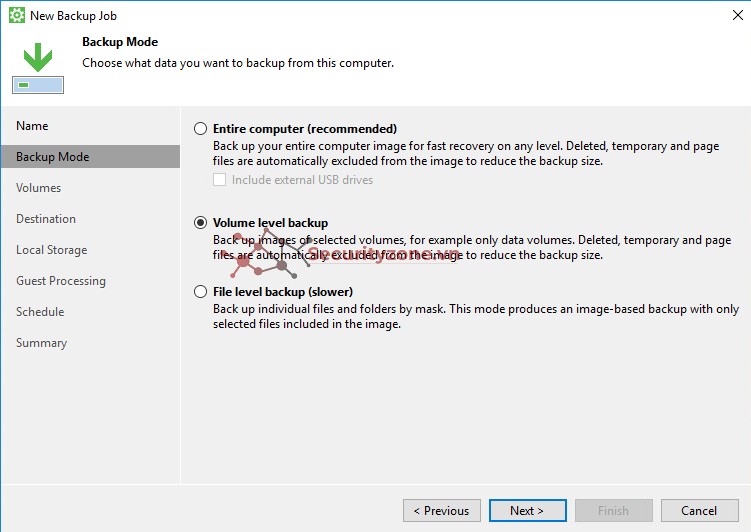
Lưu ý: File-level backup thường chậm hơn và yêu cầu nhiều lưu lượng mạng hơn so với Volume-level backup
Step 4. Specify Backup Scope Settings: Chỉ định phạm vi sao lưu cho công việc sao lưu
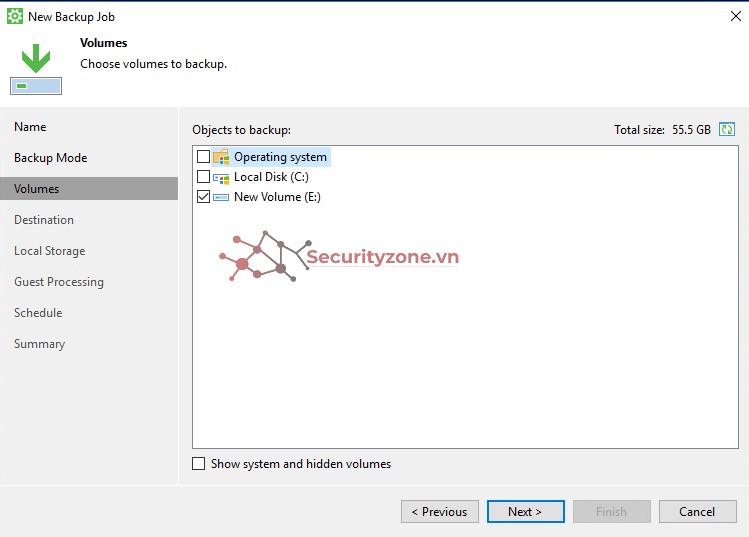
Step 5. Select Backup Destination
Có thể lưu trữ các tệp sao lưu ở một trong các vị trí sau:
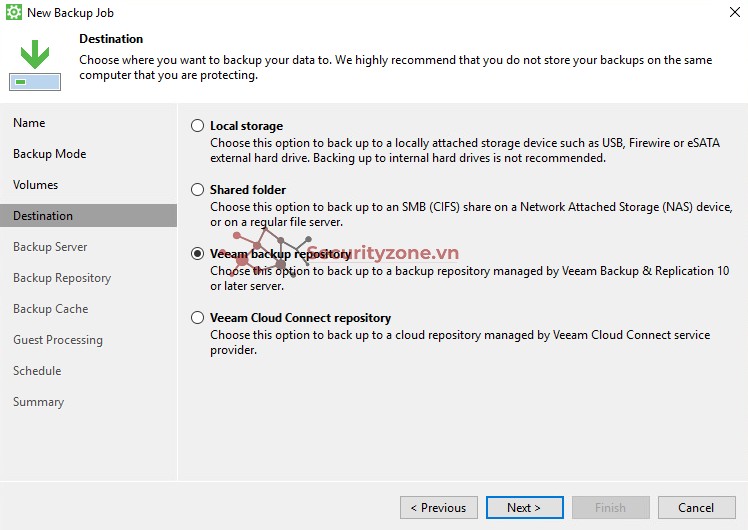
Step 6. Specify Backup Storage Settings
Nếu ở bước trước bạn chọn Veeam Backup Repository, thì bước tiếp theo cần chỉ định cài đặt để kết nối với kho lưu trữ sao lưu:
1. Trong trường Veeam backup server name or IP address, chỉ định tên DNS hoặc địa chỉ IP của máy chủ dự phòng Veeam.
2. Trong trường Port, chỉ định cổng mà Veeam Agent cho Microsoft Windows phải giao tiếp với kho lưu trữ sao lưu. Theo mặc định, Veeam Agent cho Microsoft Windows sử dụng cổng 10001.
3. Chọn hộp Specify your personal credentials, tại trường Username và Password, chỉ định tên người dùng và mật khẩu của tài khoản có quyền truy cập vào kho lưu trữ sao lưu này

Trong danh sách các Backup Repository, chọn một backup repository để lưu trữ các bản sao lưu đã tạo
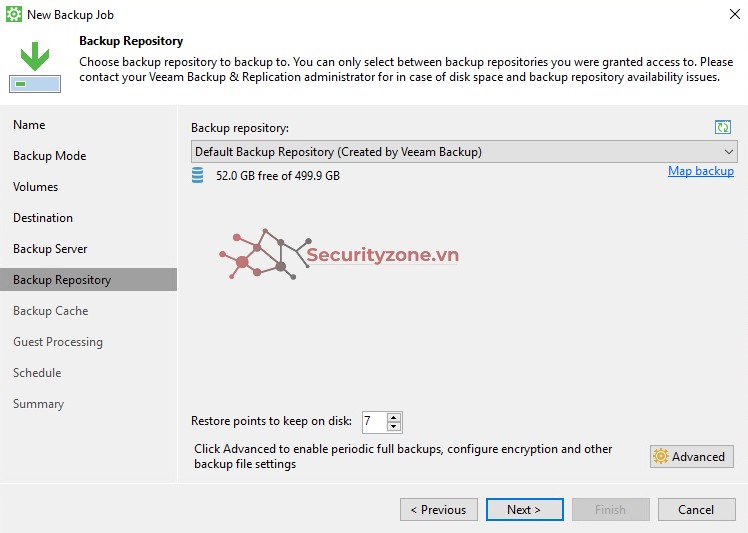
Lưu ý: Repository ở Veeam Backup & Replication phải được access permission thích hợp
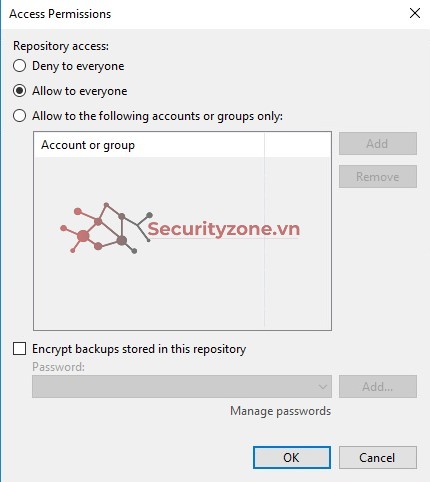
Step 8. Specify Backup Cache Settings
Chỉ định các cài đặt cho backup bộ nhớ đệm
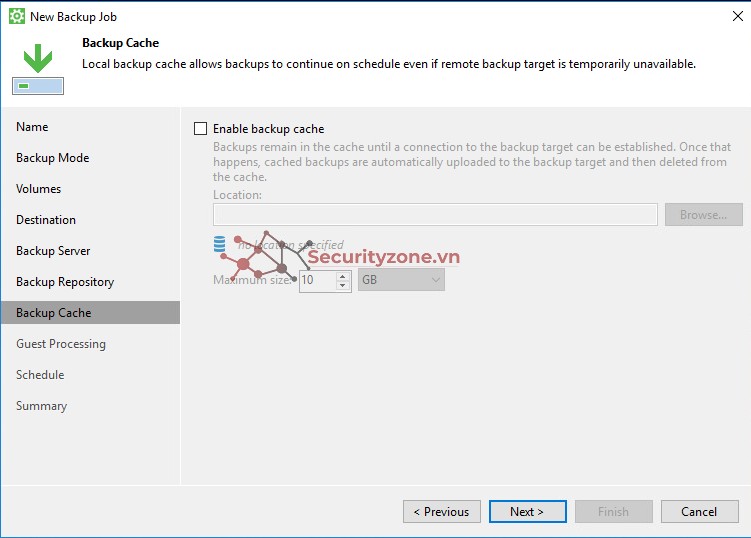
Step 9. Specify Guest Processing Settings
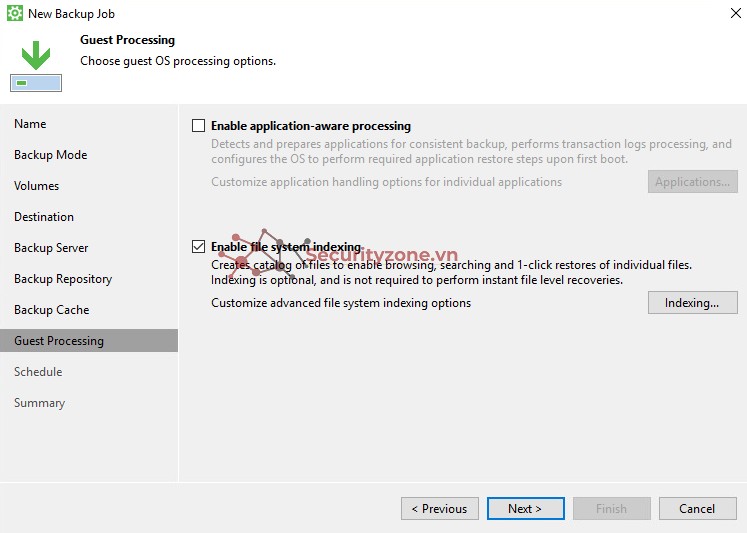
Có thể bật các cài đặt sau để xử lí trên guest OS:
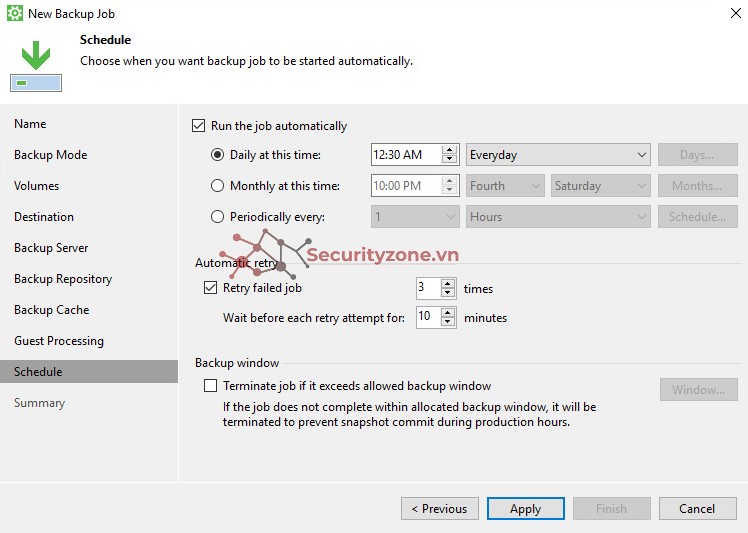
Xác định cài đặt lập lịch cho công việc:
Step 11. Review Backup Job Settings: Xem lại cài đặt của công việc sao lưu đã định cấu hình
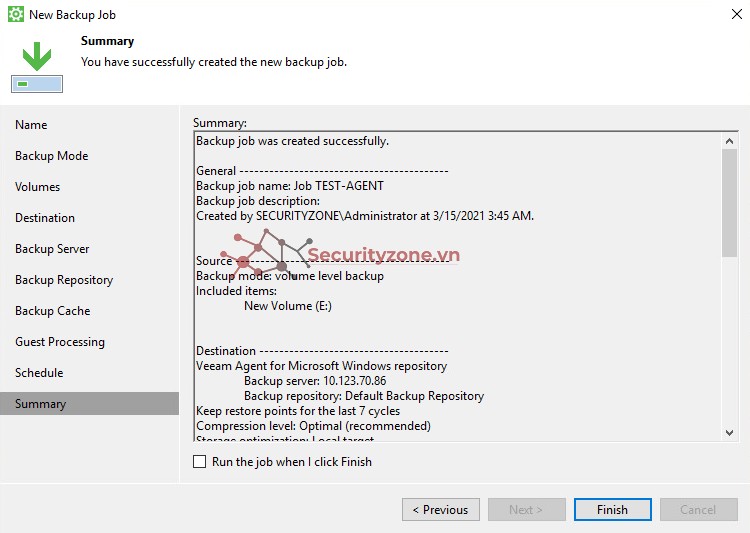
Để bắt đầu công việc sau khi đóng trình hướng dẫn, chọn hộp Run the job when I click Finish.
Veeam Agent cho Microsoft Windows là giải pháp bảo vệ dữ liệu và khôi phục sau thảm họa dành cho máy vật lý và máy ảo. Veeam Agent cho Microsoft Windows có thể được sử dụng để bảo vệ các loại máy tính và thiết bị khác nhau: máy tính để bàn, máy tính xách tay và máy tính bảng và có thể hoạt động ở chế độ độc lập hoặc được quản lý với Veeam Backup & Replication.
Veeam Backup & Replication cho phép triển khai và quản lý Veeam Agent cho Microsoft Windows, Veeam Agent cho Linux và Veeam Agent cho Mac (Veeam Agents) trên các máy tính trong cơ sở hạ tầng. Có thể thực hiện toàn bộ các nhiệm vụ triển khai, quản trị, bảo vệ dữ liệu và khôi phục sau thảm họa trên máy tính của Veeam Agent từ xa từ bảng điều khiển Veeam Backup & Replication mà không cần phải cài đặt, thiết lập và vận hành Veeam Agent trên mọi máy có dữ liệu cần bảo vệ.
Các thành phần:

1. Veeam backup server:
Veeam backup server là thành phần cốt lõi trong cơ sở hạ tầng sao lưu thực hiện vai trò của “trung tâm cấu hình và điều khiển". Để sử dụng chức năng quản lý Veeam Agent do Veeam Backup & Replication cung cấp, có thể sử dụng backup server đã chạy trong cơ sở hạ tầng hoặc triển khai một backup server riêng.2. Veeam Agent computers: các máy tính được bảo vệ đã cài đặt agent bằng cách cài đặt thủ công hoặc thông qua Distribution server.
3. Distribution server:
Distribution server là một thành phần kiến trúc trong cơ sở hạ tầng quản lý Agent Veeam được sử dụng để triển khai các tệp thiết lập Veeam Agent cho các máy tính được bảo vệ. Khi bạn Veeam Backup & Replication cài đặt Veeam Agent trên một máy tính được bảo vệ, máy chủ backup Veeam sẽ giao tiếp với máy chủ Distribution và Veeam Backup & Replication tải lên tệp thiết lập Veeam Agent từ máy chủ Distribution đến máy tính đíchTheo mặc định, vai trò của Distribution server được chỉ định cho chính Veeam server.
Cách hoạt động job backup của Veeam Agent:
1. Khi tạo một công việc sao lưu Veeam Agent trong Veeam Backup & Replication, Veeam Backup & Replication sẽ lưu cài đặt job backup trong cơ sở dữ liệu của nó.
2. Khi một phiên backup mới bắt đầu, Veeam Backup & Replication bắt đầu quá trình Veeam Backup Manager trên máy chủ backup. Veeam Backup Manager đọc cài đặt job từ cơ sở dữ liệu cấu hình và tạo danh sách các job backup để xử lý. Đối với mỗi máy tính được thêm vào công việc, Veeam Backup & Replication sẽ tạo ra một tác vụ mới.
3. Veeam Backup Manager kết nối với Veeam Backup Service. Veeam Backup Service bao gồm một thành phần lập lịch quản lý tất cả các tác vụ và tài nguyên trong cơ sở hạ tầng sao lưu. Bộ lập lịch kiểm tra những resource cơ sở hạ tầng sao lưu nào có sẵn và chỉ định kho lưu trữ sao lưu để xử lý các nhiệm vụ công việc.
4. Veeam Backup Manager kết nối với Veeam Transport Service trên backup repository. Veeam Transport Service start Veeam Data Mover. Một phiên bản mới của Veeam Data Mover được bắt đầu cho mọi nhiệm vụ công việc.
5. Veeam Backup Manager thiết lập kết nối với Veeam Agent service chạy trên máy tính được bảo vệ và Veeam Data Mover chạy trên repository , đồng thời đặt ra một số quy tắc để truyền dữ liệu, chẳng hạn như quy tắc điều tiết lưu lượng mạng, v.v.
6. Veeam Agent service chạy trên máy tính được bảo vệ và Veeam Data Mover chạy repository thiết lập kết nối với nhau để truyền dữ liệu.
7. Nếu tính năng application-aware processing được bật cho công việc, Veeam Backup & Replication sẽ kết nối với các máy tính được bảo vệ, thiết lập kết nối với các Agent Veeam đang chạy trên các máy tính được bảo vệ và thực hiện các tác vụ xử lý tại chỗ.
8. Veeam Backup & Replication yêu cầu Veeam Agent tạo một ảnh chụp nhanh VSS hoặc ảnh chụp nhanh volume, tùy thuộc vào loại hệ điều hành đang chạy trên máy tính Veeam Agent. Đối với các máy tính chạy Windows, Veeam Agent cho Microsoft Windows sử dụng công nghệ VSS của Microsoft để tạo ảnh chụp nhanh VSS. Đối với các máy tính chạy hệ điều hành Linux, Veeam Agent for Linux sử dụng trình điều khiển Veeam để tạo ảnh chụp nhanh volume.
9. Veeam Agent service chạy trên máy tính được bảo vệ sẽ đọc dữ liệu đã sao lưu từ ảnh chụp volume và chuyển dữ liệu vào repository. Trong các phiên công việc incremental , dịch vụ Veeam Agent sử dụng CBT để chỉ truy xuất các khối dữ liệu đã thay đổi so với phiên công việc trước đó. Nếu CBT không khả dụng, dịch vụ Veeam Agent sẽ tương tác với Veeam Data Mover trên kho lưu trữ sao lưu để lấy metadata và sử dụng siêu dữ liệu này để phát hiện các khối đã thay đổi kể từ phiên công việc trước đó.
Trong khi vận chuyển dữ liệu đã sao lưu, Veeam Agent chạy trên máy tính được bảo vệ sẽ thực hiện thêm quá trình xử lý. Nó lọc ra khối zero data , khối tệp hoán đổi và khối tệp và thư mục bị loại trừ. Veeam Agent nén dữ liệu đã sao lưu và chuyển nó đến Veeam Data Mover đích. Veeam Backup & Replication lưu trữ dữ liệu đã sao lưu vào tệp sao lưu trong kho lưu trữ sao lưu.
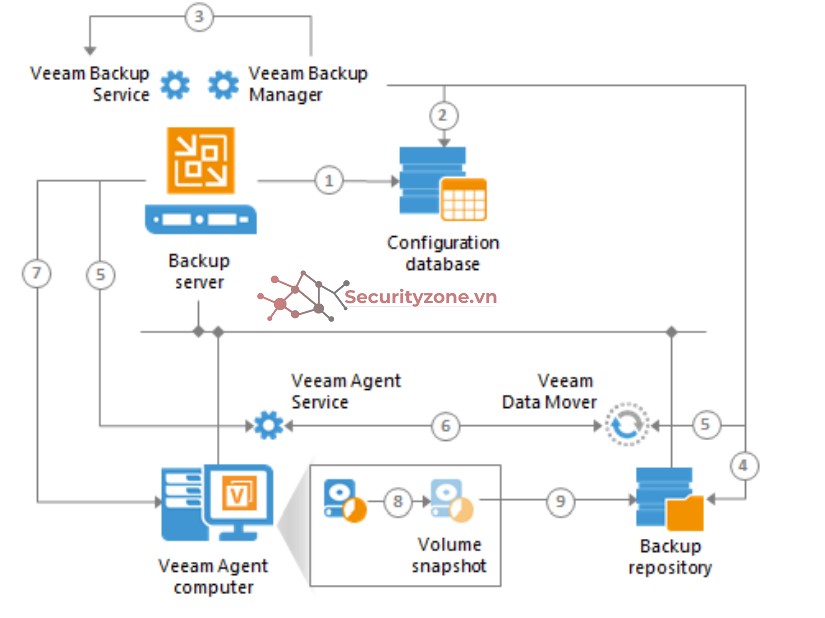
2. Tạo một job agent backup với Windows
Step 1. Launch New Backup Job Wizard:
Nhấp đúp vào biểu tượng Veeam Agent for Microsoft Windows trong khay hệ thống hoặc Nhấp chuột phải vào biểu tượng Veeam Agent for Microsoft Windows trên khay hệ thống và chọn Backup > Configure backup
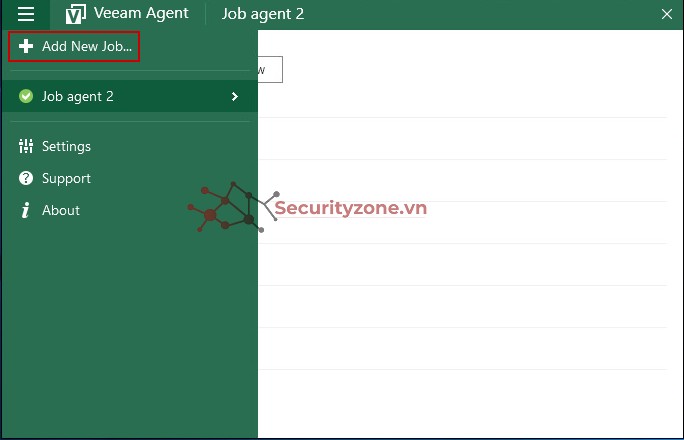
Step 2. Specify Job Name and Description
1. Trong trường Name, nhập tên cho công việc backup
2. Trong trường Description, cung cấp một mô tả để tham khảo trong tương lai. Mô tả mặc định chứa thông tin về người dùng đã tạo công việc, ngày và giờ khi công việc được tạo.
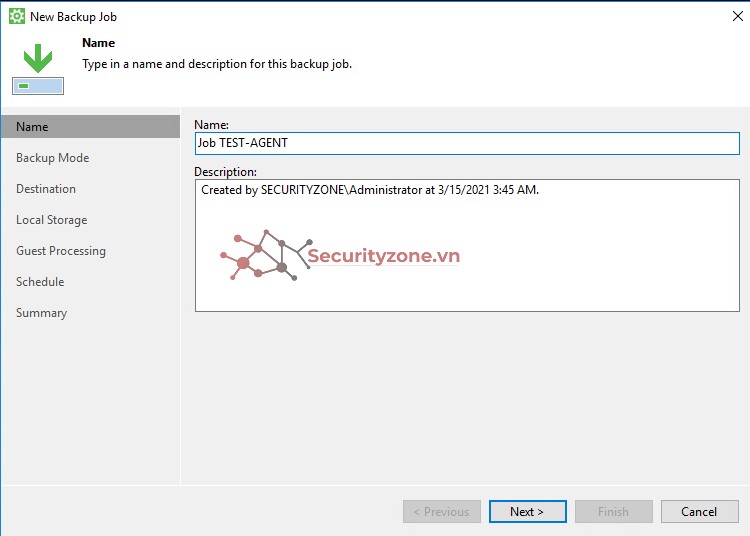
Step 3. Select Backup Mode: chọn chế độ tạo bản backup
Entire computer: tạo một bản sao lưu của toàn bộ hình ảnh máy tính. Khi khôi phục dữ liệu từ bản sao lưu đó, có thể khôi phục toàn bộ hình ảnh máy tính cũng như dữ liệu trên các ổ máy tính cụ thể: tệp, thư mục, dữ liệu ứng dụng, v.v.
- Nếu muốn đưa vào bản sao lưu một hoặc nhiều ổ USB bên ngoài, chọn hộp Include external USB drives
Volume level backup: tạo một bản sao lưu của các ổ máy tính cụ thể, chẳng hạn như tất cả các ổ trừ ổ của hệ thống. Khi khôi phục dữ liệu từ bản sao lưu đó, chỉ có thể khôi phục dữ liệu trên các ổ này: tệp, thư mục, dữ liệu ứng dụng, v.v.
File level backup: tạo bản sao lưu các thư mục riêng lẻ trên máy tính. Khi khôi phục dữ liệu từ bản sao lưu đó, có thể khôi phục các tệp và thư mục đã sao lưu.
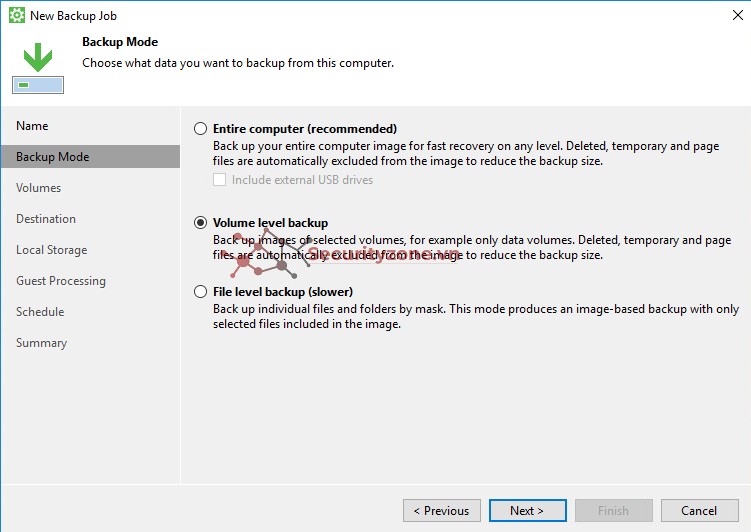
Lưu ý: File-level backup thường chậm hơn và yêu cầu nhiều lưu lượng mạng hơn so với Volume-level backup
Step 4. Specify Backup Scope Settings: Chỉ định phạm vi sao lưu cho công việc sao lưu
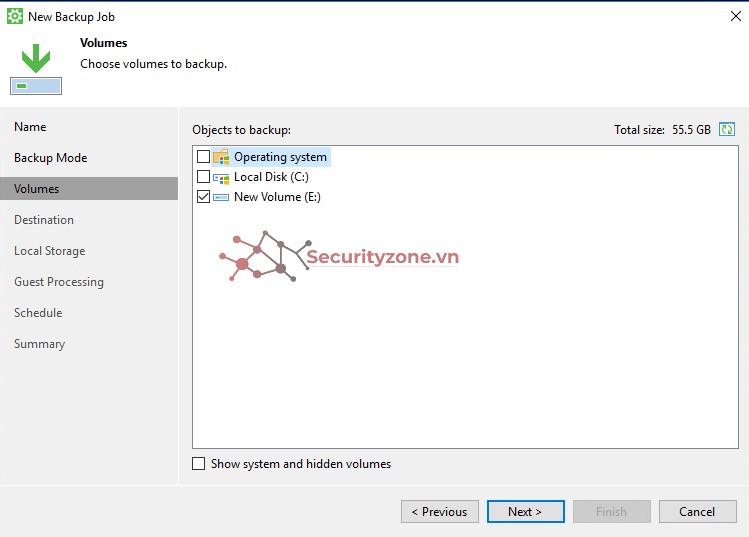
Step 5. Select Backup Destination
Có thể lưu trữ các tệp sao lưu ở một trong các vị trí sau:
Local storage: lưu bản sao lưu trên thiết bị lưu trữ di động được gắn vào máy tính hoặc trên ổ đĩa máy tính.
Shared folder: lưu bản sao lưu trong một shared folder
Veeam backup repository: lưu bản sao lưu trên kho lưu trữ sao lưu do máy chủ sao lưu Veeam quản lý
Veeam Cloud Connect repository: lưu bản sao lưu trên kho lưu trữ đám mây do nhà cung cấp dịch vụ Veeam Cloud Connect cung cấp.
Microsoft OneDrive: lưu bản sao lưu trong bộ lưu trữ đám mây Microsoft OneDrive
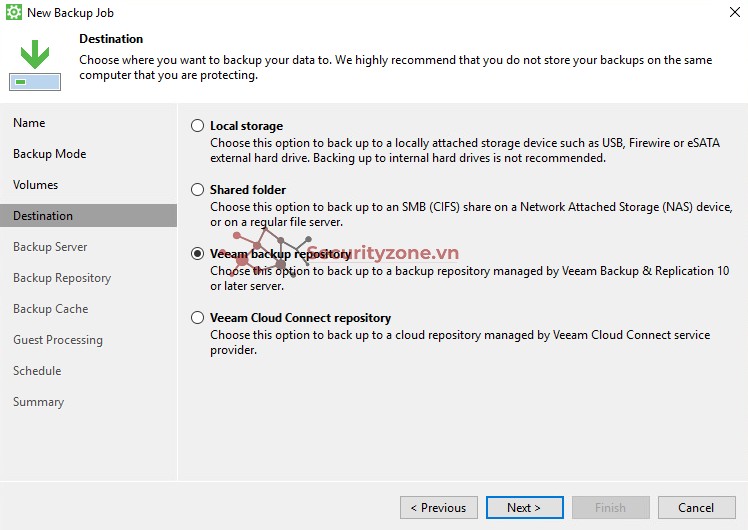
Step 6. Specify Backup Storage Settings
Nếu ở bước trước bạn chọn Veeam Backup Repository, thì bước tiếp theo cần chỉ định cài đặt để kết nối với kho lưu trữ sao lưu:
1. Trong trường Veeam backup server name or IP address, chỉ định tên DNS hoặc địa chỉ IP của máy chủ dự phòng Veeam.
2. Trong trường Port, chỉ định cổng mà Veeam Agent cho Microsoft Windows phải giao tiếp với kho lưu trữ sao lưu. Theo mặc định, Veeam Agent cho Microsoft Windows sử dụng cổng 10001.
3. Chọn hộp Specify your personal credentials, tại trường Username và Password, chỉ định tên người dùng và mật khẩu của tài khoản có quyền truy cập vào kho lưu trữ sao lưu này

Trong danh sách các Backup Repository, chọn một backup repository để lưu trữ các bản sao lưu đã tạo
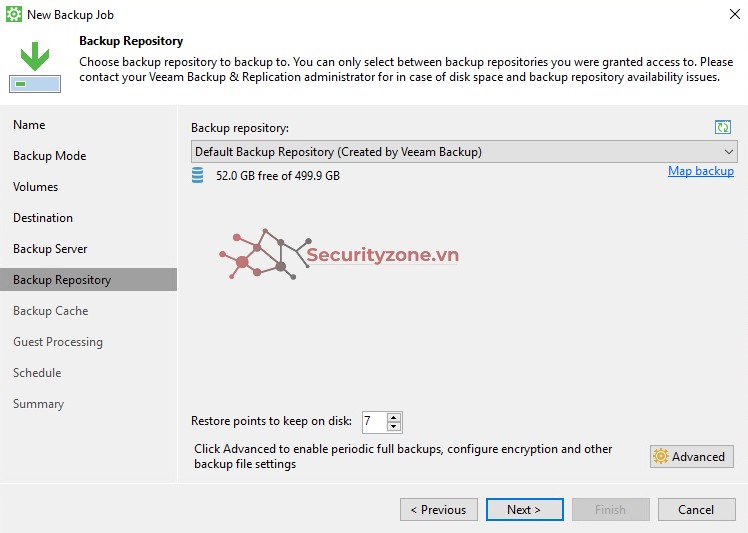
Lưu ý: Repository ở Veeam Backup & Replication phải được access permission thích hợp
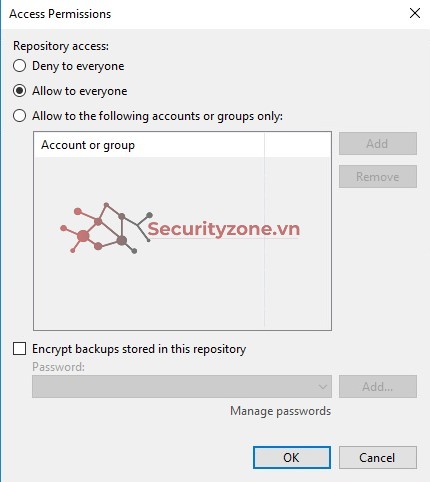
Step 8. Specify Backup Cache Settings
Chỉ định các cài đặt cho backup bộ nhớ đệm
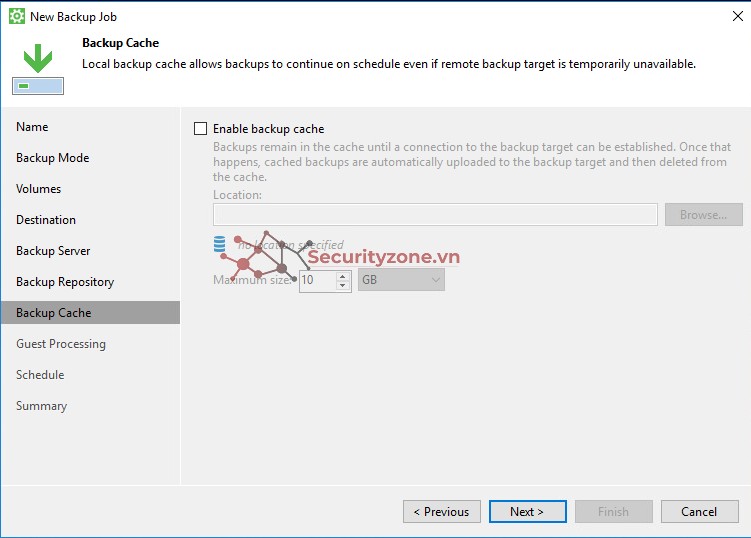
Step 9. Specify Guest Processing Settings
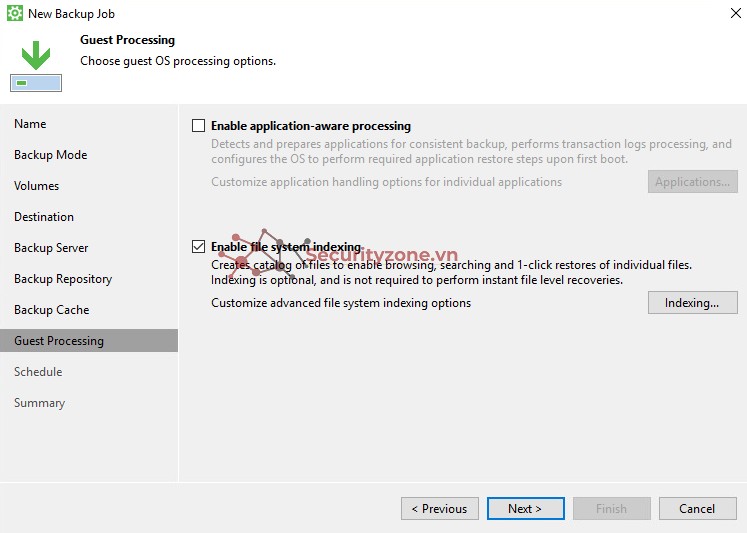
Có thể bật các cài đặt sau để xử lí trên guest OS:
- Application-aware processing
- Transaction log handling for Microsoft SQL Server
- Archived log handling for Oracle databases
- SharePoint account settings
- Use of pre-freeze and post-thaw scripts
- File indexing
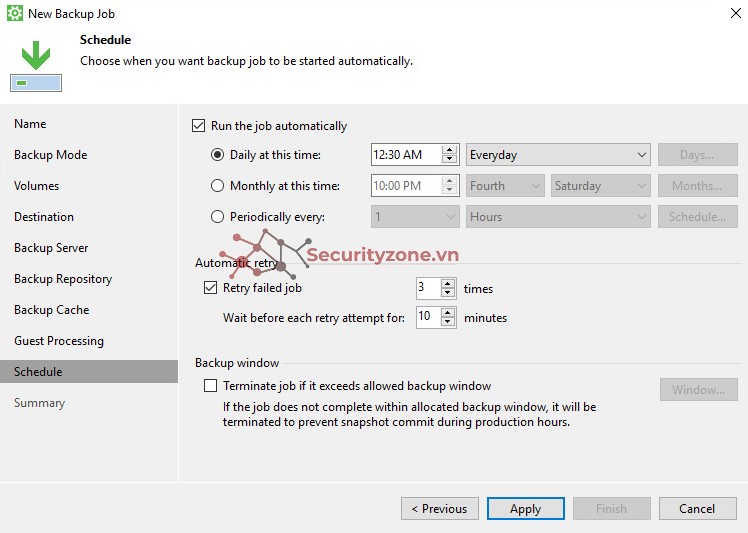
Xác định cài đặt lập lịch cho công việc:
Daily at this time: Thực hiện công việc vào thời gian cụ thể hàng ngày, vào các ngày trong tuần xác định hoặc theo chu kỳ cụ thể
Monthly at this time: Thực hiện công việc mỗi tháng một lần vào những ngày cụ thể
Periodically every: Thực hiện công việc lặp đi lặp lại trong một ngày với một khoảng thời gian cụ thể (VD:có thể định cấu hình để chạy một job với khoảng thời gian 4 giờ một lần , job sẽ bắt đầu lúc 12:00 SA, 4:00 AM, 8:00 AM, 12:00 PM, 4:00 PM)
Step 11. Review Backup Job Settings: Xem lại cài đặt của công việc sao lưu đã định cấu hình
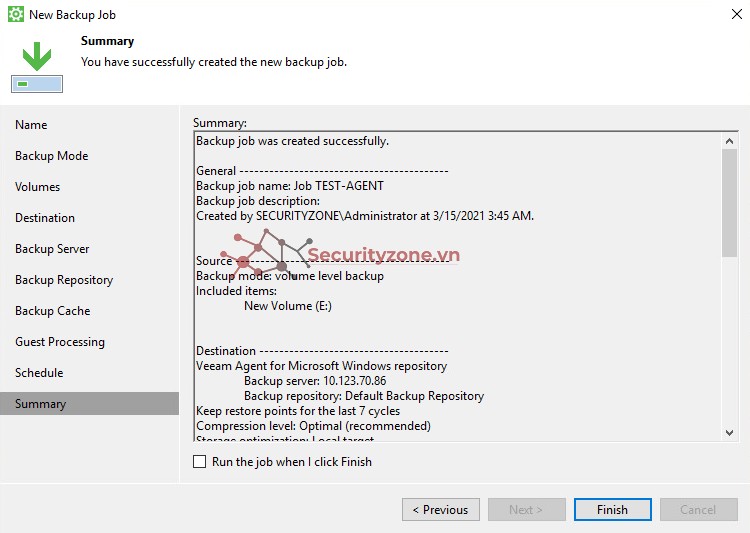
Để bắt đầu công việc sau khi đóng trình hướng dẫn, chọn hộp Run the job when I click Finish.
-- hết phần 1--
Đính kèm
Sửa lần cuối:
Bài viết liên quan
Bài viết mới