diephan
Moderator
Transport Modes là một phương pháp được Veeam Data Mover sử dụng để lấy dữ liệu VM từ nguồn và ghi dữ liệu VM vào đích. Để truy xuất dữ liệu, Veeam Backup & Replication cung cấp các chế độ sau (bắt đầu từ chế độ hiệu quả nhất): Direct storage access, Virtual appliance, Network.
Virtual Appliance mode
- Virtual appliance mode không hiệu quả như Direct storage access mode nhưng hiệu xuất tốt hơn Netwwork mode
- Trong Virtual appliance mode, Veeam Backup & Replication sử dụng tính năng Vmware SCSI HotAdd cho phép gắn các thiết bị vào VM trong khi VM đang chạy. Trong quá trình backup, các đĩa sao lưu của máy ảo đã được sử lí gắn vào proxy dự phòng, dữ liệu của máy ảo được trích xuất hoặc ghi trực tiếp từ datastore thay vì đi qua netwwork.
- Yêu cầu của Virtual Appliance mode
+ Backup proxy phải là một máy ảo bacckup
+ Backup proxy và các VM phải nằm trong cùng một datacenter
+ Máy chủ ESXi mà backup proxy được triển khai phải có quyền truy cập vào các đĩa lưu trữ datastatore của máy ảo định backup
+ Backup server và backup proxy phải được cài đặt phiên bản Vmware Tools mới nhất.
Quá trình truy xuất dữ liệu trong chế độ Virtual Appliance bao gồm các bước sau:
1. Backup server gửi yêu cầu đến máy chủ ESXi để xác định vị trí máy ảo cần thiết trên datastore
2. Máy chủ ESXi định vị máy ảo.
3. Veeam Backup & Replication kích hoạt VMware vSphere để tạo snapshot VM.
4. Đĩa VM được gắn (hot add) vào proxy dự phòng.
5. Veeam Backup & Replication đọc dữ liệu trực tiếp từ các đĩa được gắn với proxy sao lưu.
6. Khi quá trình xử lý VM hoàn tất, các đĩa VM được tách ra khỏi proxy dự phòng và snapshot VM sẽ bị xóa.

Adding Vmware Backup Proxies
- Trên Backup proxy mở các port sau: 135, 137, 138, 139, 445
- Mở Backup Infrastructure, chọn nút Backup Proxy, bấm Add Vmware Backup Proxy .
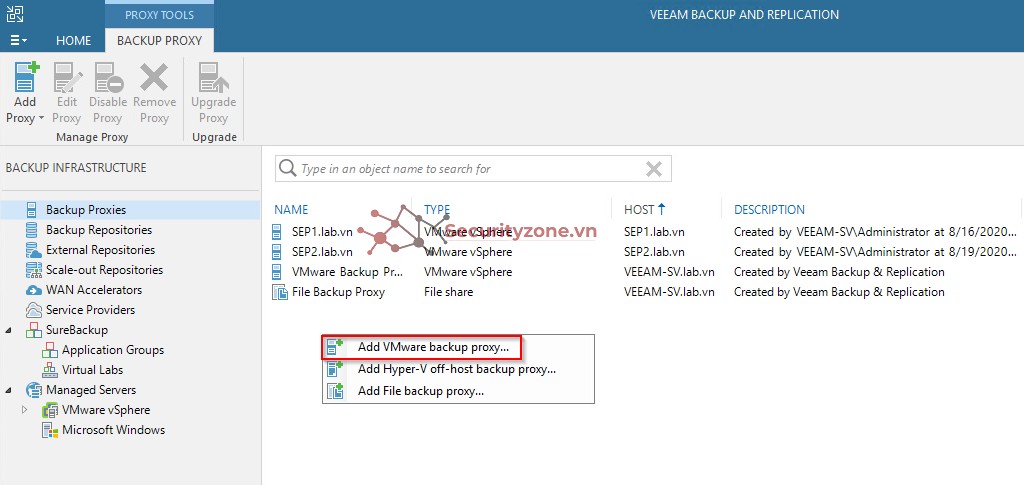
- Chỉ định máy chủ cài đặt backup proxy, chọn trong danh sách các máy chủ đã có hoặc nhấn vào Add New để thêm máy chủ mới
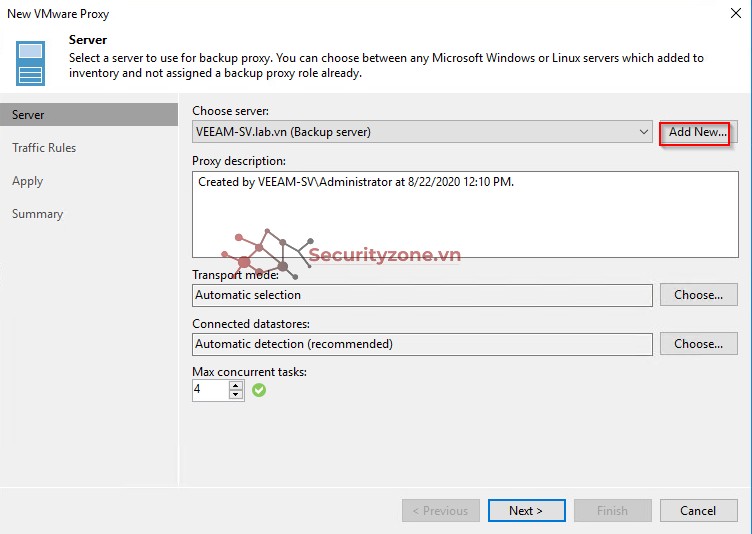
- Chọn Microsoft Windows hoặc Linux ứng với máy chủ sẽ cài đặt backup proxy
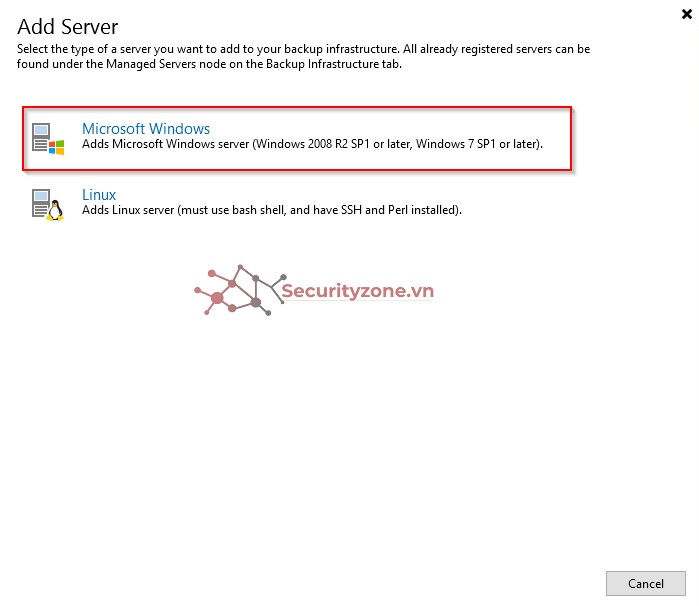
- Ở tab Name điền thông tin của proxy (DNS name hoặc địa chỉ IP), trong trường mô tả, mặc định cung cấp thông tin về người dùng đã thêm proxy dự phòng, ngày, giờ,..
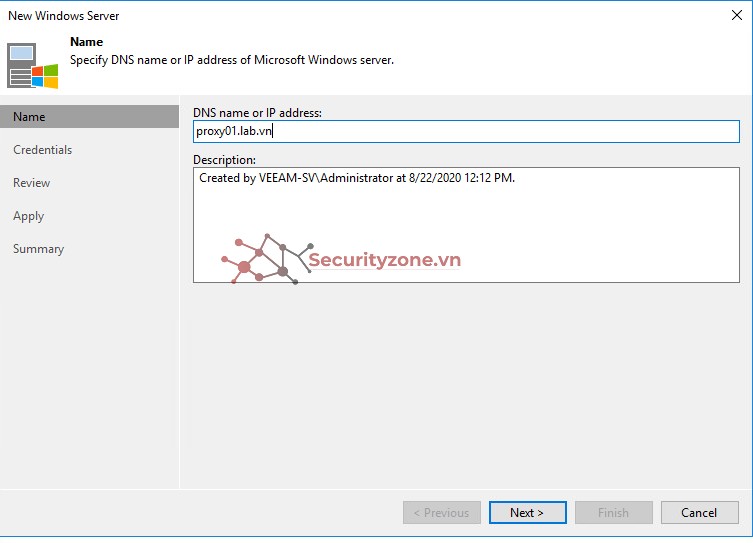
- Tại tab Credentials, cung cấp thông tin đăng nhập của proxy
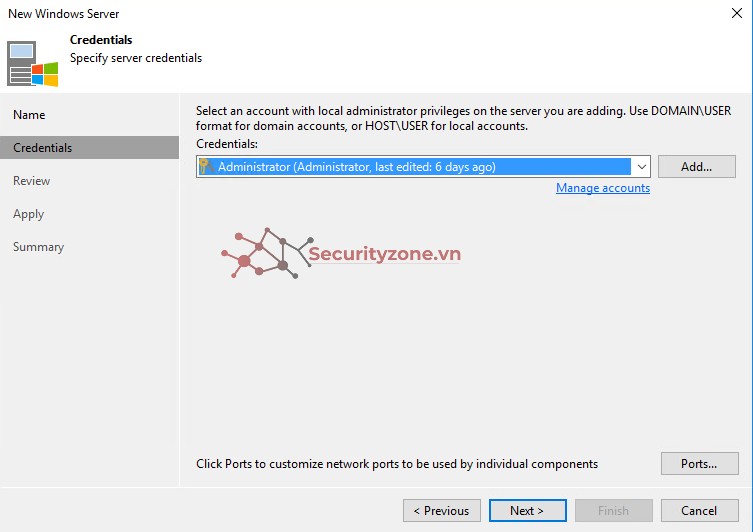
- Nhấn Apply
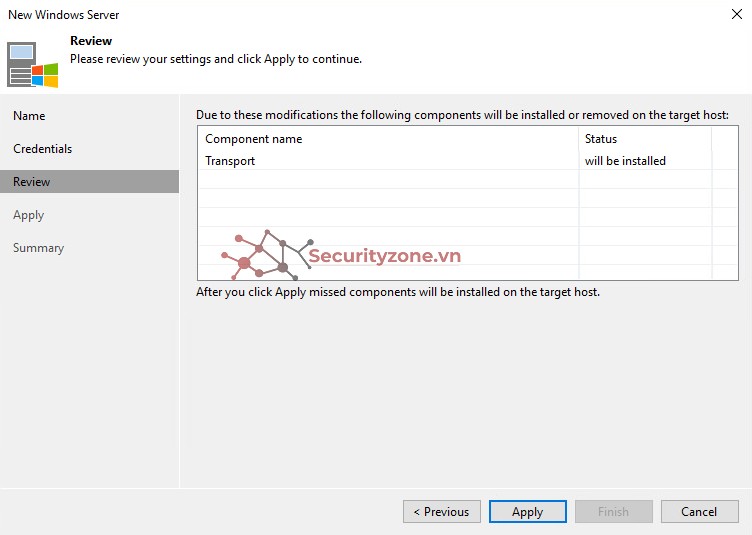
- Quá trình cài đặt proxy
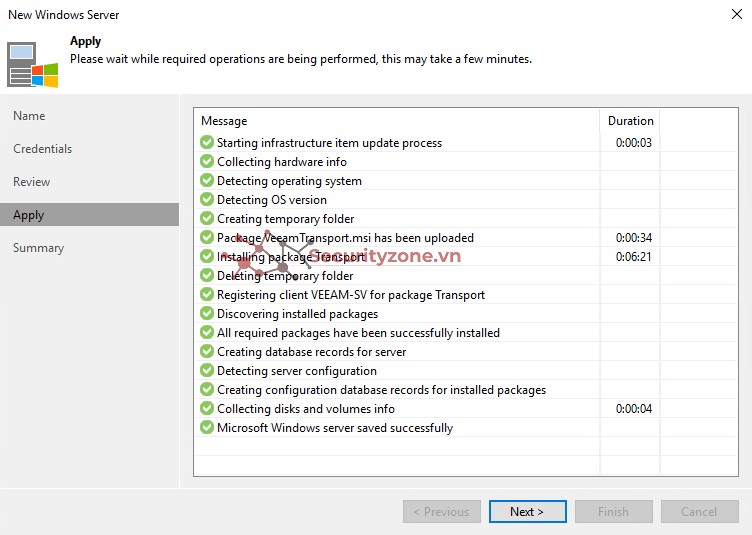
- Finish

- Ở trường Transport mode chọn Automatic selection để Veeam tự động chế độ thích hợp
- Ở trường Connected datastore, chọn Automatic detection Veeam sẽ tự động phát hiện tất cả datastore mà proxy có thể truy cập vào. Nhấn Next
- Ở trường Max concurrent tasks field chỉ định số tác vụ mà proxy có thể xử lý đồng thời, Veeam tạo ra 1 tác vụ trên mỗi đĩa VM, với các proxy có CPC đa lõi có thể xử lí nhiều tác vụ đồng thời hơn: ví dụ với 4 lõi nên chỉ định tối đa 4 tác vụ đồng thời

- Ở bước Traffic Rules, có thể cấu hình Network traffic rules để điều chỉnh và mã hóa lưu lượng được truyền giũa các thành phần, nhấn Apply
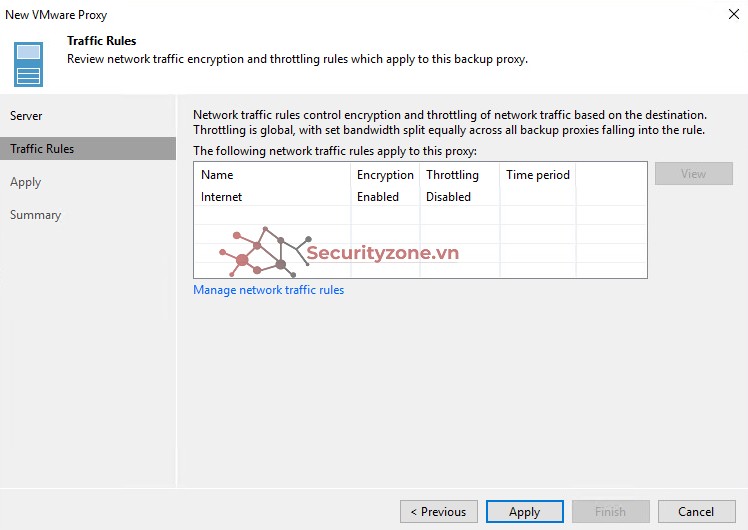
- Đợi proxy được thêm vào cơ sở hạ tầng sao lưu. Sau đó nhấp Next
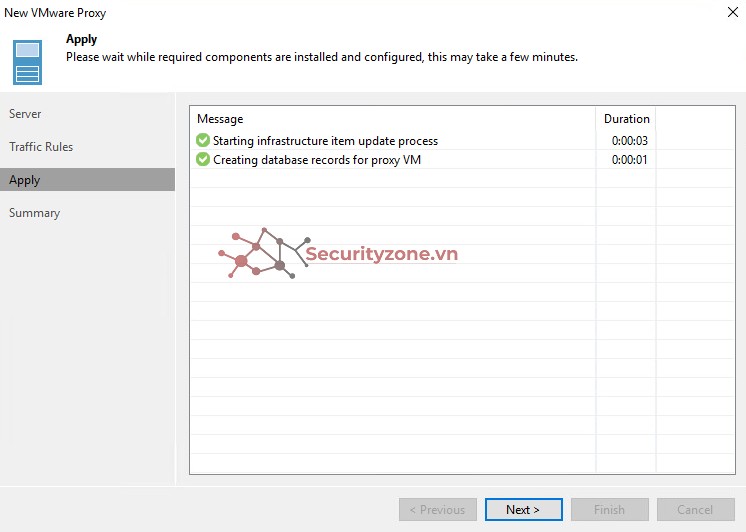
- Tại bước Summary, hãy kiểm tra xem proxy dự phòng đã được thêm chưa. Sau đó nhấp vào Finish để thoát khỏi trình hướng dẫn

- Proxy đã được tạo thành công
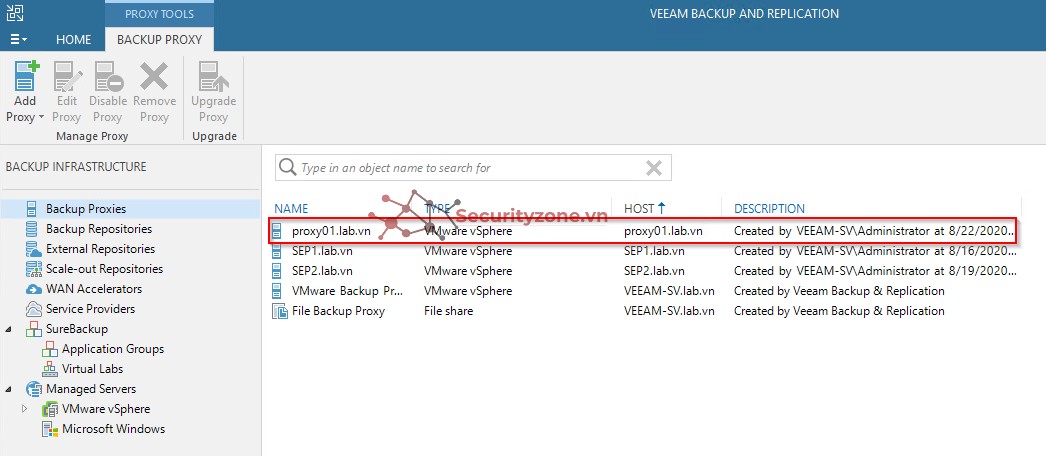
Virtual Appliance mode
- Virtual appliance mode không hiệu quả như Direct storage access mode nhưng hiệu xuất tốt hơn Netwwork mode
- Trong Virtual appliance mode, Veeam Backup & Replication sử dụng tính năng Vmware SCSI HotAdd cho phép gắn các thiết bị vào VM trong khi VM đang chạy. Trong quá trình backup, các đĩa sao lưu của máy ảo đã được sử lí gắn vào proxy dự phòng, dữ liệu của máy ảo được trích xuất hoặc ghi trực tiếp từ datastore thay vì đi qua netwwork.
- Yêu cầu của Virtual Appliance mode
+ Backup proxy phải là một máy ảo bacckup
+ Backup proxy và các VM phải nằm trong cùng một datacenter
+ Máy chủ ESXi mà backup proxy được triển khai phải có quyền truy cập vào các đĩa lưu trữ datastatore của máy ảo định backup
+ Backup server và backup proxy phải được cài đặt phiên bản Vmware Tools mới nhất.
Quá trình truy xuất dữ liệu trong chế độ Virtual Appliance bao gồm các bước sau:
1. Backup server gửi yêu cầu đến máy chủ ESXi để xác định vị trí máy ảo cần thiết trên datastore
2. Máy chủ ESXi định vị máy ảo.
3. Veeam Backup & Replication kích hoạt VMware vSphere để tạo snapshot VM.
4. Đĩa VM được gắn (hot add) vào proxy dự phòng.
5. Veeam Backup & Replication đọc dữ liệu trực tiếp từ các đĩa được gắn với proxy sao lưu.
6. Khi quá trình xử lý VM hoàn tất, các đĩa VM được tách ra khỏi proxy dự phòng và snapshot VM sẽ bị xóa.

Adding Vmware Backup Proxies
- Trên Backup proxy mở các port sau: 135, 137, 138, 139, 445
- Mở Backup Infrastructure, chọn nút Backup Proxy, bấm Add Vmware Backup Proxy .
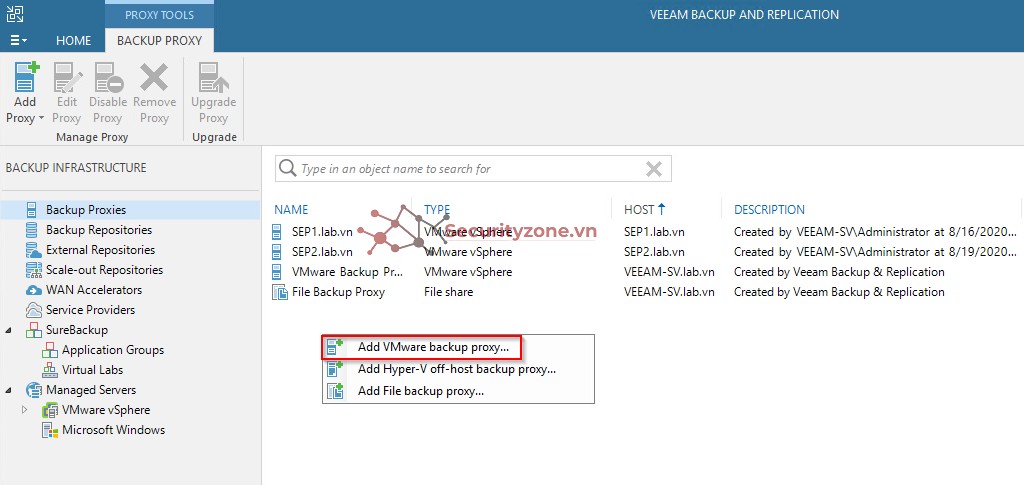
- Chỉ định máy chủ cài đặt backup proxy, chọn trong danh sách các máy chủ đã có hoặc nhấn vào Add New để thêm máy chủ mới
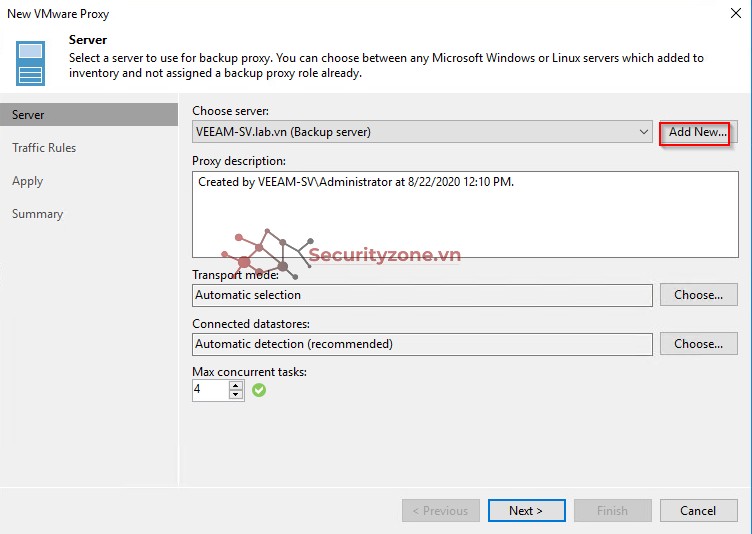
- Chọn Microsoft Windows hoặc Linux ứng với máy chủ sẽ cài đặt backup proxy
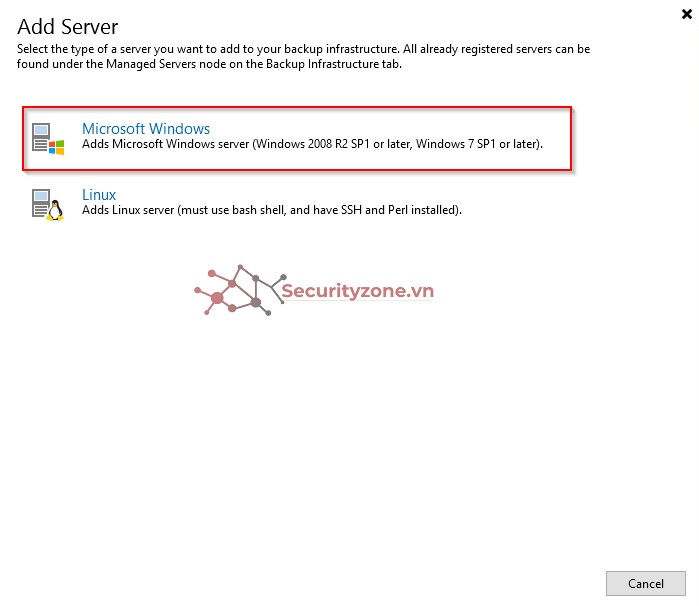
- Ở tab Name điền thông tin của proxy (DNS name hoặc địa chỉ IP), trong trường mô tả, mặc định cung cấp thông tin về người dùng đã thêm proxy dự phòng, ngày, giờ,..
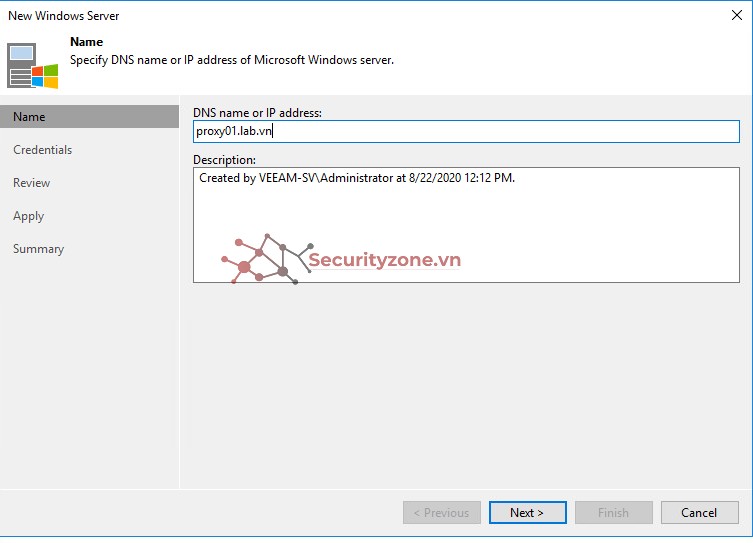
- Tại tab Credentials, cung cấp thông tin đăng nhập của proxy
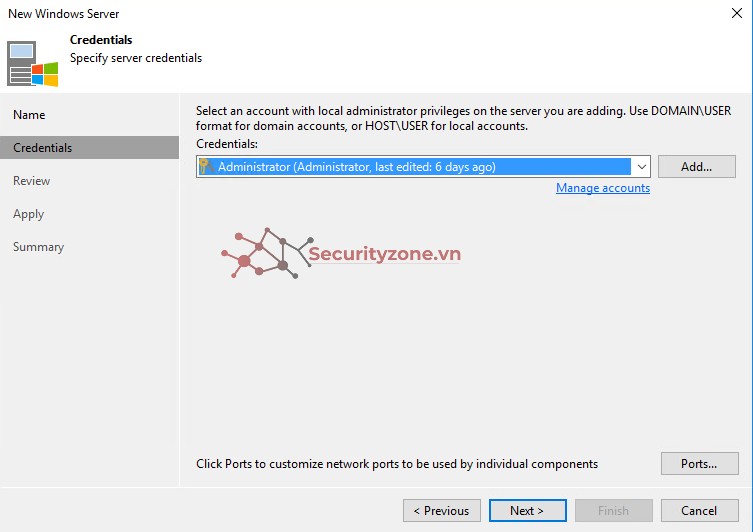
- Nhấn Apply
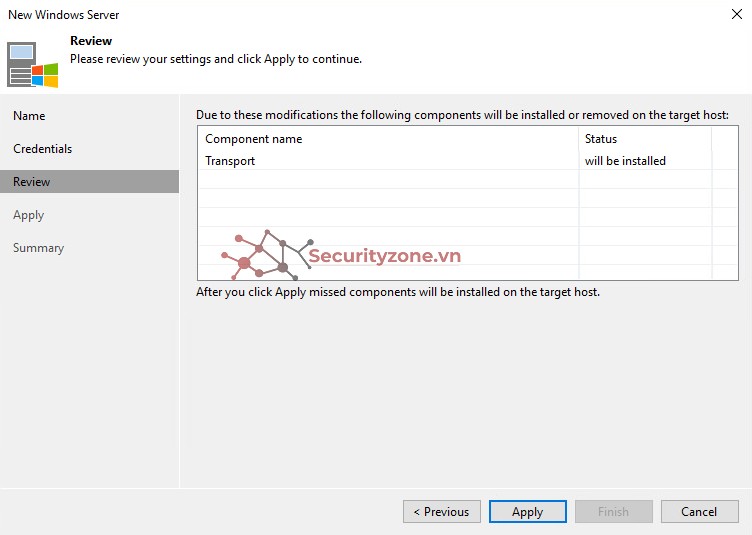
- Quá trình cài đặt proxy
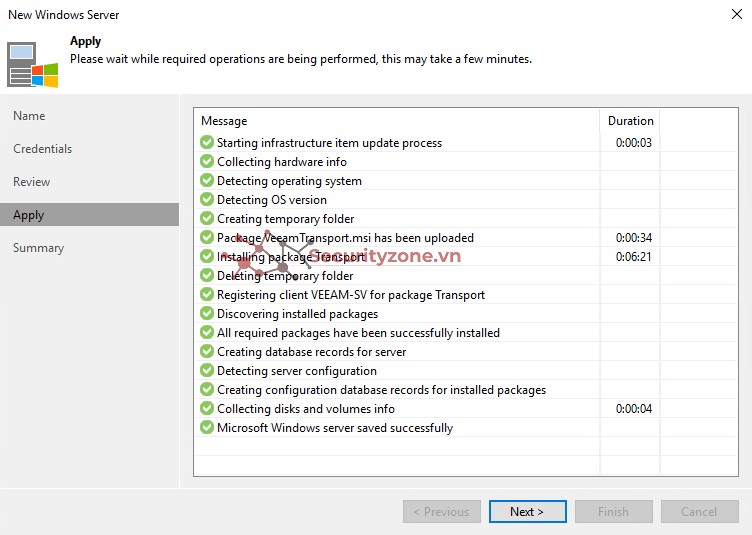
- Finish

- Ở trường Transport mode chọn Automatic selection để Veeam tự động chế độ thích hợp
- Ở trường Connected datastore, chọn Automatic detection Veeam sẽ tự động phát hiện tất cả datastore mà proxy có thể truy cập vào. Nhấn Next
- Ở trường Max concurrent tasks field chỉ định số tác vụ mà proxy có thể xử lý đồng thời, Veeam tạo ra 1 tác vụ trên mỗi đĩa VM, với các proxy có CPC đa lõi có thể xử lí nhiều tác vụ đồng thời hơn: ví dụ với 4 lõi nên chỉ định tối đa 4 tác vụ đồng thời

- Ở bước Traffic Rules, có thể cấu hình Network traffic rules để điều chỉnh và mã hóa lưu lượng được truyền giũa các thành phần, nhấn Apply
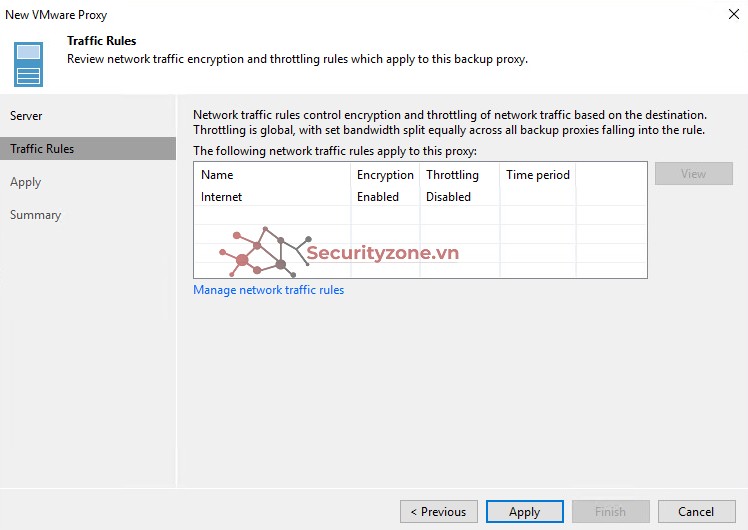
- Đợi proxy được thêm vào cơ sở hạ tầng sao lưu. Sau đó nhấp Next
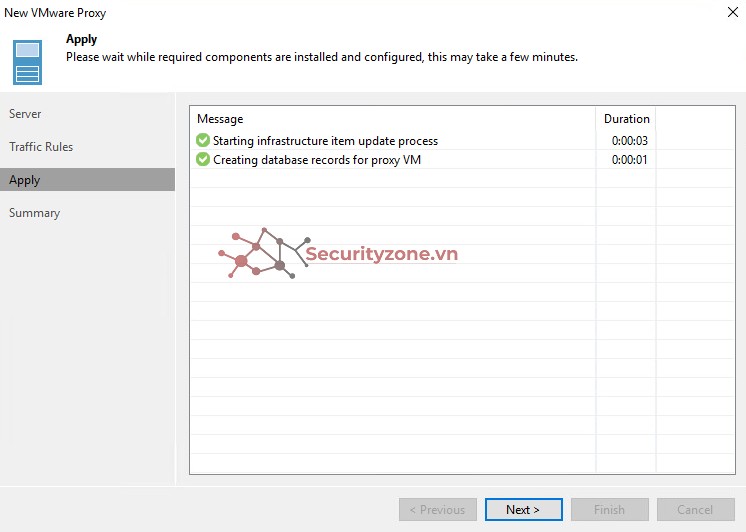
- Tại bước Summary, hãy kiểm tra xem proxy dự phòng đã được thêm chưa. Sau đó nhấp vào Finish để thoát khỏi trình hướng dẫn

- Proxy đã được tạo thành công
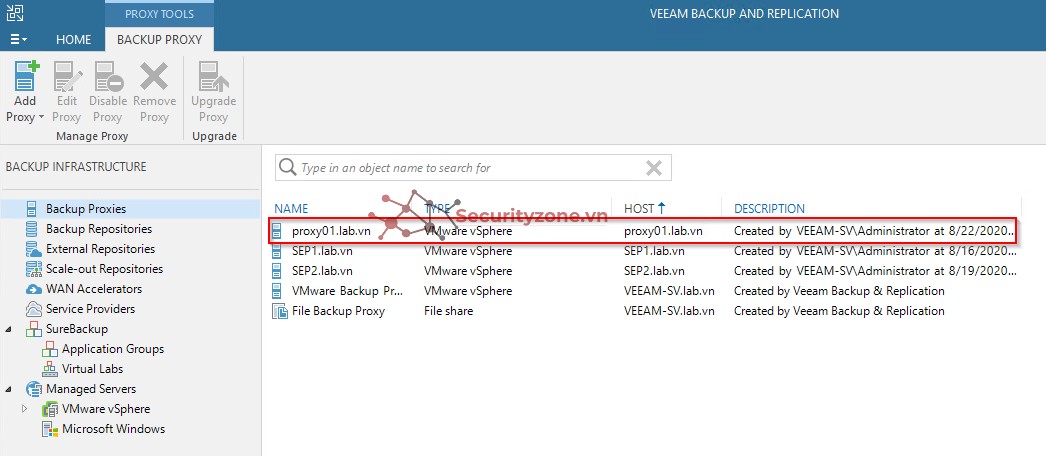
Sửa lần cuối:
Bài viết liên quan
Bài viết mới