anhlong
Moderator

MỤC LỤC:
I. Yêu Cầu Trước Khi Bắt Đầu
II. Các Bước Cài Đặt vCenter Server Appliance 8
III. Lời Kết
Trong hệ sinh thái VMware, vCenter Server là "bộ não trung tâm" giúp bạn quản lý tập trung nhiều ESXi host, VM, và tài nguyên ảo hóa. Với phiên bản vCenter Server Appliance (VCSA) 8, bạn có thể triển khai dễ dàng thông qua một giao diện trực quan, không cần cài đặt Windows như trước đây.
Trong bài viết này, mình sẽ hướng dẫn bạn triển khai VCSA 8 từng bước, từ việc chuẩn bị đến khi truy cập giao diện quản trị vCenter thành công.
I. Yêu Cầu Trước Khi Bắt Đầu
Cấu hình máy triển khai (PC hoặc laptop):
- Hệ điều hành: Windows 10/11, macOS, hoặc Linux
- RAM: ≥ 4GB
- CPU: ≥ 2 nhân
- Dung lượng trống: ≥ 32GB
- Kết nối mạng tới ESXi host
Trước khi bắt đầu cài đặt vCenter Server Appliance, bạn cần thực hiện một số bước kiểm tra và chuẩn bị bắt buộc để đảm bảo quá trình triển khai diễn ra suôn sẻ. Đầu tiên, hãy xác minh rằng hệ thống của bạn đáp ứng đầy đủ các yêu cầu phần cứng và phần mềm tối thiểu, chẳng hạn như CPU, RAM, ổ đĩa và phiên bản ESXi tương thích. Nếu bạn dự định triển khai VCSA trên một máy chủ ESXi, hãy đảm bảo rằng máy chủ đó không ở chế độ Lockdown Mode, không đang ở chế độ Maintenance Mode và không thuộc về cụm DRS với chế độ “Fully Automated”.
Ngoài ra, nếu bạn có kế hoạch sử dụng máy chủ NTP để đồng bộ thời gian, hãy kiểm tra xem máy chủ NTP có đang hoạt động hay không, đồng thời đảm bảo thời gian hệ thống giữa máy chủ NTP và máy ESXi/vCenter được đồng bộ chính xác để tránh lỗi xác thực hoặc sai lệch nhật ký. Trong trường hợp bạn sử dụng địa chỉ IP tĩnh và FQDN trong quá trình cấu hình mạng, bạn cần đảm bảo rằng các bản ghi DNS đã được thiết lập đầy đủ. Cụ thể, cần có bản ghi DNS chuyển tiếp (FQDN → IP) và bản ghi DNS đảo ngược (IP → FQDN). Bạn có thể kiểm tra điều này bằng cách sử dụng lệnh nslookup trên máy trạm.
II. Các Bước Cài Đặt vCenter Server Appliance 8
Bước 1: Mount file ISO và mở trình cài đặt
Mount file VMware-VCSA-all-8.x.x.iso:
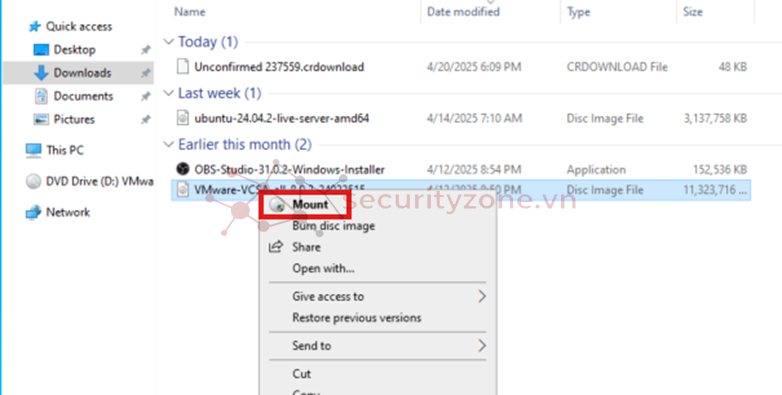
Truy cập thư mục vcsa-ui-installer → Chọn hệ điều hành của bạn (win32, lin64, mac) Chạy file installer:
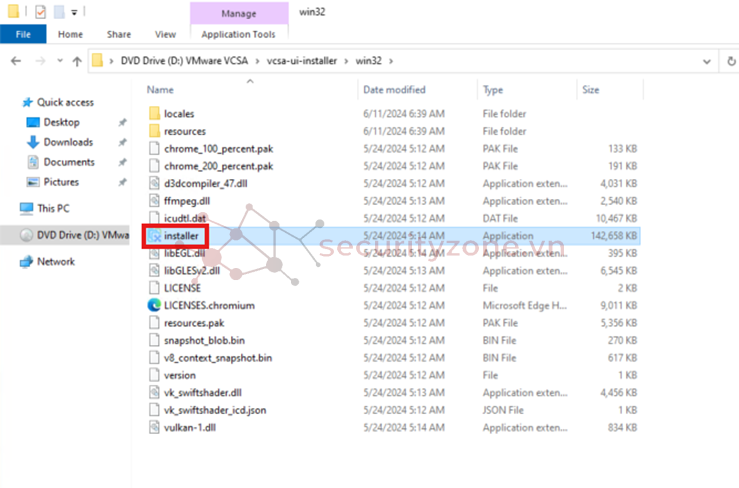
Bước 2: Chạy cài đặt và chọn chế độ "Install"
Giao diện chính hiện ra, chọn Install:
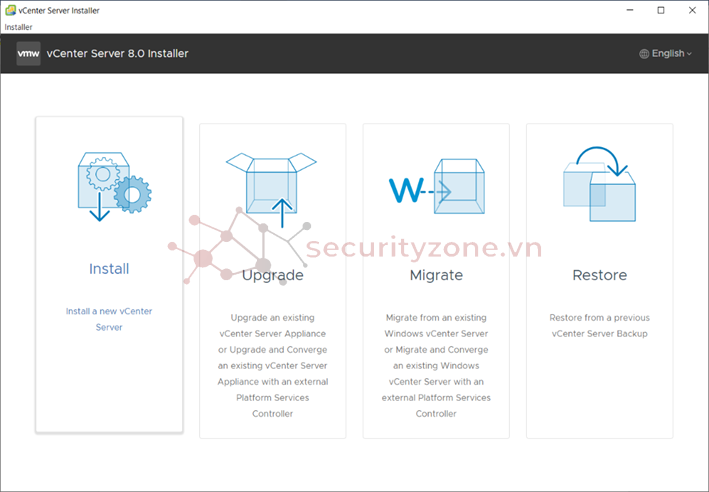
Nhấn Next → Đồng ý điều khoản → Next:
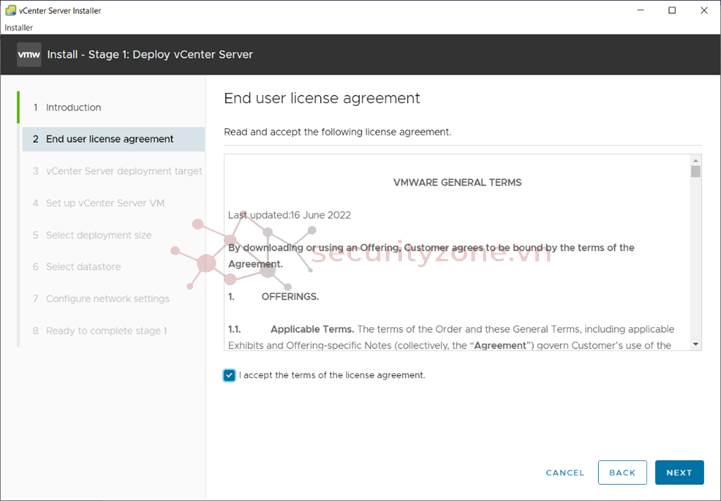
Bước 3: Kết nối tới ESXi host
Nhập IP, tài khoản root và mật khẩu của ESXi host nơi bạn muốn triển khai vCenter
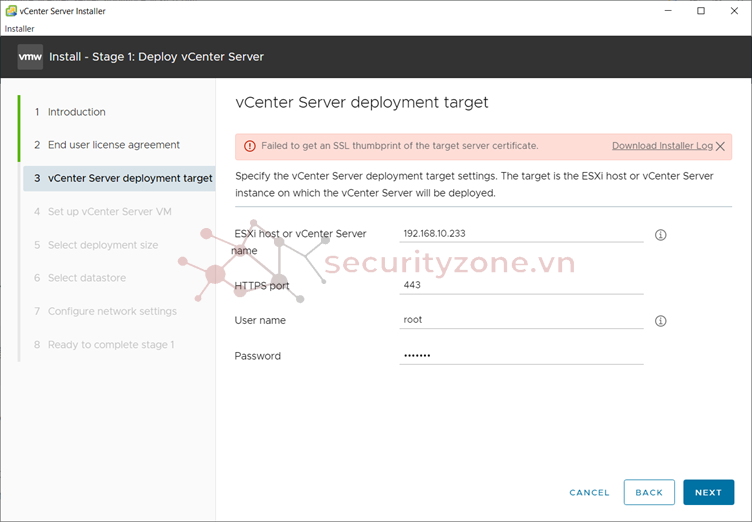
Bỏ qua cảnh báo chứng chỉ nếu có:
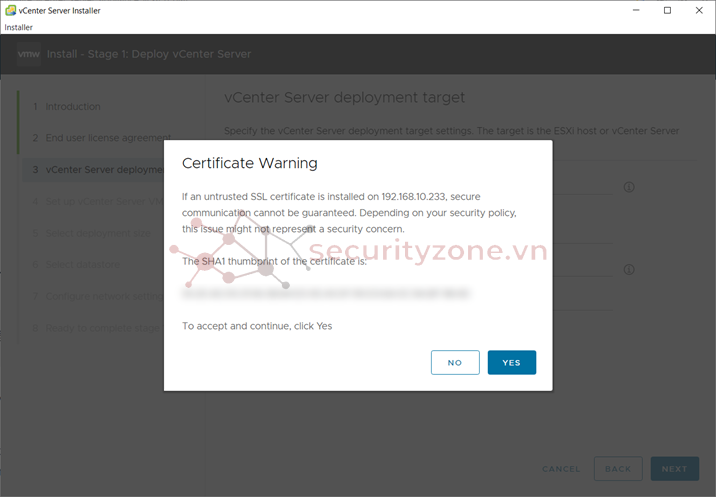
Bước 4: Cấu hình VM vCenter
Đặt tên cho máy ảo và mật khẩu cho tài khoản root của VCSA:
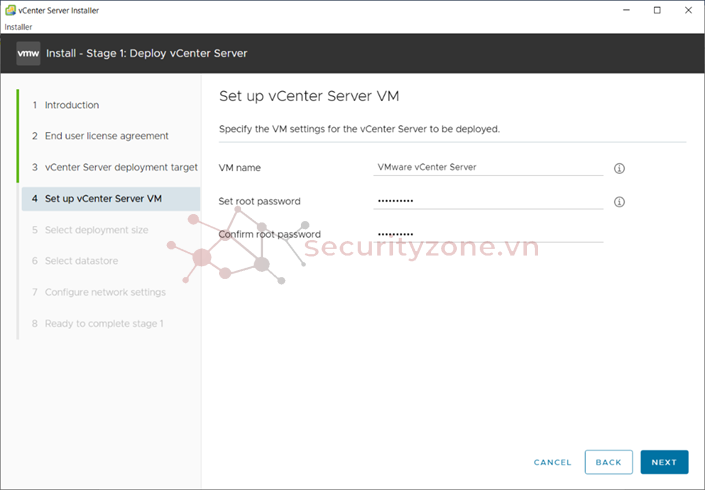
Bước 5: Chọn kích thước triển khai (Deployment size)
Chọn quy mô dựa trên môi trường:
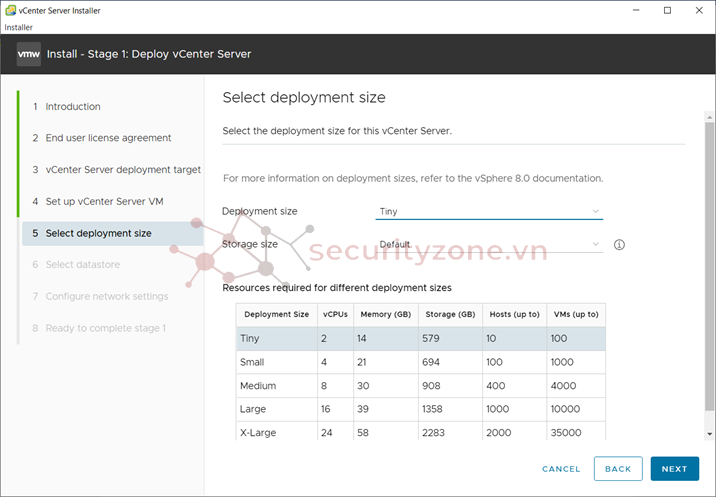
Bước 6: Chọn datastore lưu trữ
Chọn datastore trên host ESXi để lưu trữ máy ảo vCenter:
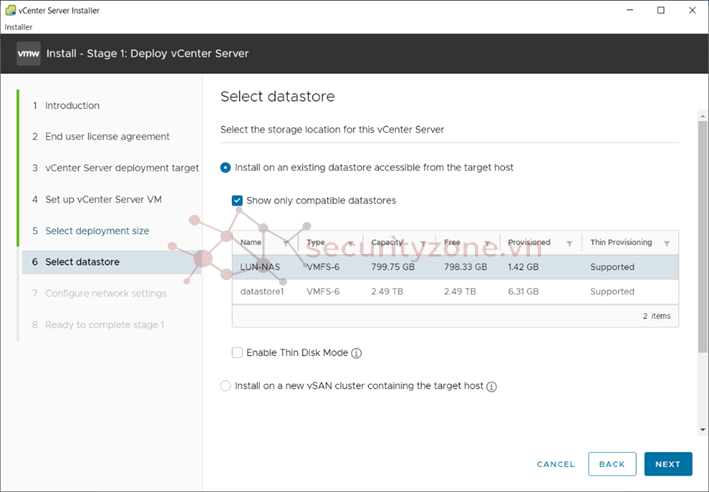
Khi Enable Thin Disk Mode chọn, vCenter sẽ sử dụng thin disk – dùng tới đâu cấp dung lượng tới đó, giúp tiết kiệm tài nguyên lưu trữ ban đầu.
Bước 7: Cấu hình mạng
Network: chọn portgroup phù hợp, FQDN: nhập tên miền đầy đủ, IP tĩnh, subnet, gateway, DNS:
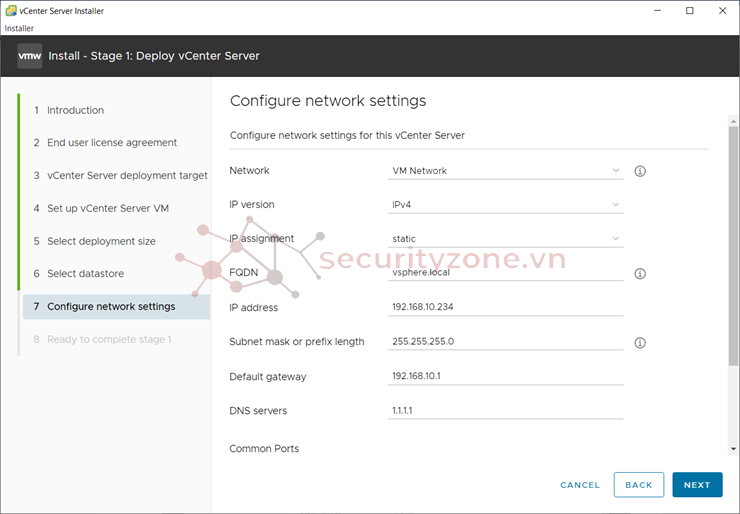
Bước 8: Review và triển khai Stage 1
Kiểm tra lại toàn bộ cấu hình → Nhấn Finish:
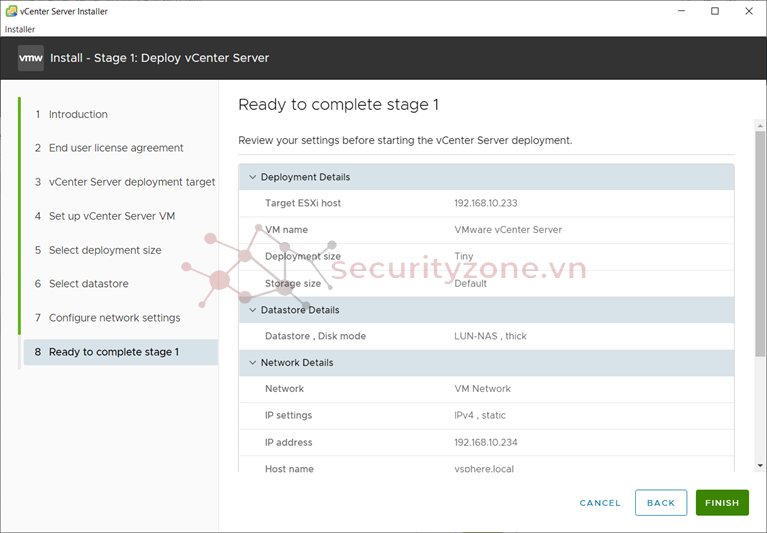
Chờ quá trình Stage 1 hoàn tất:
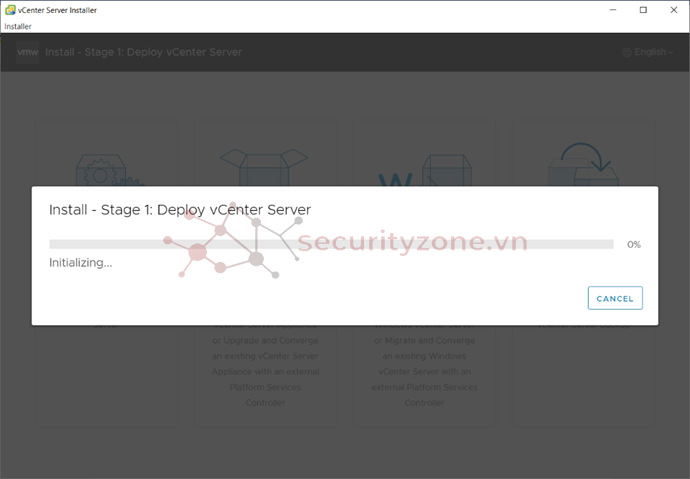
Stage 2: Thiết Lập vCenter Server
Sau khi hoàn tất Stage 1 → Nhấn Continue để tiếp tục thiết lập cấu hình bên trong:

Bước 9: Cấu hình thời gian và SSH
Chọn sử dụng NTP hoặc thời gian hệ thống, Bật/tắt SSH theo nhu cầu:
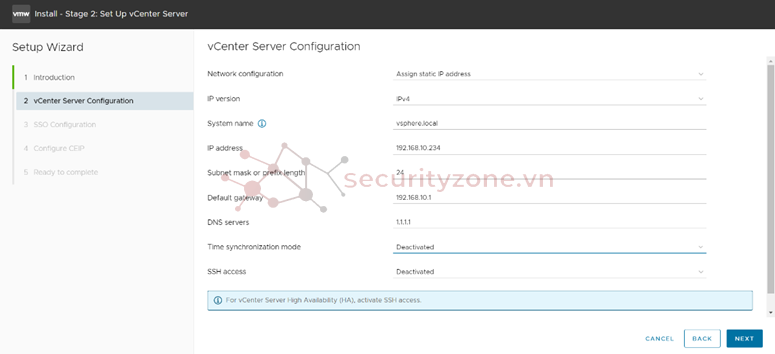
Bước 10: Thiết lập Single Sign-On (SSO)
Tạo domain đăng nhập, thường là vsphere.local, tạo mật khẩu quản trị administrator@vsphere.local:
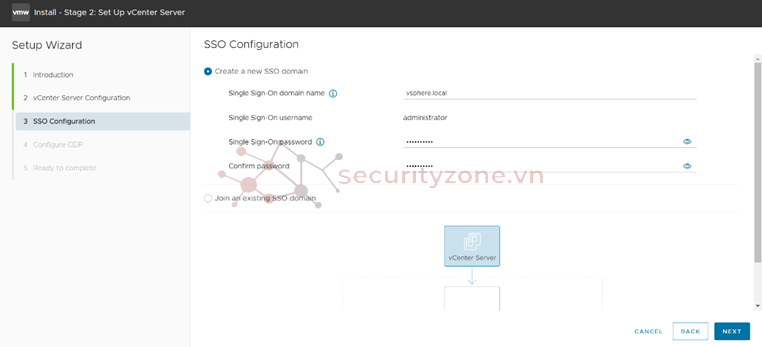
Bước 11: Tùy chọn gửi dữ liệu khách hàng
Có thể bỏ chọn mục tham gia CEIP (Customer Experience Improvement Program):
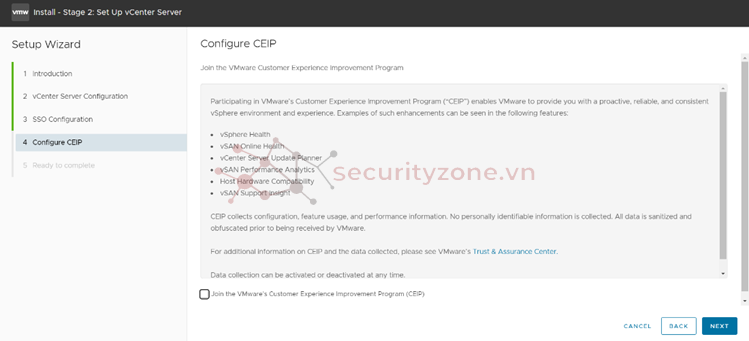
Bước 12: Xác nhận và triển khai
Nhấn Finish → Xác nhận lại lần nữa → Đợi hệ thống triển khai hoàn tất Stage 2:
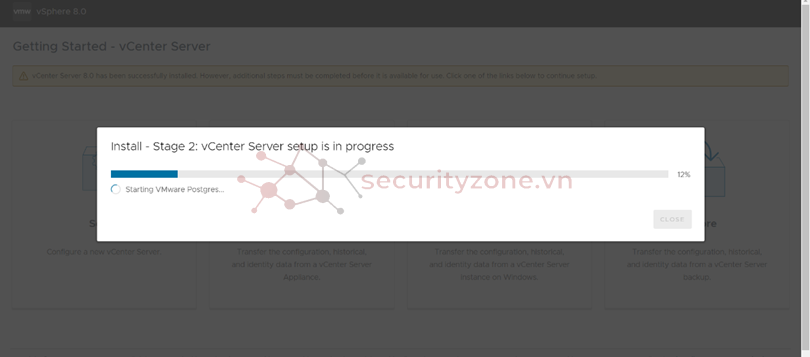
Truy Cập vCenter
Sau khi hoàn tất, bạn có thể đăng nhập vào vCenter bằng trình duyệt:
https://[IP-VCSA]:5480 → Quản trị Appliance:
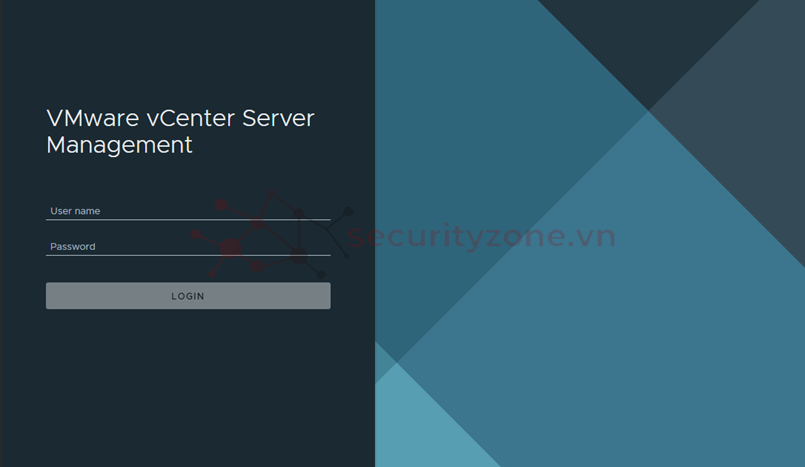
https://[IP-VCSA] → Truy cập vSphere Web Client:

III. Lời Kết
Triển khai vCenter Server Appliance (VCSA) là bước quan trọng để bắt đầu xây dựng môi trường VMware chuyên nghiệp. Qua bài viết này, hy vọng bạn đã nắm rõ quy trình cài đặt từ A-Z. Sau khi triển khai, bạn có thể tiếp tục tạo Datacenter, thêm ESXi host, cấu hình cluster và thử các tính năng như HA, DRS, vMotion...
Bài viết liên quan
Bài viết mới