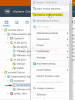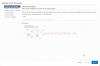diephan
Moderator
1. VMware Site Recovery
VMware Site Recovery là một phần mở rộng cho VMware vCenter Server, cung cấp giải pháp phục hồi sau thảm họa và liên tục cho doanh nghiệp giúp bạn lập kế hoạch, kiểm tra và chạy khôi phục máy ảo vCenter Server. VMware Site Recovery sử dụng vSphere Replication để bảo vệ các máy ảo riêng lẻ và đĩa ảo của chúng bằng cách sao chép chúng từ phiên bản vCenter Server này sang phiên bản vCenter Server khác
2. VMware vSphere Replication
VMware vSphere Replication là một phần mở rộng của VMware vCenter Server cung cấp khả năng sao chép và phục hồi máy ảo dựa trên hypervisor.Nó bảo vệ các máy ảo khi gặp sự cố lỗi một phần hoặc toàn bộ site bằng cách sao chép các máy ảo giữa các site:
vSphere Replication use cases
Khi cấu hình một máy ảo để sao chép, vSphere Replication agent sẽ gửi các khối đã thay đổi trong các đĩa máy ảo từ trang nguồn đến trang đích. Các khối đã thay đổi được áp dụng cho bản sao của máy ảo. Quá trình này xảy ra độc lập với lớp lưu trữ. vSphere Replication thực hiện đồng bộ hóa đầy đủ ban đầu của máy ảo nguồn và bản sao của nó. Bạn có thể sử dụng replication seeds để giảm lưu lượng mạng mà truyền dữ liệu tạo ra trong quá trình đồng bộ hóa đầy đủ ban đầu.
Khi khôi phục máy ảo theo cách thủ công, vSphere Replication sẽ tạo một bản sao của máy ảo được kết nối với đĩa sao chép (replica disk), nhưng không kết nối bất kỳ card mạng ảo nào. Có thể xem lại quá trình khôi phục và trạng thái của máy ảo replica và gắn nó vào mạng. Có thể khôi phục các máy ảo tại các thời điểm khác nhau, chẳng hạn như trạng thái nhất quán đã biết gần đây nhất. vSphere Replication trình bày các phiên bản được giữ lại dưới dạng ảnh chụp nhanh máy ảo thông thường.
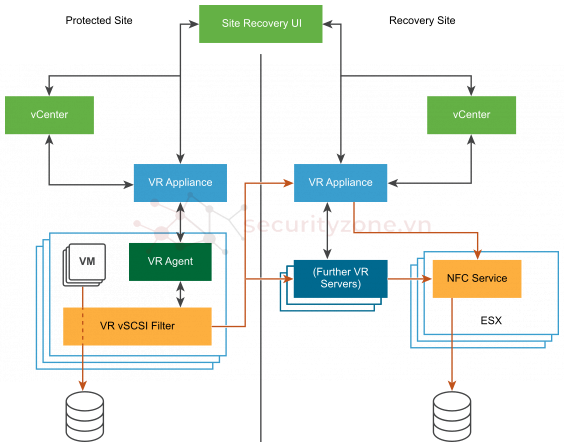
Nội dung :
1. Deploy Site Recovery Manager Virtual Appliance
2. Configure SRM Virtual Appliance to Connect to a vCenter Server
3. Deploy VMware vSphere Replication
4. Configure the vSphere Replication Appliance to Connect to a vCenter Server
5. Create Recovery Plan
Mô hình lab:
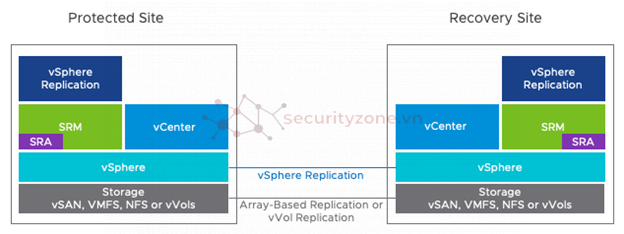
Mô hình triển khai gồm 2 site gồm:
1. Protected Site: vcenter.lab.vn
2. Recovery Site: vcenter2.lab.vn
Chuẩn bị file cài đặt:
VMWare-vSphere_Replication-8.4.0-18415587
VMware-srm-va-8.4.0.5363-17913189
Lưu ý khi cài đặt:
1. Đảm bảo thời gian phải được đồng bộ giữa các thành phần
2. Khi đặt DNS name, đảm bảo vcenter có thể phân giải được
Deploy Site Recovery Manager Virtual Appliance
1. Đăng nhập vào vcenter và nhấp phải vào resource chọn Deploy OVF Template…
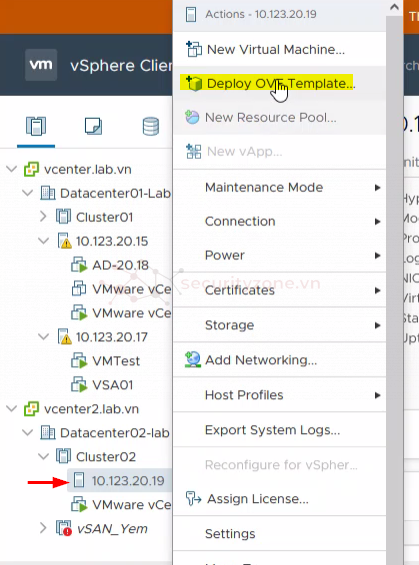
2. Chọn Local file> Upload Files, mở file ISO vào mục “bin” và chọn tất cả tệp bên trong thư much “bin”
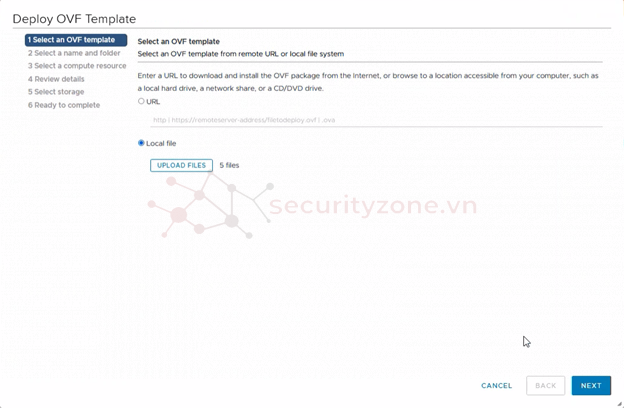
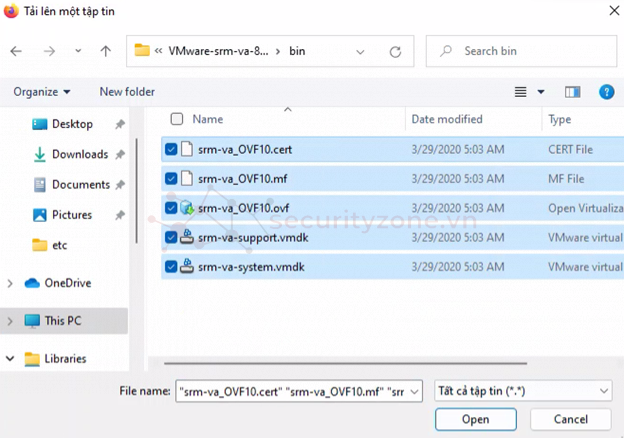
3. Nhập tên máy ảo và xác định vị trí thư mục của máy ảo
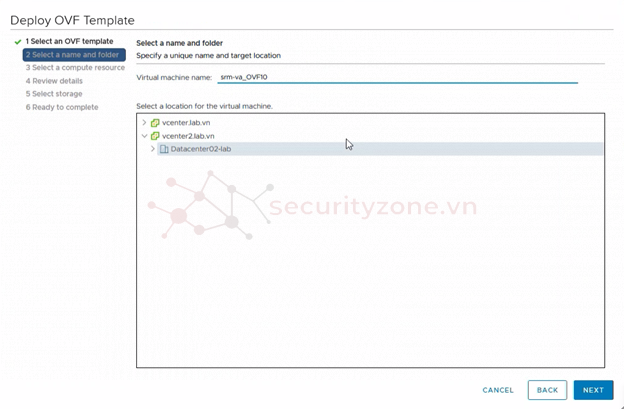
4. Chọn resource
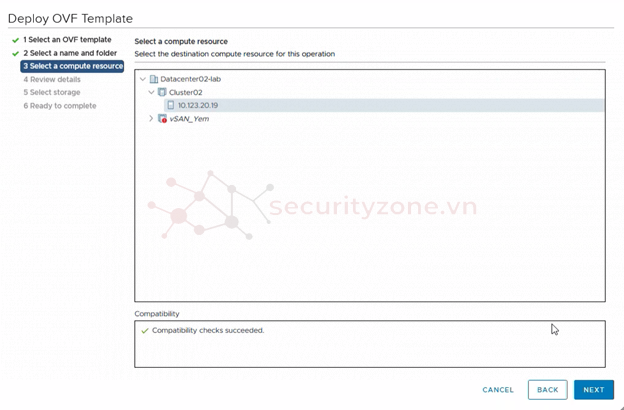
5. Xem lại chi tiết cài đặt

6. Chọn chấp nhận điều khoản
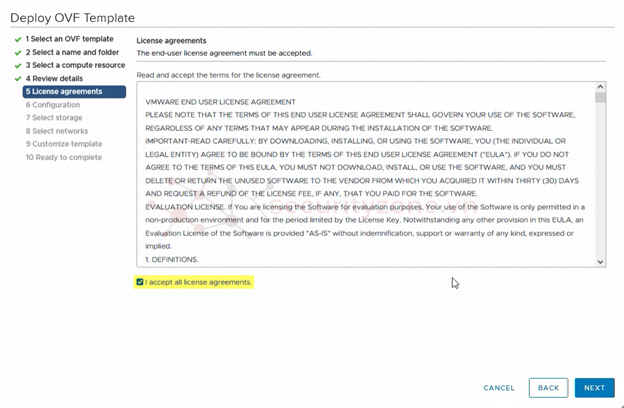
7. Ở mục Configuration, chọn cấu hình triển khai là 2 vCPU (với môi trường ít hơn 1000 máy ảo)
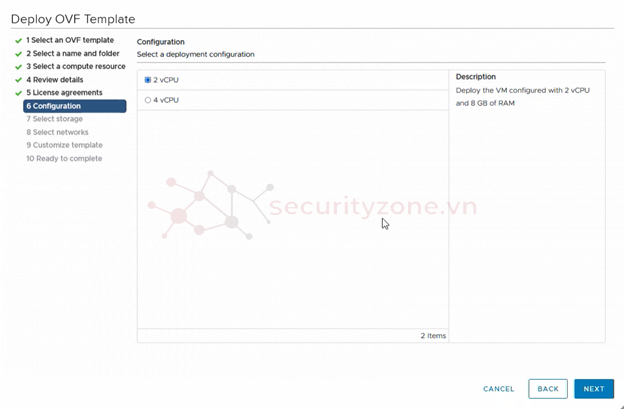
8. Chọn datastore cho Virtual Appliance sẽ được triển khai
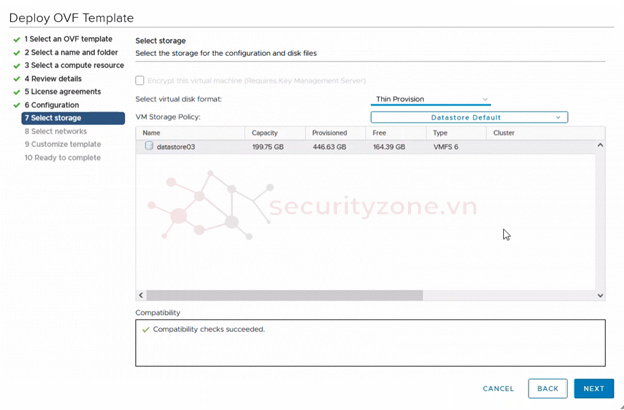
9. Chọn mạng dùng trong việc triển khai máy ảo Virtual Applicance

10. Ở trang Customize template, đặt mật khẩu cho tài khoản root và nhập tên máy chủ hoặc địa chỉ IP của một máy chủ NTP. (Mật khẩu phải dài ít nhất tám ký tự và phải chứa các ký tự từ bốn lớp ký tự: chữ thường, chữ hoa, số và ký tự đặc biệt)
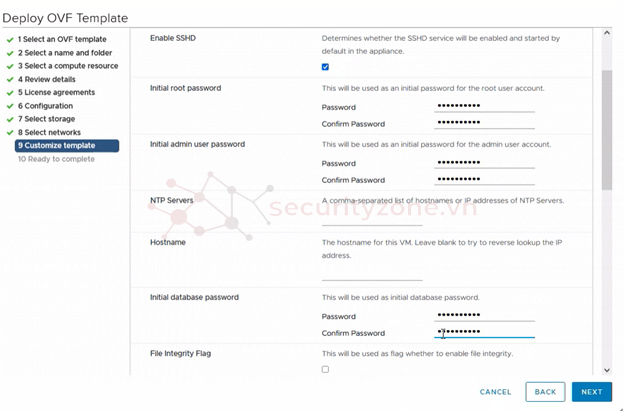

11. Ở bước cuối cùng, xem lại các cấu hình và chọn Finish
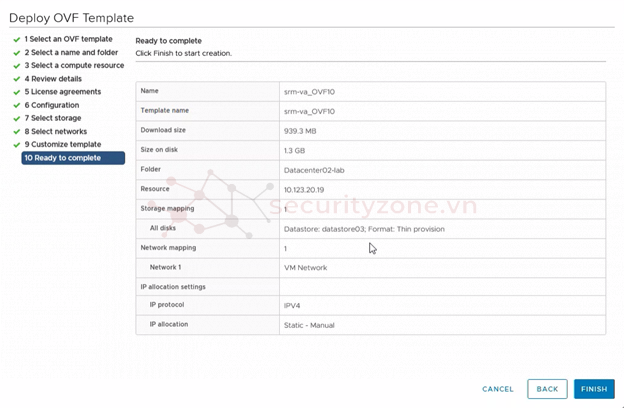
Sau khi SRM Virtual Appliance được triển khai xong, chúng ta bật máy SRM VA lên
Configure SRM Virtual Appliance to Connect to a vCenter Server
1. Mở trình duyệt web và truy cập https://appliance-IP-address-or-FQDN:5480. Đăng nhập vào VAMI bằng thông tin đăng nhập tài khoản “admin” được cung cấp trong quá trình triển khai OVF.
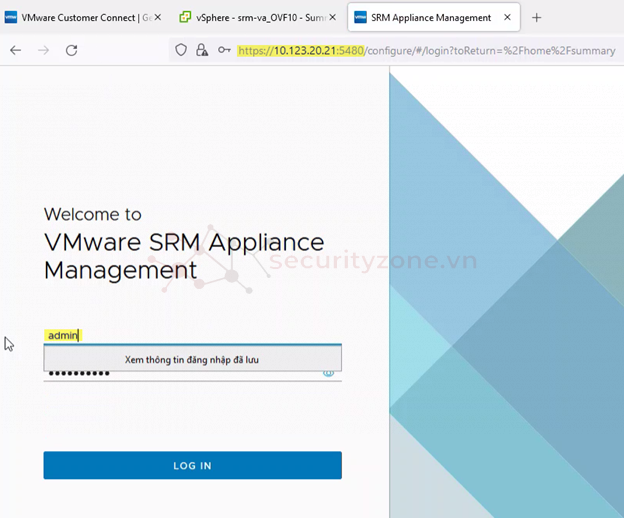
Để SRM kết nối với vcenter, tại tab summary chọn Configure Appliance
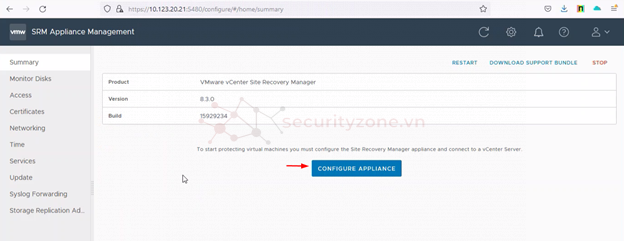
3. Ở trang Platform services controller cung cấp thông tin mà SRM sẽ regist
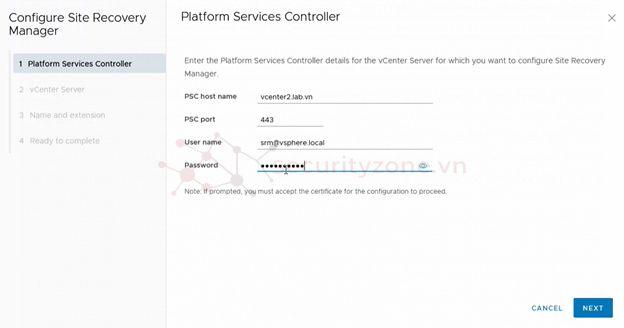
4. Chọn Connect khi cảnh báo bảo mật xuất hiện để xác nhận chứng chỉ
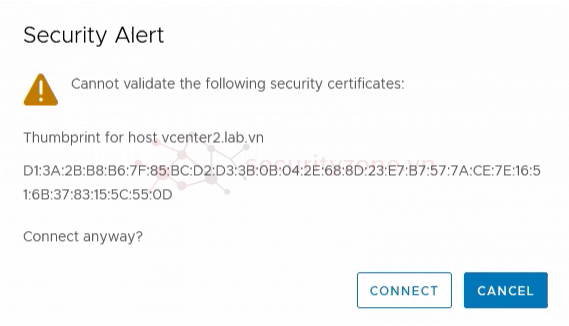
5. Ở trang vCenter Server, chọn chính xác một vcenter sẽ kết nối
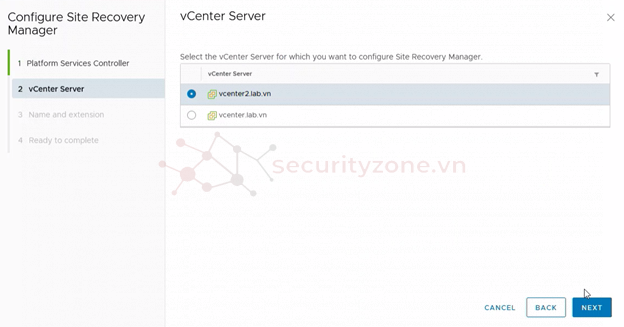
6. Chọn Connect khi cảnh báo bảo mật xuất hiện
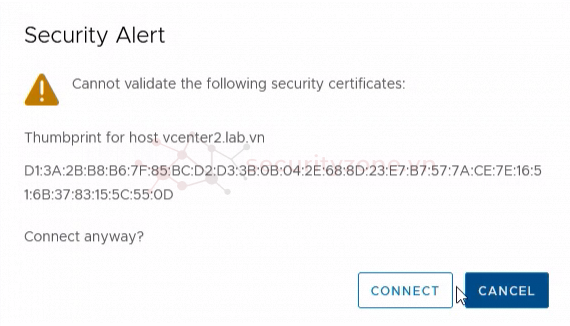
7. Ở bước Name and Extension cấu hình Site Name, Administrator Email, Local host
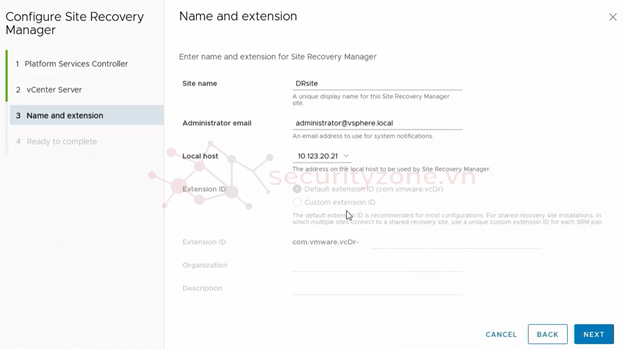
8. Ở trang Ready to complete chọn Finish và Site Recovery Manager sẽ bắt đầu đăng kí với vcenter
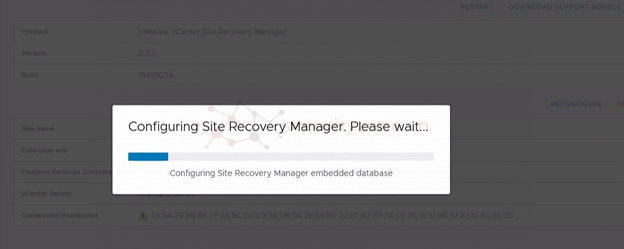
Sau khi hoàn thành việc đăng kí, ta vào Menu > Site Recovery sẽ xuất hiện trạng thái của SRM.
Thực hiện deploy và cấu hình tương tự ở tất cả site

Deploy VMware vSphere Replication
1. Đăng nhập vào vcenter và nhấp phải vào resource chọn Deploy OVF Template…
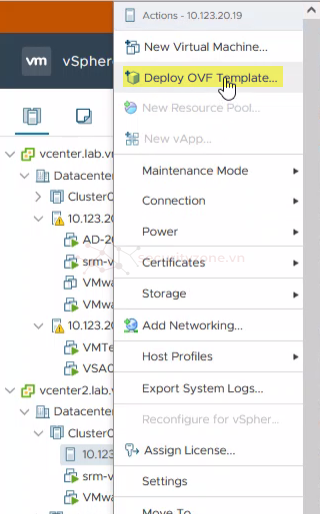
2. Chọn Local file > Upload Files, mở file ISO vào mục “bin” và các tệp bên trong thư mục “bin” (gồm vSphere_Replication_OVF10.ovf, vSphere_Replication_OVF10.cert, vSphere_Replication_OVF10.mf, vSphere_Replication-system.vmdk, and vSphere_Replication-support.vmdk)
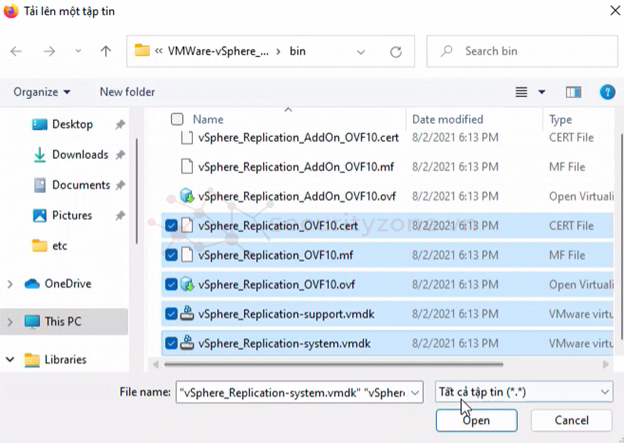
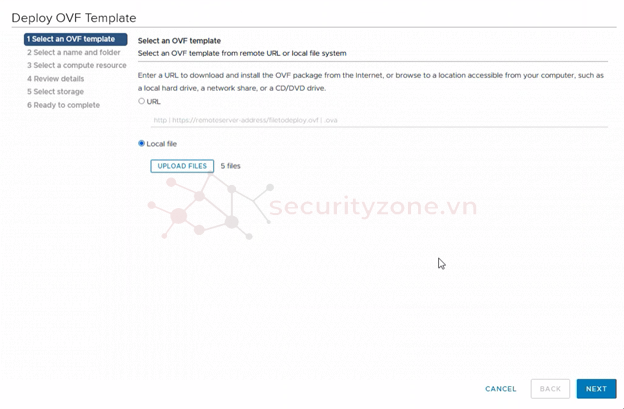
3. Nhập tên và thư mục nơi máy ảo sẽ được triển khai
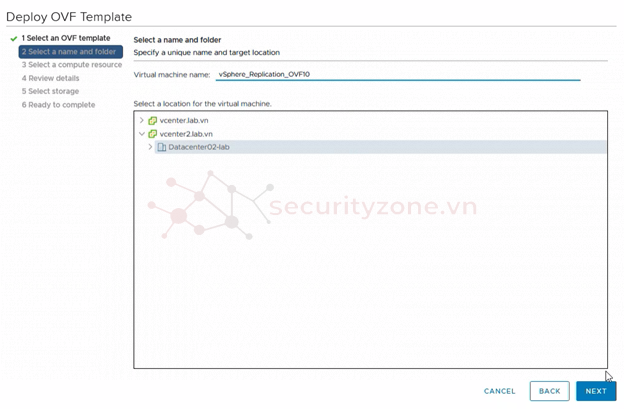
4. Chọn cluster, host, resource - nơi để chạy máy ảo
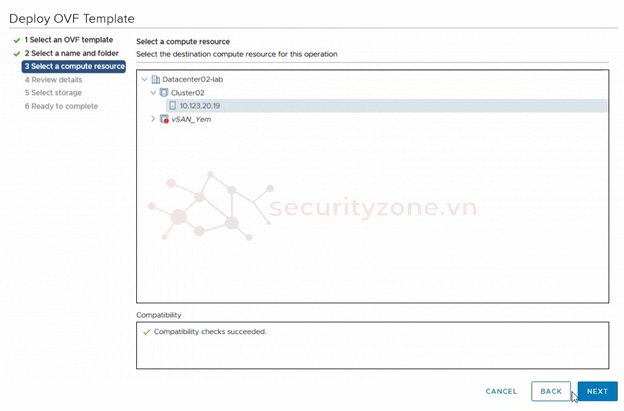
5. Ở bước Review details, xem lại chi tiết của virtual appliance
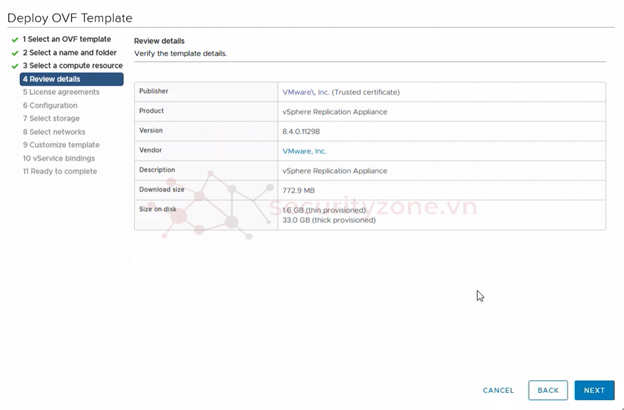
6. Chấp nhận các thỏa thuận cấp phép
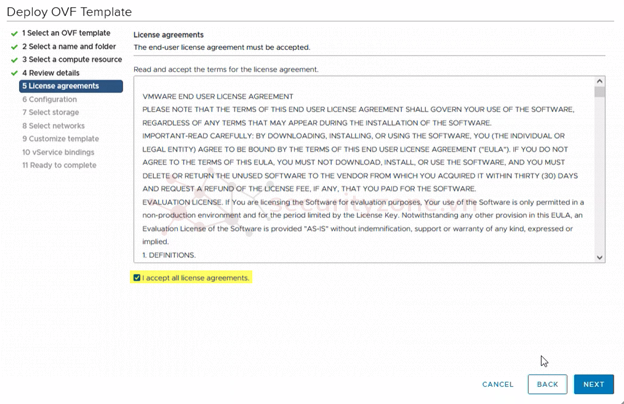
7. Chọn số lượng vCPU cho virtual appliance
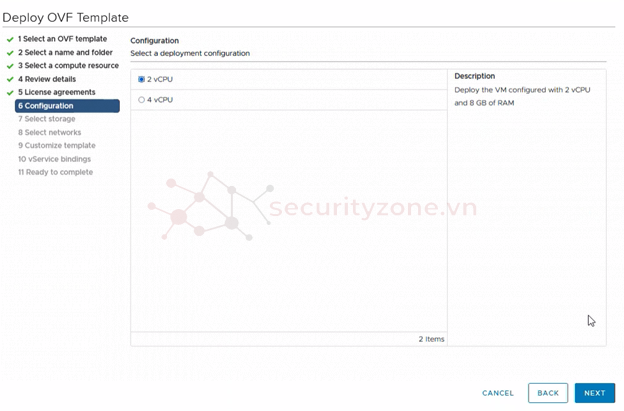
8. Chọn một datastore và định dạng đĩa cho virtual appliance

9. Chọn mạng từ danh sách các mạng có sẵn
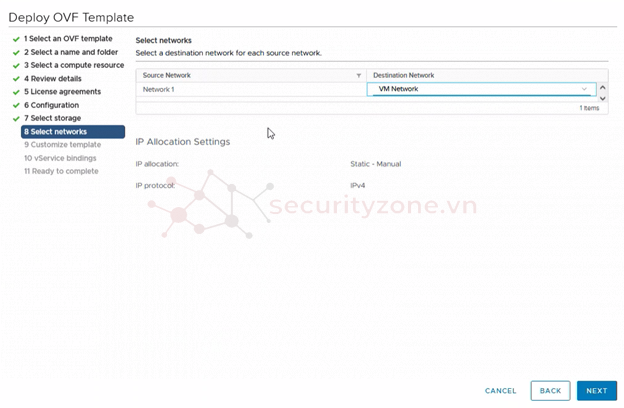
10. Ở trang Customize template, đặt mật khẩu cho tài khoản root và nhập tên máy chủ hoặc địa chỉ IP của một máy chủ NTP. (Mật khẩu phải dài ít nhất tám ký tự và phải chứa các ký tự từ bốn lớp ký tự: chữ thường, chữ hoa, số và ký tự đặc biệt)
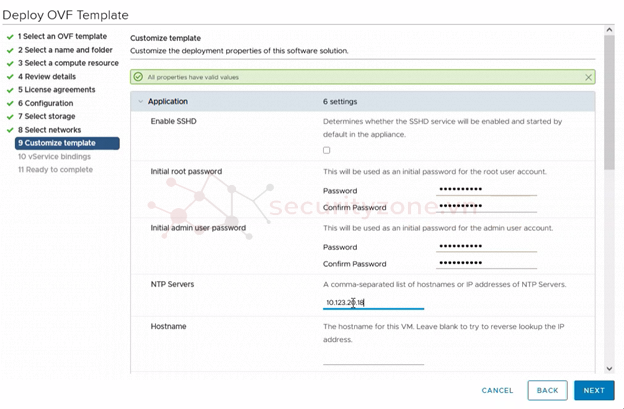
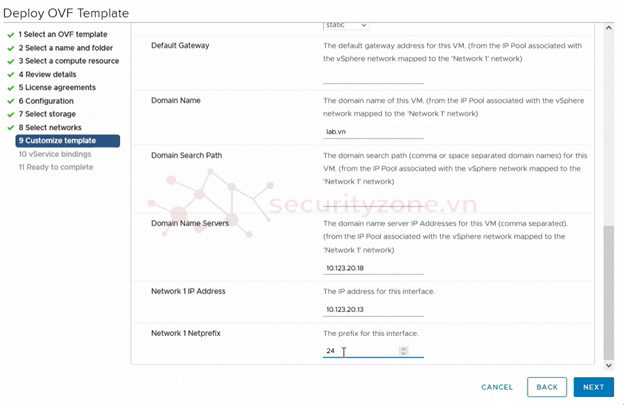
11. Xem lại ràng buộc với vCenter Extension vService
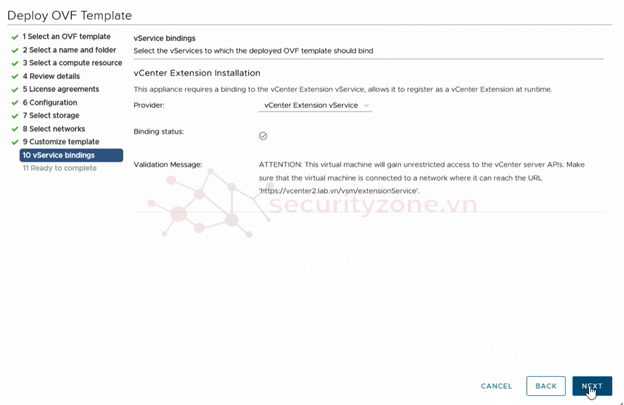
12. Ở bước Ready to complete, Xem lại cài đặt và nhấp vào Finish. vSphere Replication appliance sẽ được triển khai
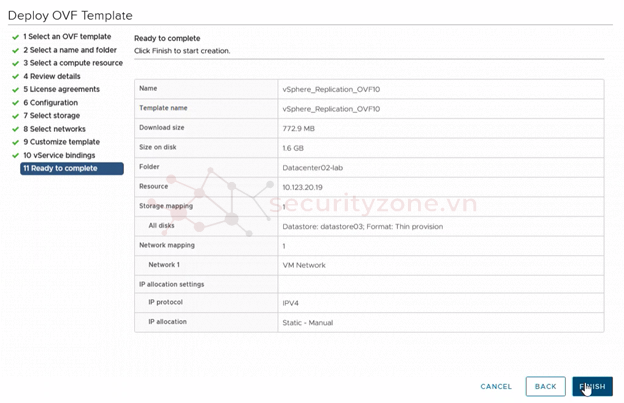
Sau khi vSphere Replication appliance được triển khai xong, bật máy vSphere Replication appliance lên
Configure the vSphere Replication Appliance to Connect to a vCenter Server
1. Đăng nhập vào VRMS Appliance Management bằng cách mở trình duyệt web và truy cập https://appliance-IP-address-or-FQDN:5480 và đăng nhập tài khoản “admin” được cung cấp trong quá trình triển khai OVF
 ]
]
2. Chọn tab Summary > Configure Appliance
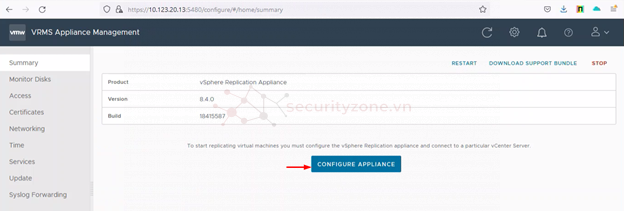
3. Trên trang Platform Services Controller, hãy nhập thông tin về site mà bạn đã triển khai vSphere Replication Appliance
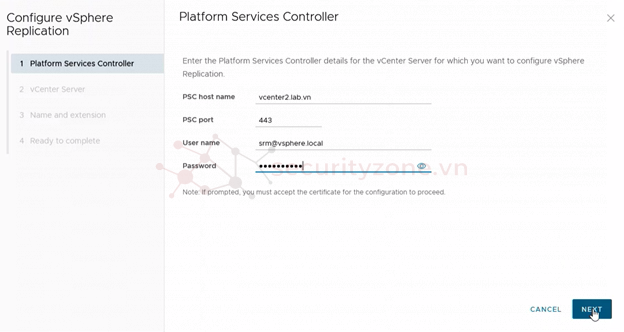
4. Khi được nhắc, nhấp vào Conncet để xác minh chứng chỉ
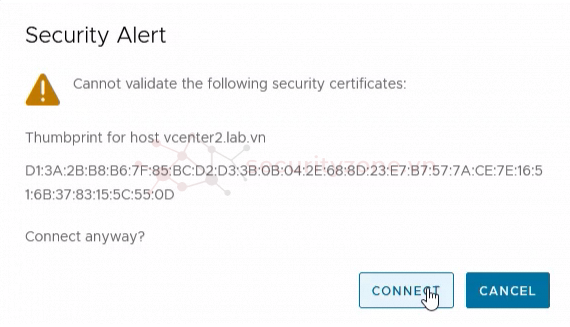
5. Ở trang Vcenter Server chọn vCenter Server để đăng ký vSphere Replication Appliance
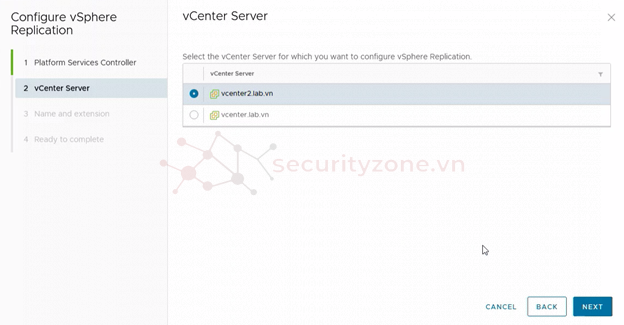
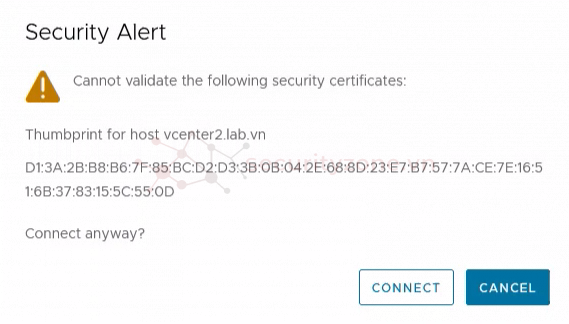
6. Ở trang Name and Extension, nhập thông tin cần thiết để đăng ký vSphere Replication Appliance với vCenter Server
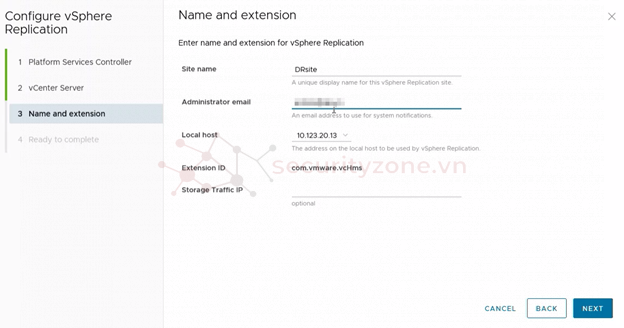
7. Ở trang Ready to Complete, xem lại cài đặt và nhấn Finish
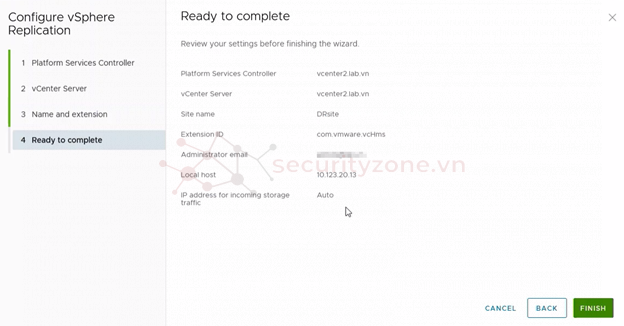
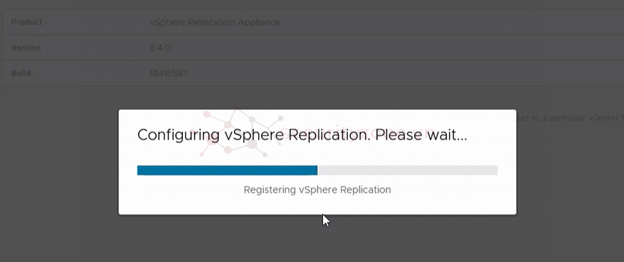
Sau khi hoàn thành đăng kí ta có thể xem trạng thái của vSphere Replication ở trang Site Recovery
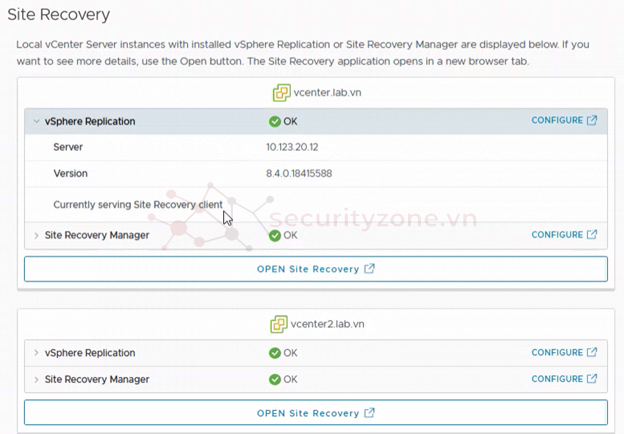
5. Create Recovery Plan
1. Chuyển đến phần Protection Groups và nhấp vào + NEW
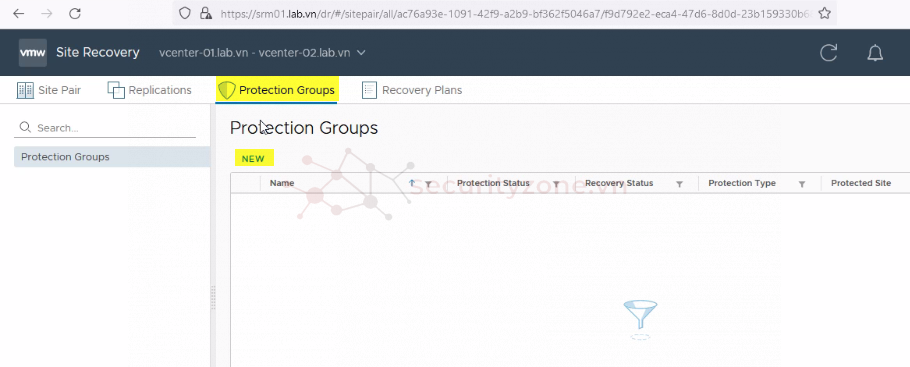
2. Đặt tên cho nhóm bảo vệ và chỉ định một hướng (direction). Bấm Next
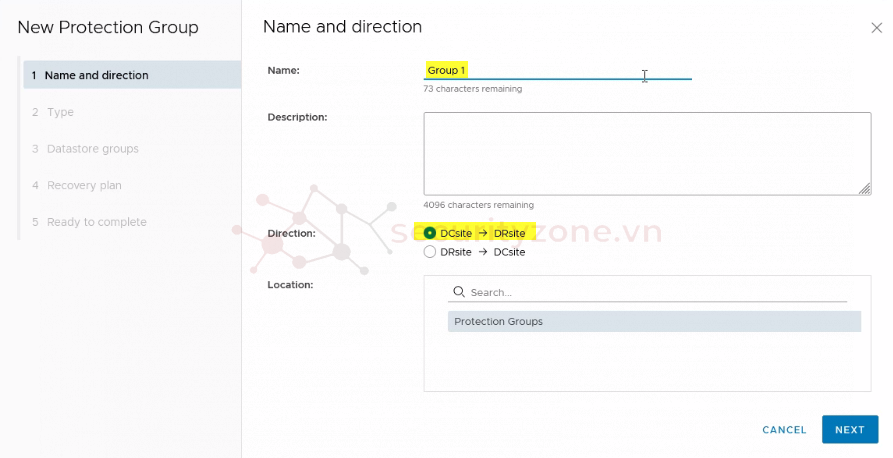
3. Ở mục Type, chọn loại Individual VMs và bấm Next
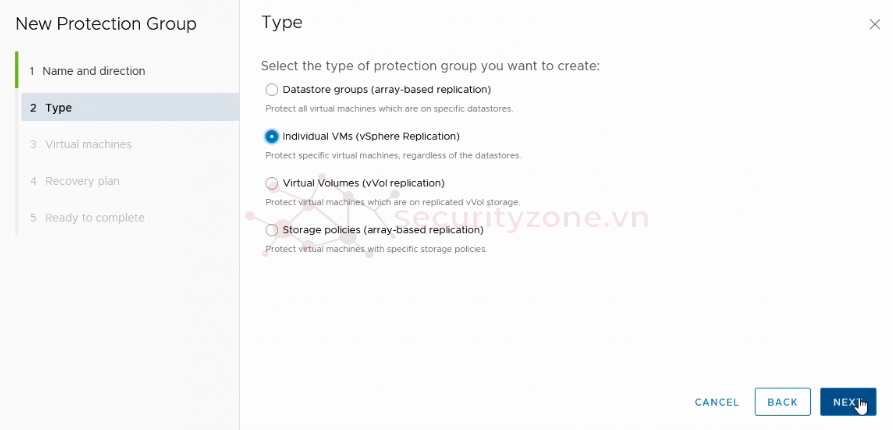
4. Chọn máy ảo cần sao chép trong Plan này và nhấp vào Next
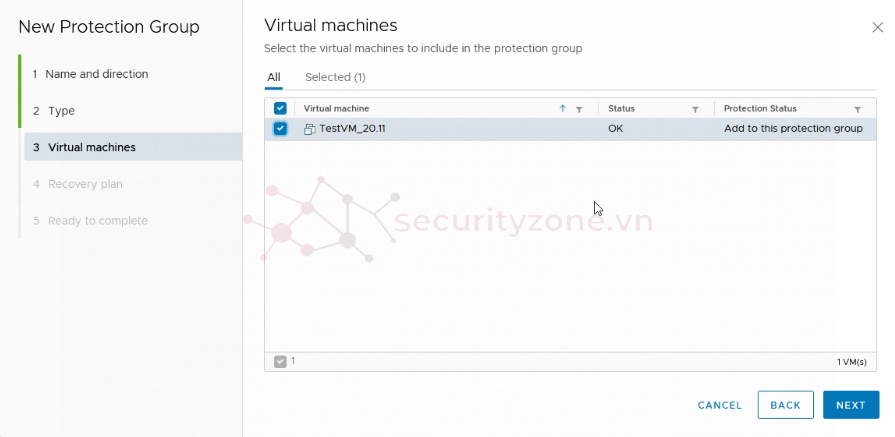
5. Chọn Recovery Plan mà chúng ta muốn thêm nhóm bảo vệ này vào hoặc tạo một Recovery Plan mới trực tiếp từ trình hướng dẫn này. Chọn Add to new recovery plan và đặt tên cho kế hoạch. Bấm Next
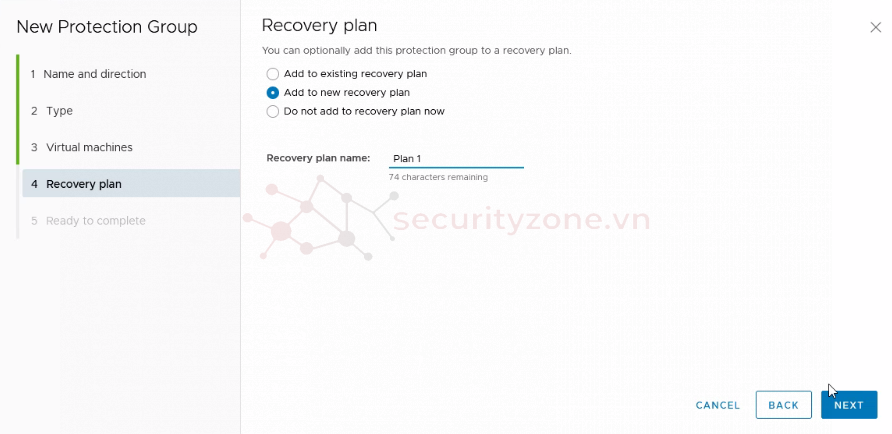
6. Chọn Finish
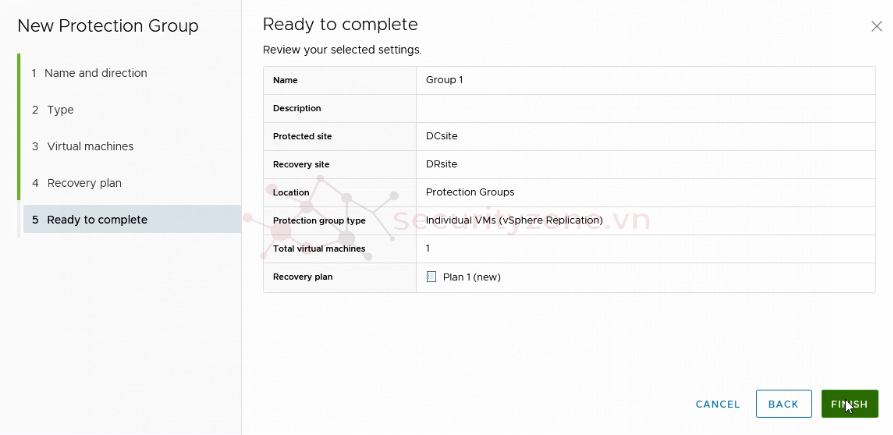
Bây giờ chúng ta hãy chạy thử nghiệm kế hoạch khôi phục. Di chuyển đến phần Recovery Plans, chọn Test
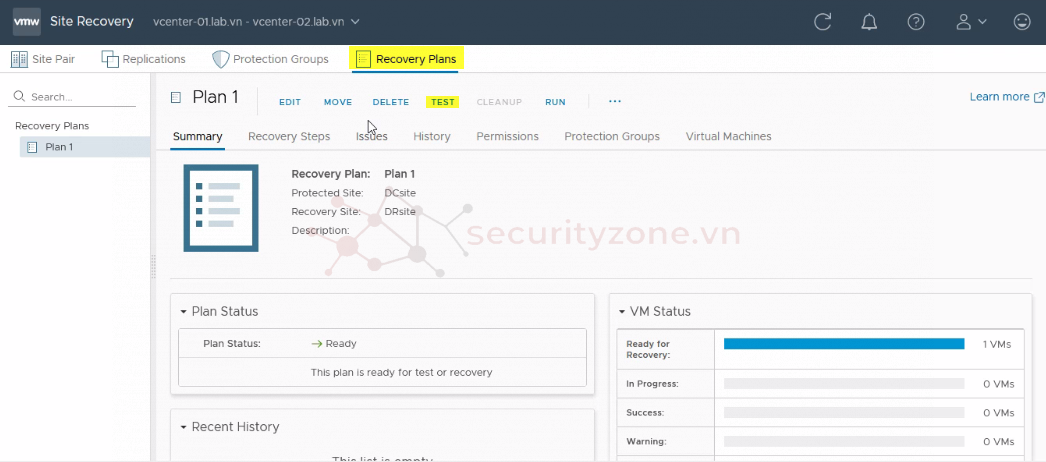
Có thể chọn sao chép bất kỳ thay đổi nào gần đây đối với trang khôi phục (replicate recent changes to the recovery site), chọn Next
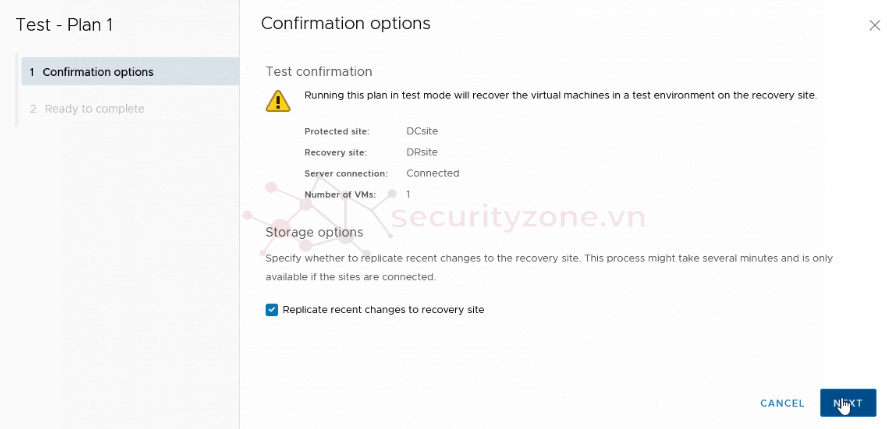
Chọn Finish
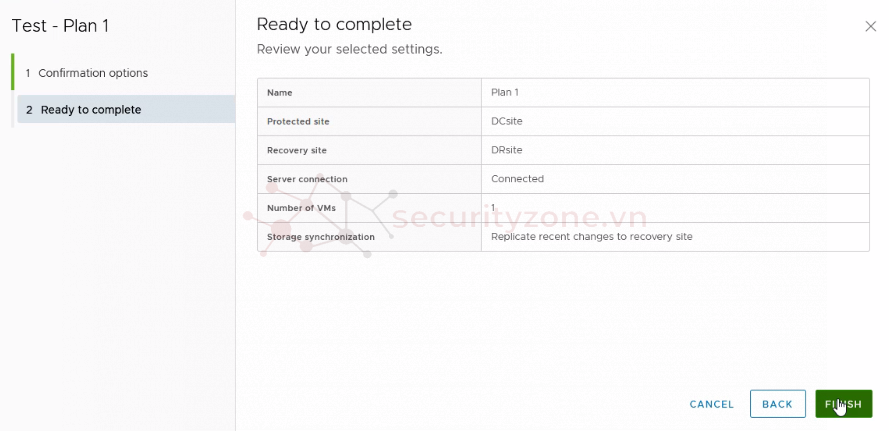
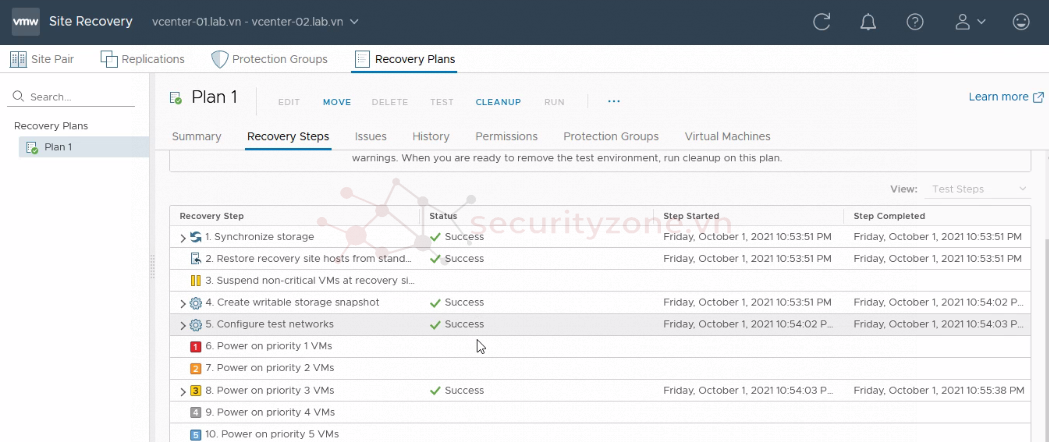
VMware Site Recovery là một phần mở rộng cho VMware vCenter Server, cung cấp giải pháp phục hồi sau thảm họa và liên tục cho doanh nghiệp giúp bạn lập kế hoạch, kiểm tra và chạy khôi phục máy ảo vCenter Server. VMware Site Recovery sử dụng vSphere Replication để bảo vệ các máy ảo riêng lẻ và đĩa ảo của chúng bằng cách sao chép chúng từ phiên bản vCenter Server này sang phiên bản vCenter Server khác
Yêu cầu hệ thống tối thiểu
Site Recovery Manager phân phối dưới dạng thiết bị ảo 64 bit được đóng gói ở định dạng .ovf. Bạn phải triển khai thiết bị ảo trong môi trường vCenter Server bằng cách sử dụng trình hướng dẫn OVF deployment trên máy chủ ESXi
Deployment type:
- Light: 2 vCPU, 8 GB RAM, one 16 GB hard disk, and one 4 GB hard disk, 1 Gbit network card. Bạn có thể sử dụng kiểu triển khai này để bảo vệ ít hơn 1000 máy ảo.
- Standard: 4 vCPU, 12 GB RAM, one 16 GB hard disk, and one 4 GB hard disk, 1 Gbit network card. Bạn có thể sử dụng kiểu triển khai này để bảo vệ nhiều hơn 1000 máy ảo.
Có thể cấu hình Site Recovery Manager để bảo vệ máy ảo theo nhiều cách khác nhau như:
- Datastore groups: Bảo vệ các máy ảo trong nhóm datastore bằng cách sử dụng cơ chế sao chép đĩa của bên thứ ba để cấu hình sao chép dựa trên mảng (array-based replication)
- Individual virtual machines: Bảo vệ các máy ảo riêng lẻ trên máy chủ lưu trữ bằng cách sử dụng Site Recovery Manager kết hợp với VMware vSphere Replication.
- Storage policies: Bảo vệ các máy ảo dựa trên sự liên kết của chúng với các chính sách lưu trữ cụ thể
VMware vSphere Replication là một phần mở rộng của VMware vCenter Server cung cấp khả năng sao chép và phục hồi máy ảo dựa trên hypervisor.Nó bảo vệ các máy ảo khi gặp sự cố lỗi một phần hoặc toàn bộ site bằng cách sao chép các máy ảo giữa các site:
- Từ một source site đến một target site
- Trong một site từ một cụm này đến một cụm khác
- Từ nhiều source site đến một target site từ xa được chia sẻ
Yêu cầu hệ thống tối thiểu:
- vSphere Replication được phân phối dưới dạng một thiết bị ảo 64-bit được đóng gói ở định dạng .ovf. Nó được cấu hình để sử dụng CPU lõi kép hoặc lõi tứ, ổ cứng 16 GB và 17 GB và RAM 8 GB. Máy chủ vSphere Replication bổ sung yêu cầu RAM 1 GB.
- Phải triển khai thiết bị ảo trong môi trường vCenter Server bằng cách sử dụng trình hướng dẫn triển khai OVF trên máy chủ ESXi.
- Bảo vệ dữ liệu và khôi phục thảm họa trên cùng site hoặc giữa nhiều site
- Data center migration
- Công cụ Replication cho VMware vCenter™ Site Recovery Manager™
- Triển khai dễ dàng
- Tích hợp với vSphere Web Client giúp dễ dàng quản lý và giám sát.
- Bảo vệ gần như mọi máy ảo bất kể hệ điều hành (OS) và các ứng dụng
- Chỉ những thay đổi mới được sao chép, giúp cải thiện hiệu quả và giảm mức sử dụng mạng
- Mục tiêu điểm khôi phục (RPO) nằm trong khoảng từ 5 phút đến 24 giờ và có thể được định cấu hình trên cơ sở mỗi máy ảo
- Khả năng tương thích được cung cấp với VMware vSAN ™, SAN, NAS truyền thống và bộ nhớ cục bộ
- Phục hồi nhanh chóng cho các máy ảo riêng lẻ giúp giảm thiểu thời gian chết và các yêu cầu về tài nguyên.
- Mã hóa lưu lượng replica và nén giúp bảo mật dữ liệu được sao chép và giảm tiêu thụ băng thông mạng
- Hỗ trợ cho Microsoft Volume Shadow Copy Service (VSS) và hệ thống tệp Linux quiescing cải thiện độ tin cậy của các máy ảo được phục hồi.
Khi cấu hình một máy ảo để sao chép, vSphere Replication agent sẽ gửi các khối đã thay đổi trong các đĩa máy ảo từ trang nguồn đến trang đích. Các khối đã thay đổi được áp dụng cho bản sao của máy ảo. Quá trình này xảy ra độc lập với lớp lưu trữ. vSphere Replication thực hiện đồng bộ hóa đầy đủ ban đầu của máy ảo nguồn và bản sao của nó. Bạn có thể sử dụng replication seeds để giảm lưu lượng mạng mà truyền dữ liệu tạo ra trong quá trình đồng bộ hóa đầy đủ ban đầu.
Khi khôi phục máy ảo theo cách thủ công, vSphere Replication sẽ tạo một bản sao của máy ảo được kết nối với đĩa sao chép (replica disk), nhưng không kết nối bất kỳ card mạng ảo nào. Có thể xem lại quá trình khôi phục và trạng thái của máy ảo replica và gắn nó vào mạng. Có thể khôi phục các máy ảo tại các thời điểm khác nhau, chẳng hạn như trạng thái nhất quán đã biết gần đây nhất. vSphere Replication trình bày các phiên bản được giữ lại dưới dạng ảnh chụp nhanh máy ảo thông thường.
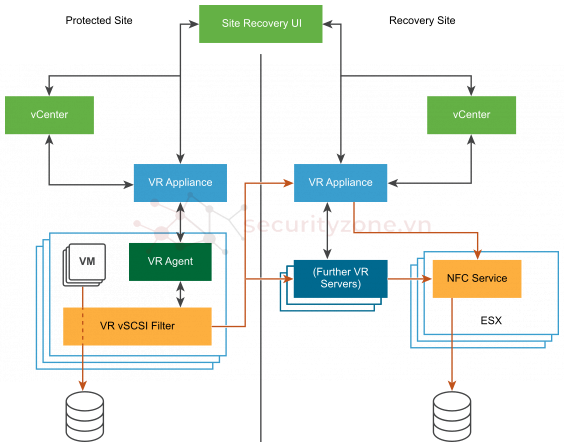
Nội dung :
1. Deploy Site Recovery Manager Virtual Appliance
2. Configure SRM Virtual Appliance to Connect to a vCenter Server
3. Deploy VMware vSphere Replication
4. Configure the vSphere Replication Appliance to Connect to a vCenter Server
5. Create Recovery Plan
Mô hình lab:
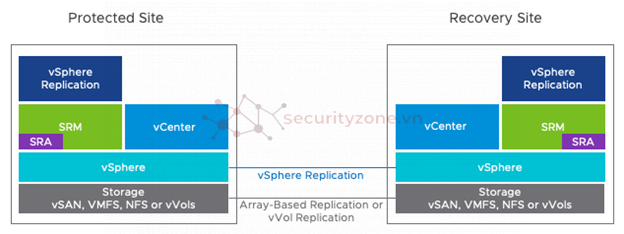
Mô hình triển khai gồm 2 site gồm:
1. Protected Site: vcenter.lab.vn
- AD/NTP server : 10.123.20.18
- vSphere Replication Appliance : 10.123.20.12
- SRM Appliance: 10.123.20.14
- vSphere Replication Appliance : 10.123.20.21
- SRM Appliance: 10.123.20.13
VMWare-vSphere_Replication-8.4.0-18415587
VMware-srm-va-8.4.0.5363-17913189
Lưu ý khi cài đặt:
1. Đảm bảo thời gian phải được đồng bộ giữa các thành phần
2. Khi đặt DNS name, đảm bảo vcenter có thể phân giải được
Deploy Site Recovery Manager Virtual Appliance
1. Đăng nhập vào vcenter và nhấp phải vào resource chọn Deploy OVF Template…
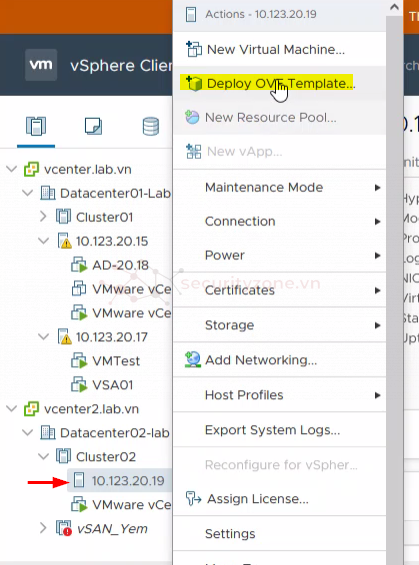
2. Chọn Local file> Upload Files, mở file ISO vào mục “bin” và chọn tất cả tệp bên trong thư much “bin”
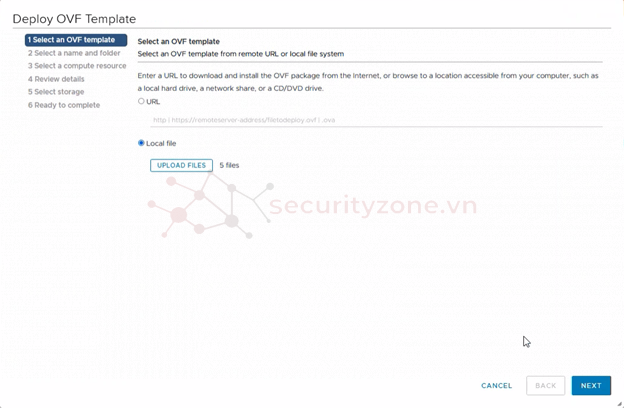
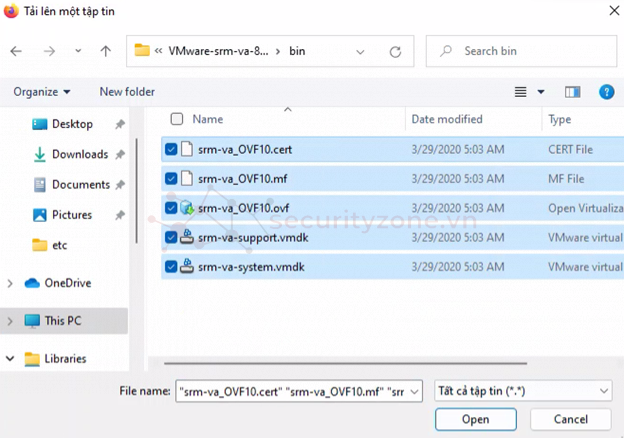
3. Nhập tên máy ảo và xác định vị trí thư mục của máy ảo
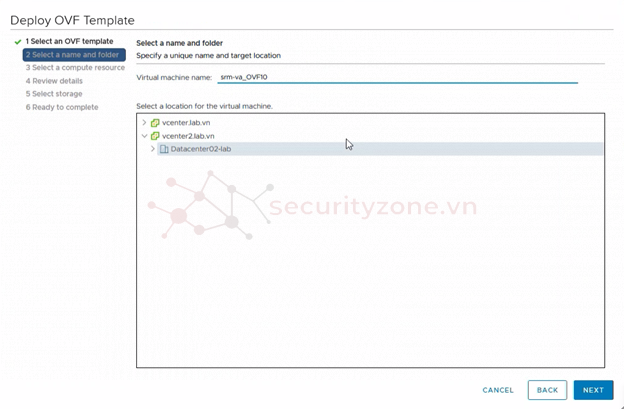
4. Chọn resource
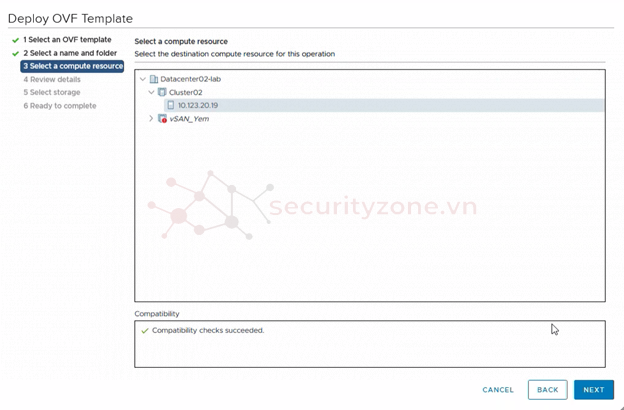
5. Xem lại chi tiết cài đặt

6. Chọn chấp nhận điều khoản
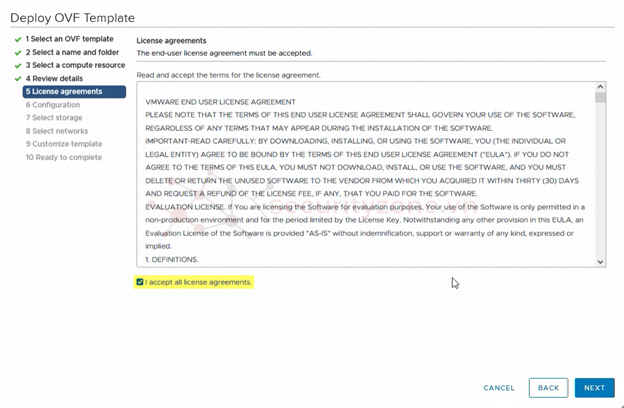
7. Ở mục Configuration, chọn cấu hình triển khai là 2 vCPU (với môi trường ít hơn 1000 máy ảo)
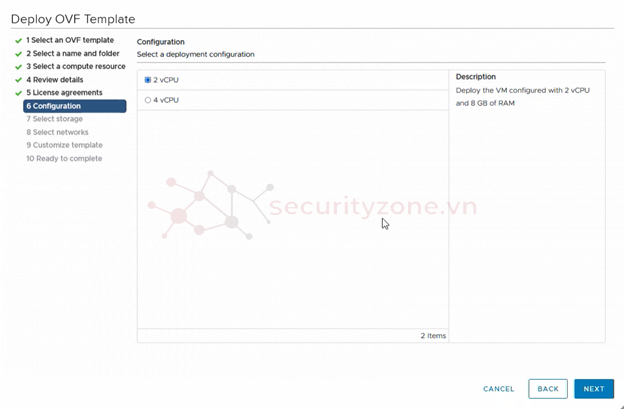
8. Chọn datastore cho Virtual Appliance sẽ được triển khai
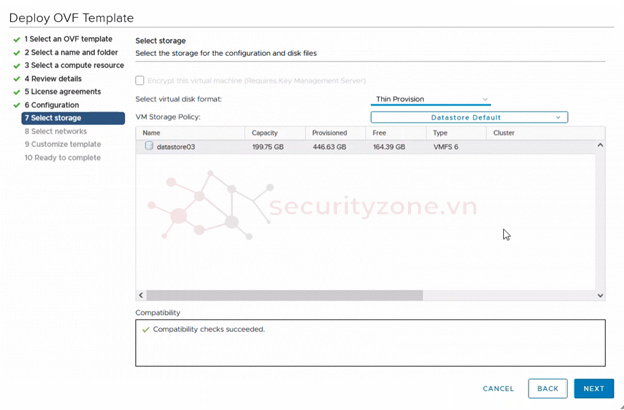
9. Chọn mạng dùng trong việc triển khai máy ảo Virtual Applicance

10. Ở trang Customize template, đặt mật khẩu cho tài khoản root và nhập tên máy chủ hoặc địa chỉ IP của một máy chủ NTP. (Mật khẩu phải dài ít nhất tám ký tự và phải chứa các ký tự từ bốn lớp ký tự: chữ thường, chữ hoa, số và ký tự đặc biệt)
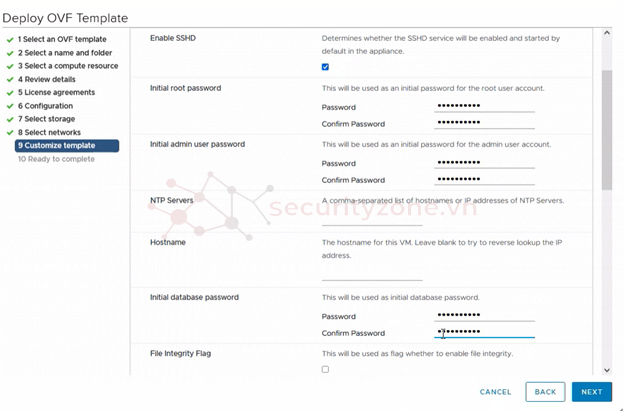

11. Ở bước cuối cùng, xem lại các cấu hình và chọn Finish
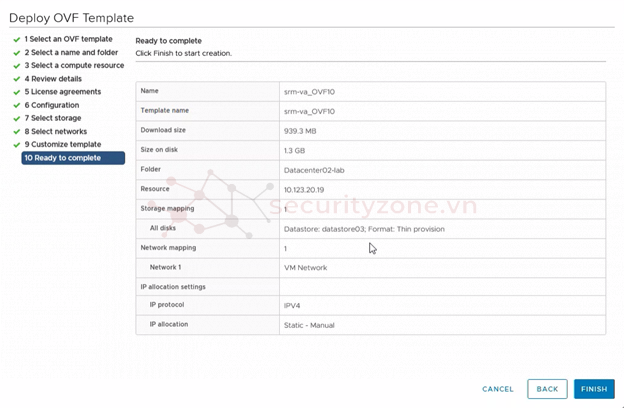
Sau khi SRM Virtual Appliance được triển khai xong, chúng ta bật máy SRM VA lên
Configure SRM Virtual Appliance to Connect to a vCenter Server
1. Mở trình duyệt web và truy cập https://appliance-IP-address-or-FQDN:5480. Đăng nhập vào VAMI bằng thông tin đăng nhập tài khoản “admin” được cung cấp trong quá trình triển khai OVF.
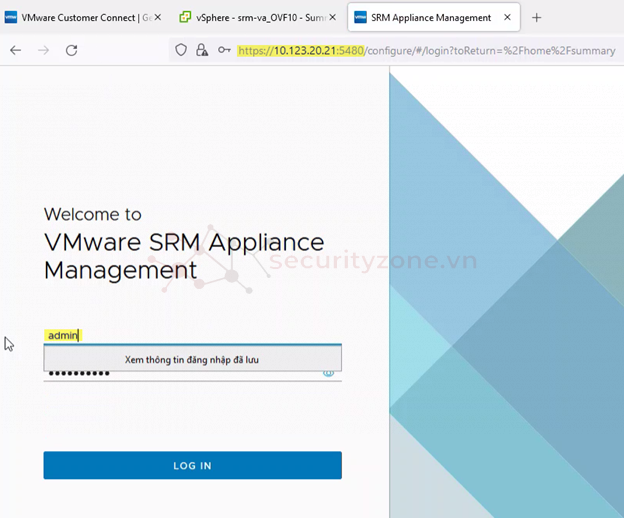
Để SRM kết nối với vcenter, tại tab summary chọn Configure Appliance
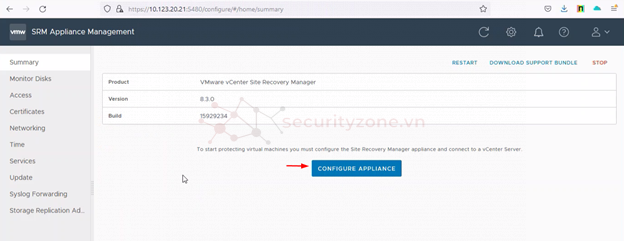
3. Ở trang Platform services controller cung cấp thông tin mà SRM sẽ regist
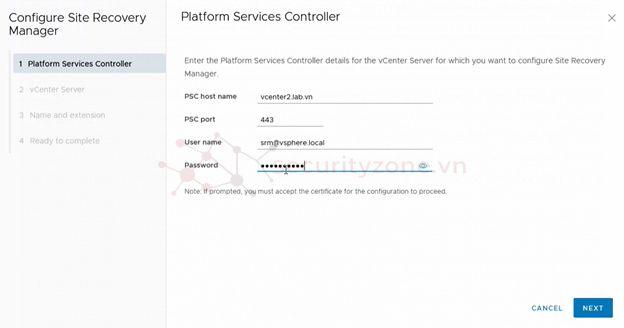
4. Chọn Connect khi cảnh báo bảo mật xuất hiện để xác nhận chứng chỉ
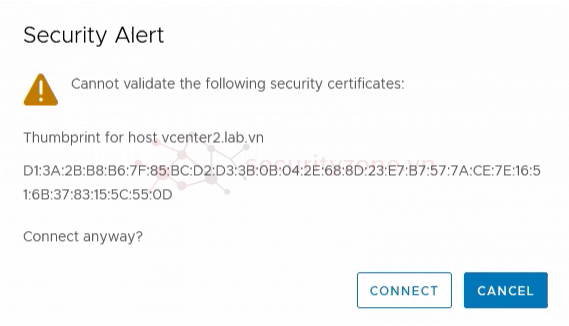
5. Ở trang vCenter Server, chọn chính xác một vcenter sẽ kết nối
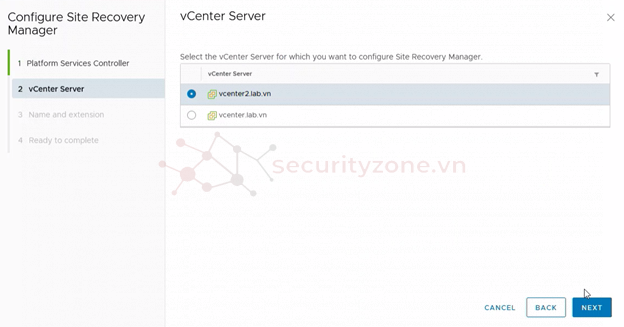
6. Chọn Connect khi cảnh báo bảo mật xuất hiện
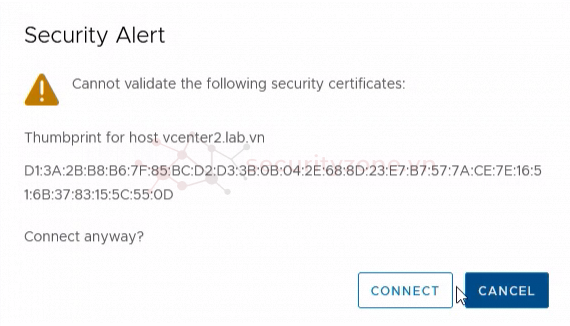
7. Ở bước Name and Extension cấu hình Site Name, Administrator Email, Local host
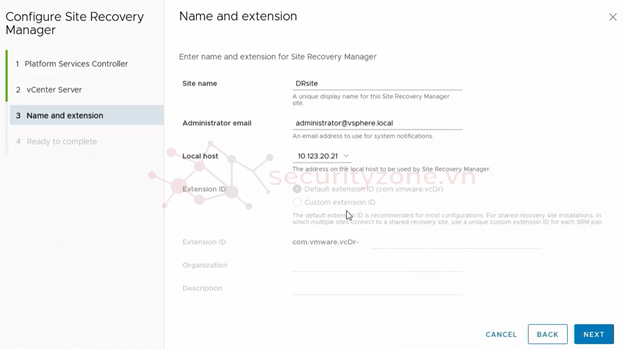
8. Ở trang Ready to complete chọn Finish và Site Recovery Manager sẽ bắt đầu đăng kí với vcenter
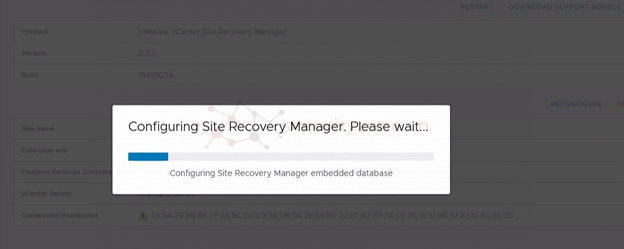
Sau khi hoàn thành việc đăng kí, ta vào Menu > Site Recovery sẽ xuất hiện trạng thái của SRM.
Thực hiện deploy và cấu hình tương tự ở tất cả site

Deploy VMware vSphere Replication
1. Đăng nhập vào vcenter và nhấp phải vào resource chọn Deploy OVF Template…
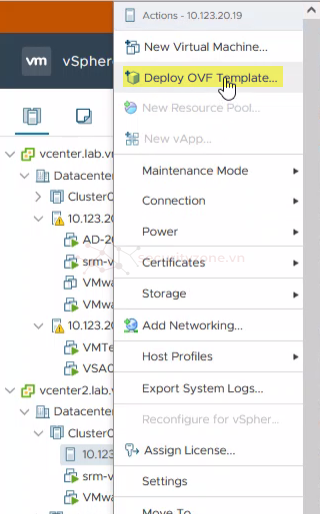
2. Chọn Local file > Upload Files, mở file ISO vào mục “bin” và các tệp bên trong thư mục “bin” (gồm vSphere_Replication_OVF10.ovf, vSphere_Replication_OVF10.cert, vSphere_Replication_OVF10.mf, vSphere_Replication-system.vmdk, and vSphere_Replication-support.vmdk)
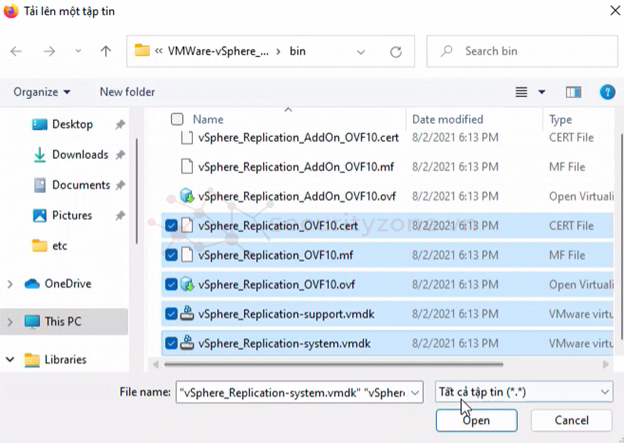
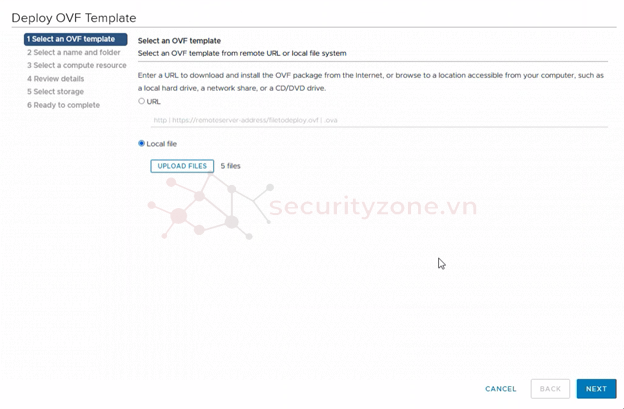
3. Nhập tên và thư mục nơi máy ảo sẽ được triển khai
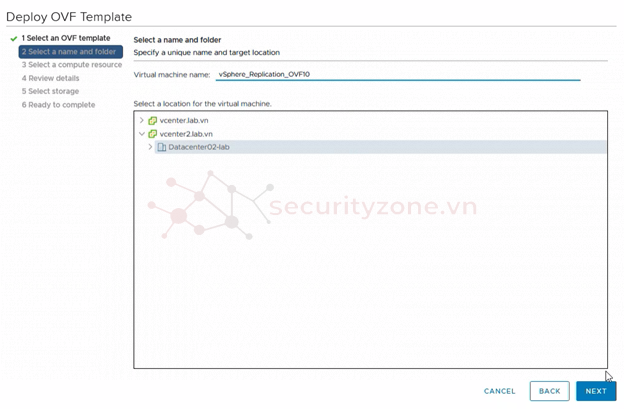
4. Chọn cluster, host, resource - nơi để chạy máy ảo
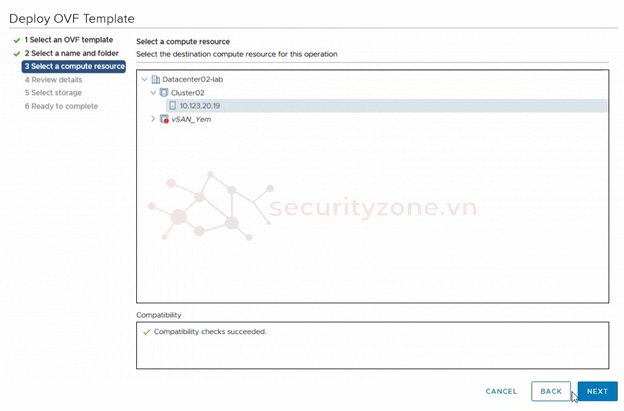
5. Ở bước Review details, xem lại chi tiết của virtual appliance
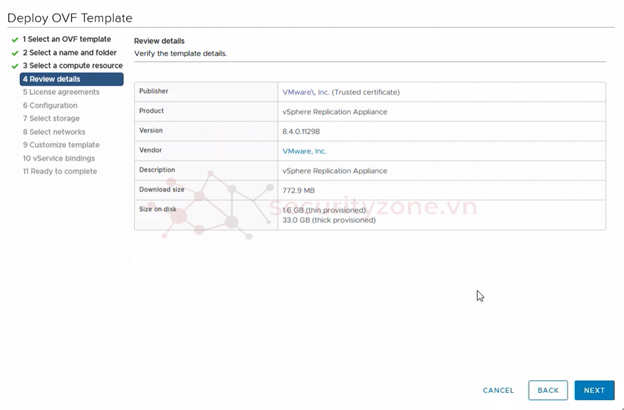
6. Chấp nhận các thỏa thuận cấp phép
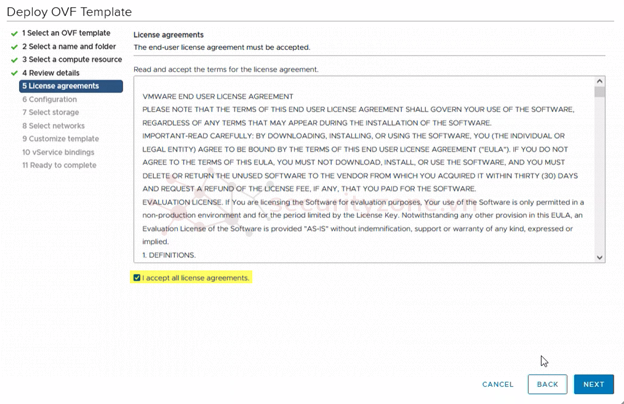
7. Chọn số lượng vCPU cho virtual appliance
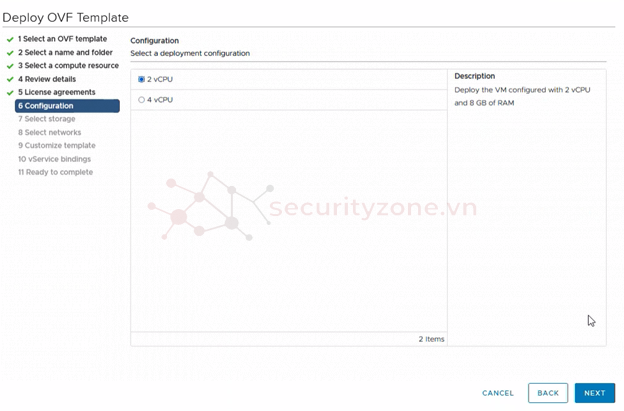
8. Chọn một datastore và định dạng đĩa cho virtual appliance

9. Chọn mạng từ danh sách các mạng có sẵn
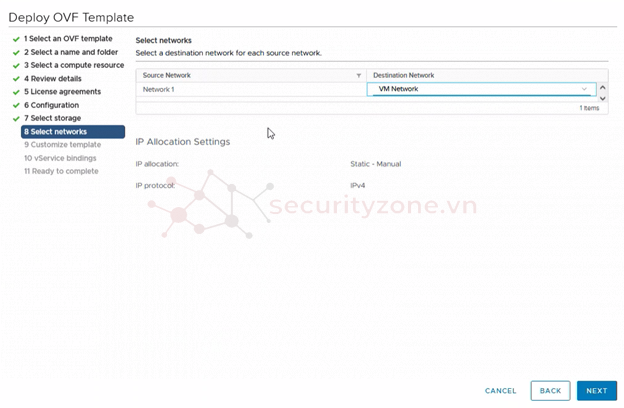
10. Ở trang Customize template, đặt mật khẩu cho tài khoản root và nhập tên máy chủ hoặc địa chỉ IP của một máy chủ NTP. (Mật khẩu phải dài ít nhất tám ký tự và phải chứa các ký tự từ bốn lớp ký tự: chữ thường, chữ hoa, số và ký tự đặc biệt)
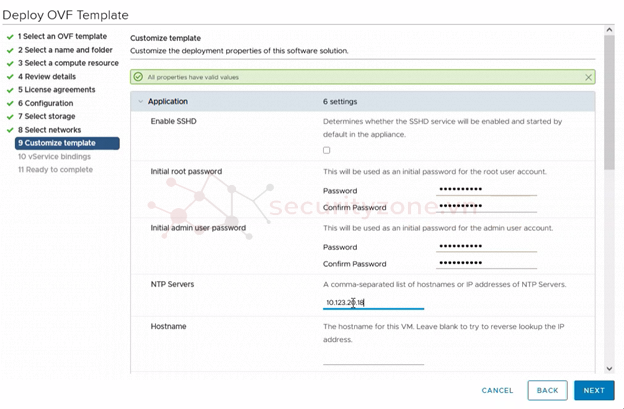
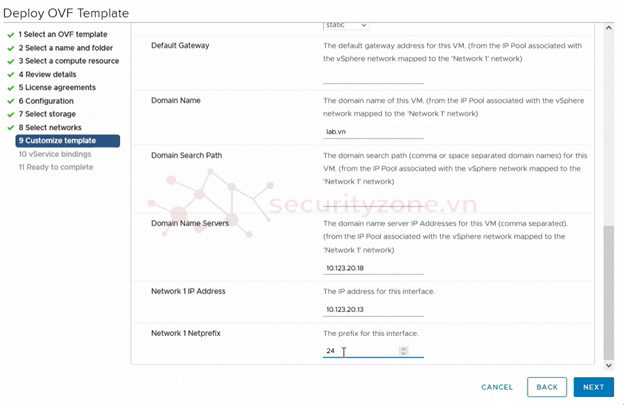
11. Xem lại ràng buộc với vCenter Extension vService
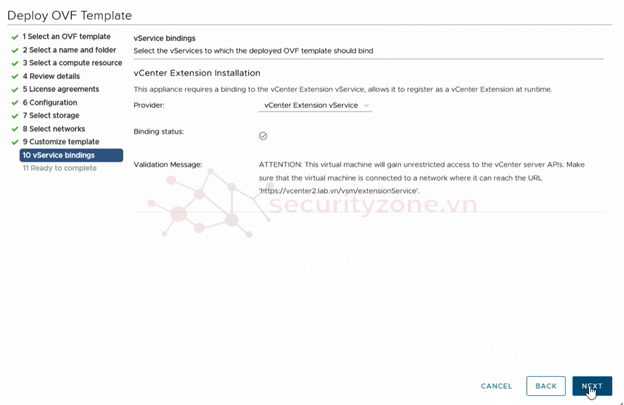
12. Ở bước Ready to complete, Xem lại cài đặt và nhấp vào Finish. vSphere Replication appliance sẽ được triển khai
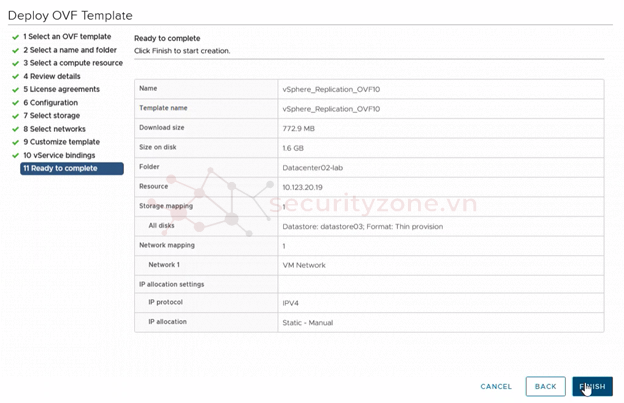
Sau khi vSphere Replication appliance được triển khai xong, bật máy vSphere Replication appliance lên
Configure the vSphere Replication Appliance to Connect to a vCenter Server
1. Đăng nhập vào VRMS Appliance Management bằng cách mở trình duyệt web và truy cập https://appliance-IP-address-or-FQDN:5480 và đăng nhập tài khoản “admin” được cung cấp trong quá trình triển khai OVF

2. Chọn tab Summary > Configure Appliance
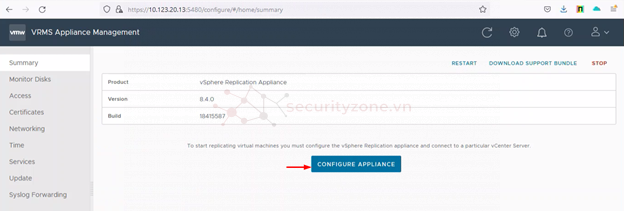
3. Trên trang Platform Services Controller, hãy nhập thông tin về site mà bạn đã triển khai vSphere Replication Appliance
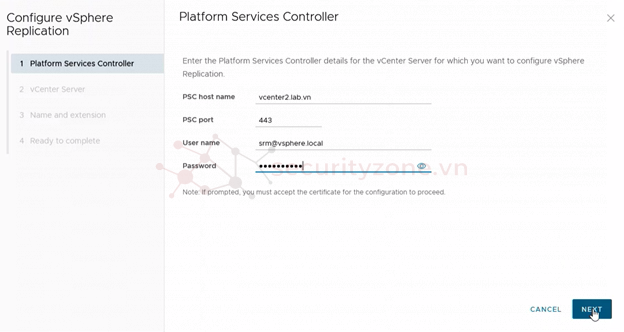
4. Khi được nhắc, nhấp vào Conncet để xác minh chứng chỉ
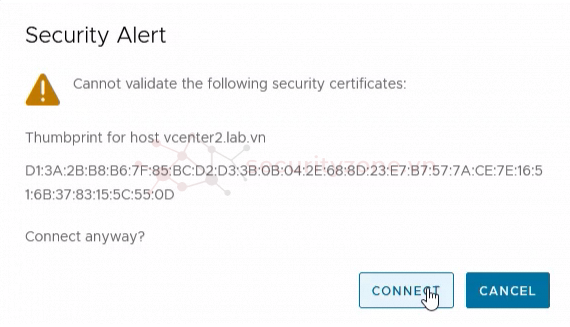
5. Ở trang Vcenter Server chọn vCenter Server để đăng ký vSphere Replication Appliance
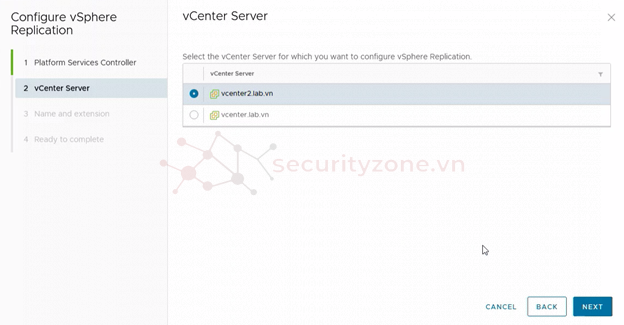
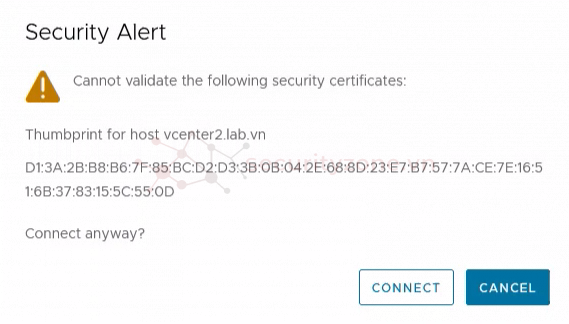
6. Ở trang Name and Extension, nhập thông tin cần thiết để đăng ký vSphere Replication Appliance với vCenter Server
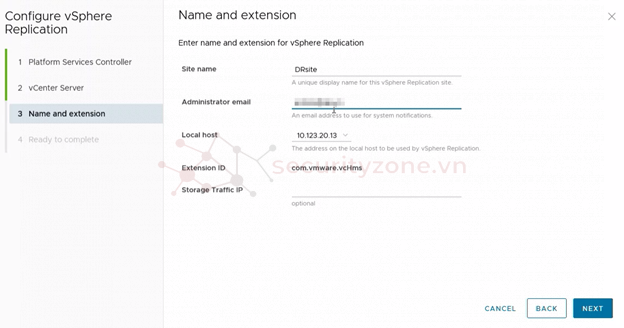
7. Ở trang Ready to Complete, xem lại cài đặt và nhấn Finish
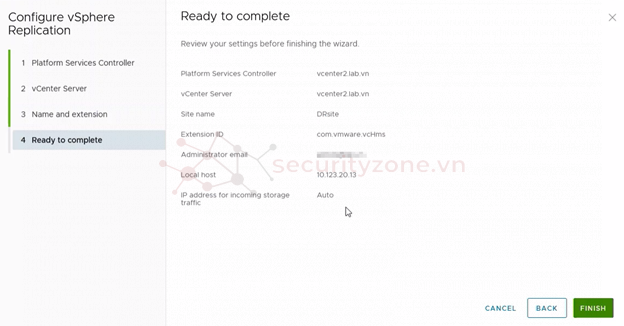
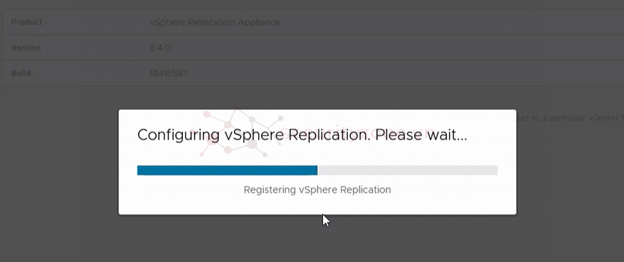
Sau khi hoàn thành đăng kí ta có thể xem trạng thái của vSphere Replication ở trang Site Recovery
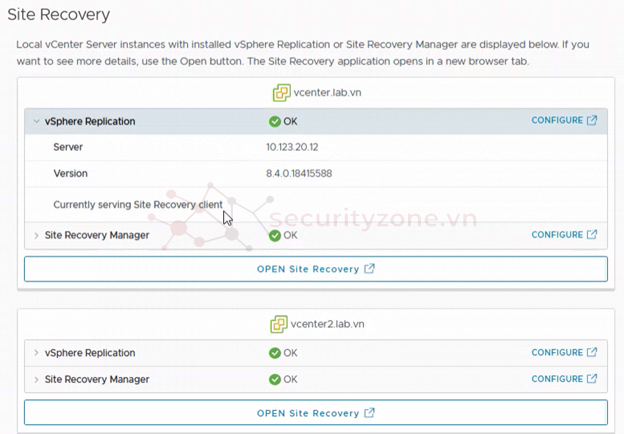
5. Create Recovery Plan
1. Chuyển đến phần Protection Groups và nhấp vào + NEW
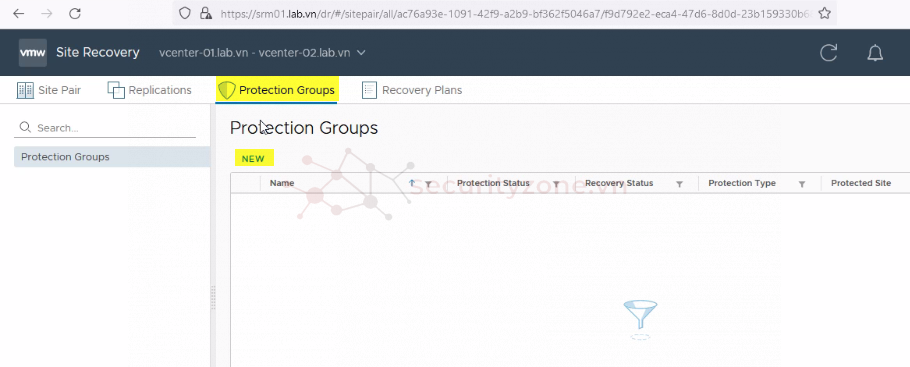
2. Đặt tên cho nhóm bảo vệ và chỉ định một hướng (direction). Bấm Next
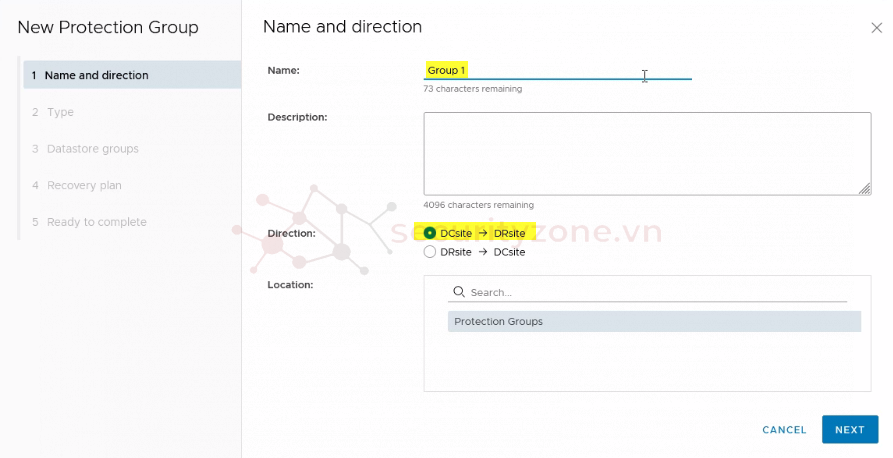
3. Ở mục Type, chọn loại Individual VMs và bấm Next
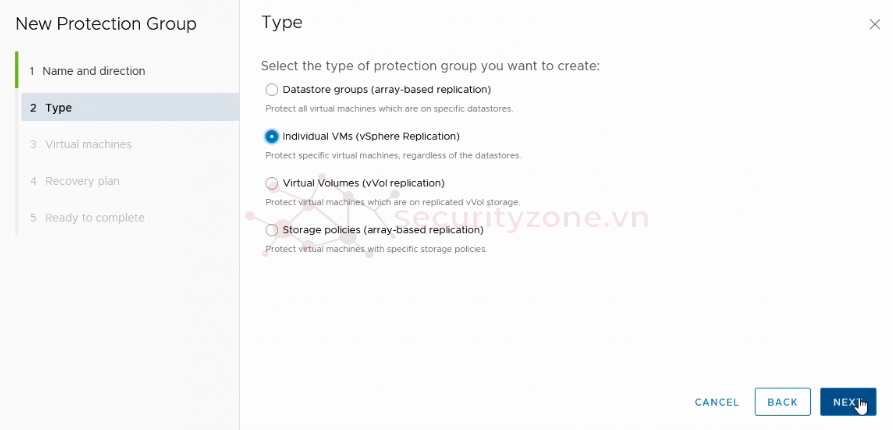
4. Chọn máy ảo cần sao chép trong Plan này và nhấp vào Next
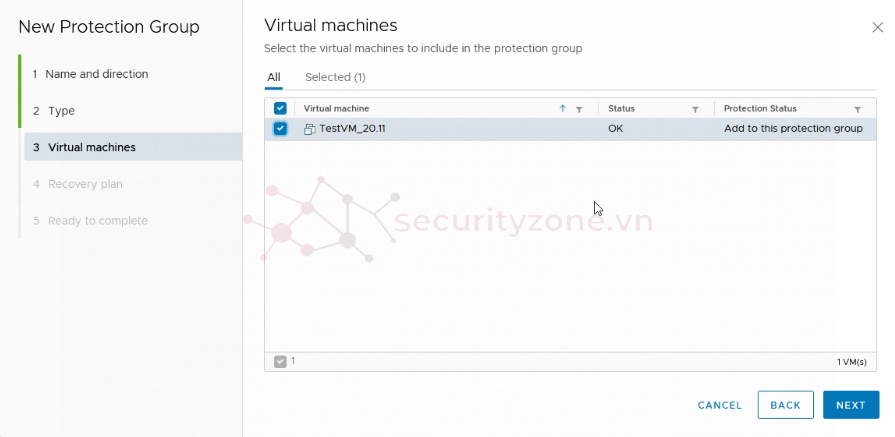
5. Chọn Recovery Plan mà chúng ta muốn thêm nhóm bảo vệ này vào hoặc tạo một Recovery Plan mới trực tiếp từ trình hướng dẫn này. Chọn Add to new recovery plan và đặt tên cho kế hoạch. Bấm Next
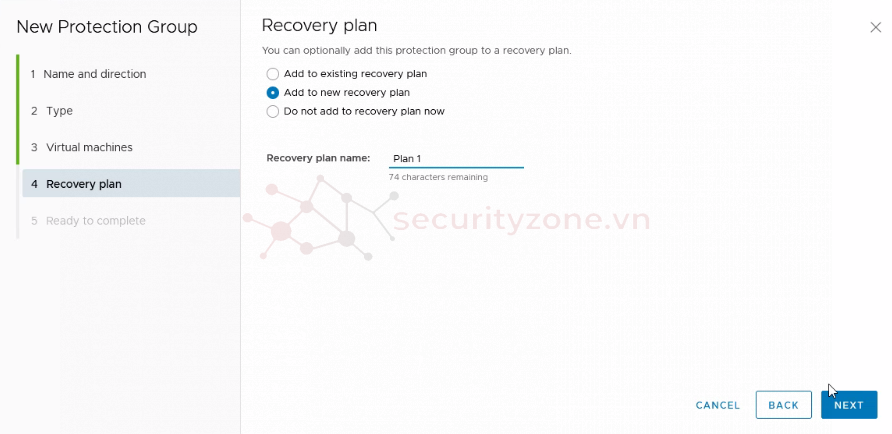
6. Chọn Finish
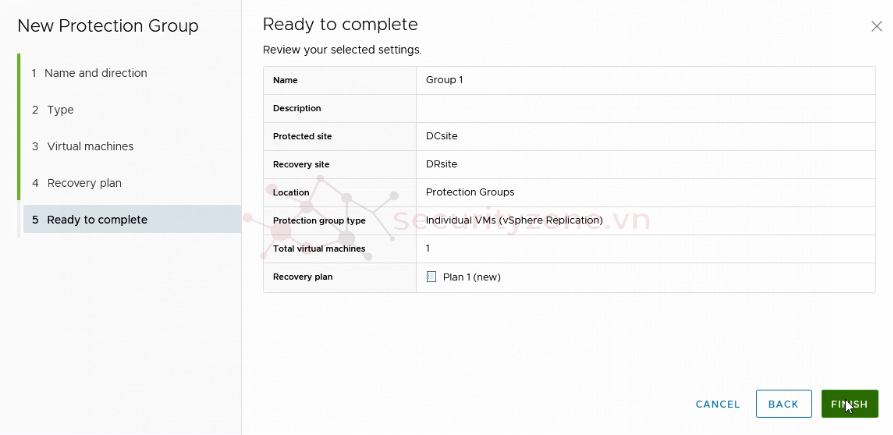
Bây giờ chúng ta hãy chạy thử nghiệm kế hoạch khôi phục. Di chuyển đến phần Recovery Plans, chọn Test
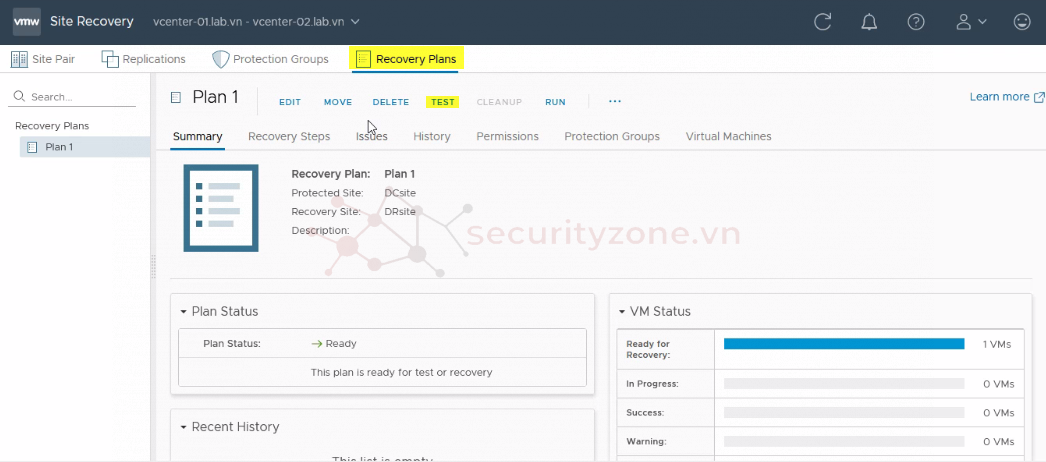
Có thể chọn sao chép bất kỳ thay đổi nào gần đây đối với trang khôi phục (replicate recent changes to the recovery site), chọn Next
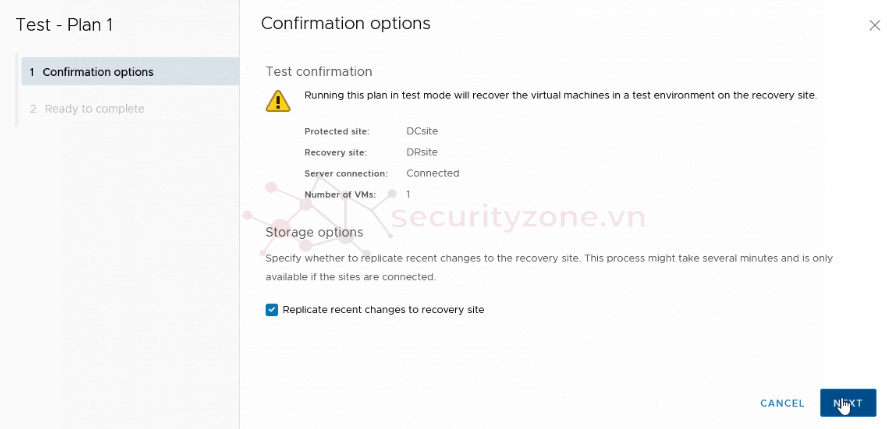
Chọn Finish
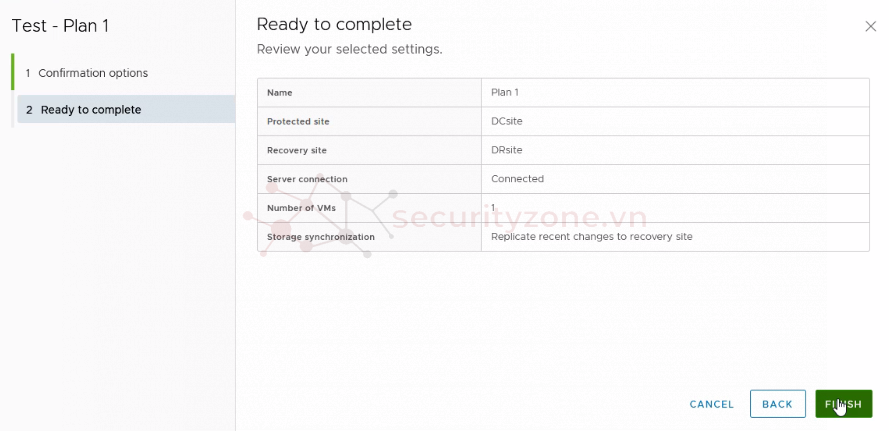
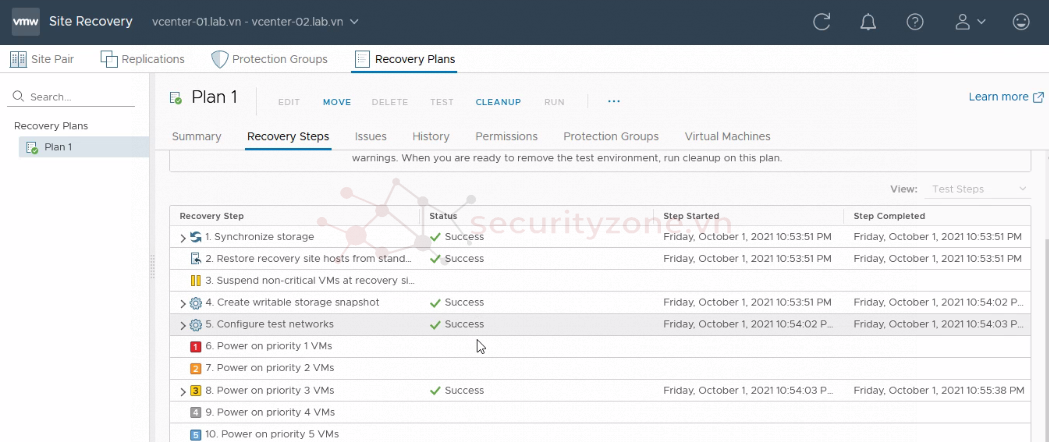
Đính kèm
Sửa lần cuối:
Bài viết liên quan
Bài viết mới