vohongnhuy
Moderator
Hướng dẫn triển khai VMware vSphere Replication trên nền tảng ảo hoá VMware vSphere
Tham khảo các bài viết về VMware vsphere Replicate trên hệ thống vsphere 7 tại đây nhé:
Mục lục
IV. Vận hành
Giả sử ta có máy ảo cần thực hiện replication là Y_Test_10.112.
1. Tạo replication trên nội bộ một site
Các bước thực hiện replication máy ảo trong cùng một site như sau:
Trên vCenter DC > Site Recovery > Open Site Recovery
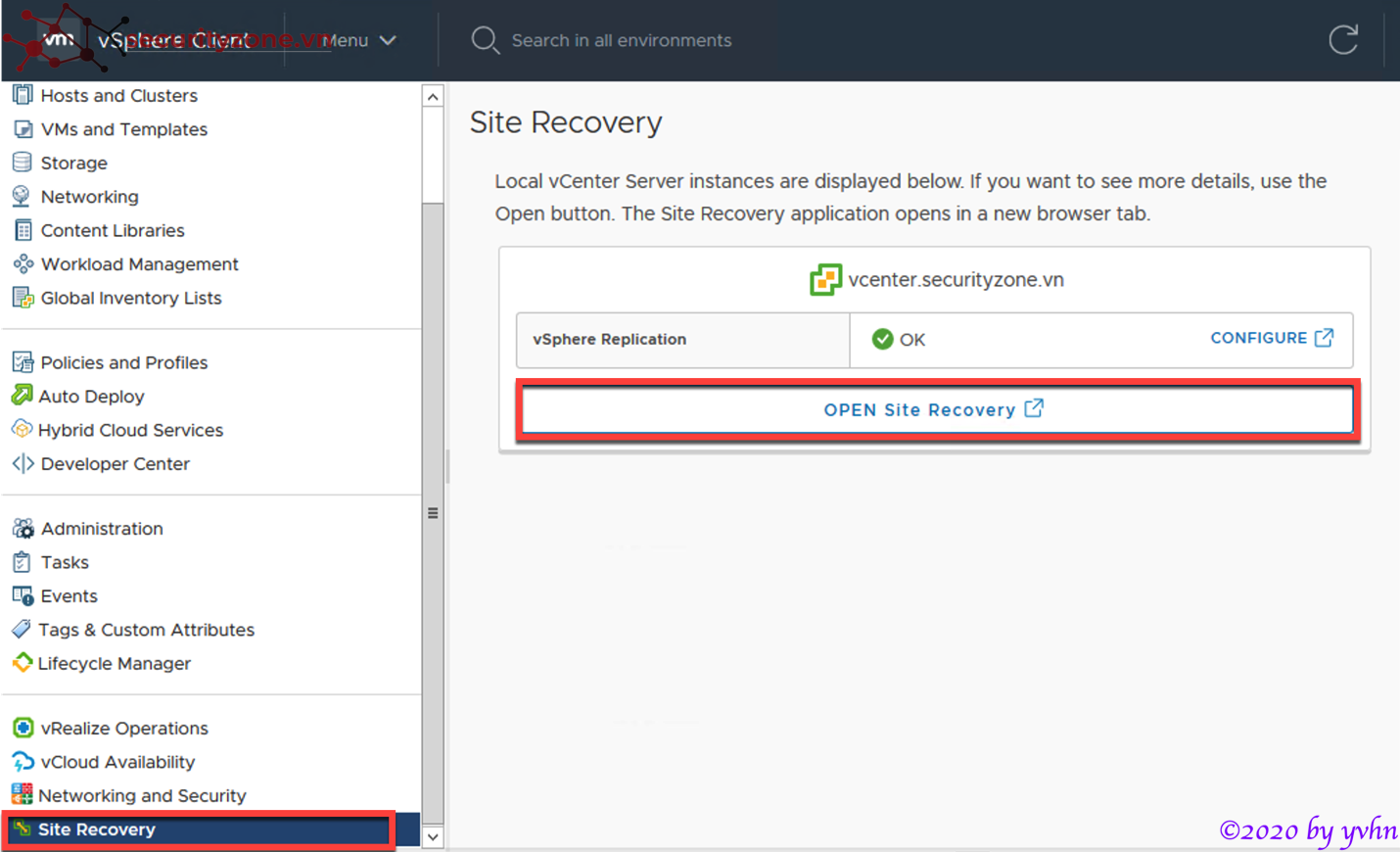
Trong trang quản trị vSphere Replication, chọn VIEW DETAILS ở Replications within the same vCenter Server
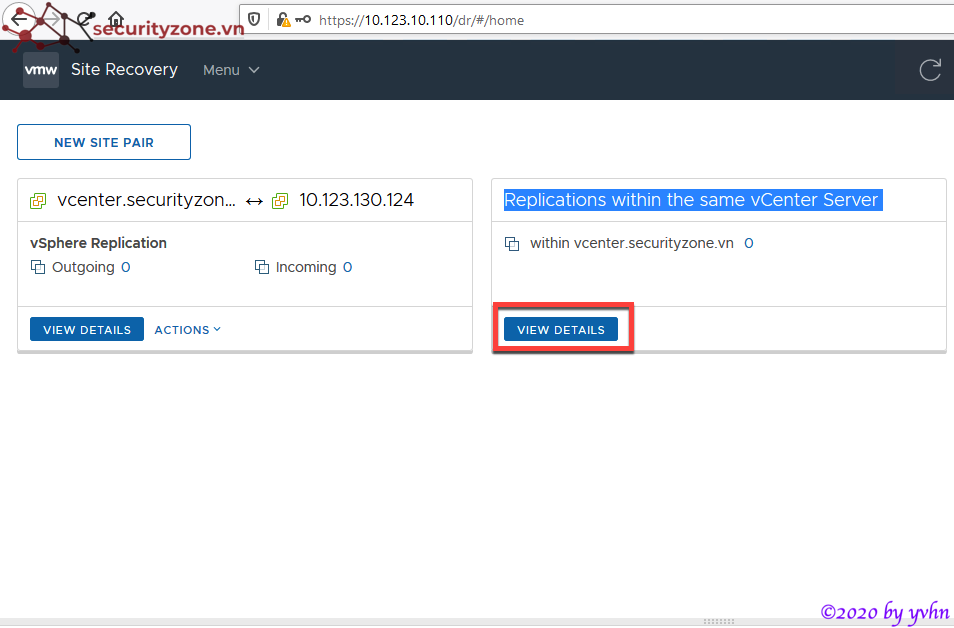
Chọn Replications

Chọn New để tạo replication job cho máy ảo

Ở step 1, chọn máy Replication (trong trường hợp triển khai nhiều Replication Appliance) hoặc để động chọn Auto-assign > Next
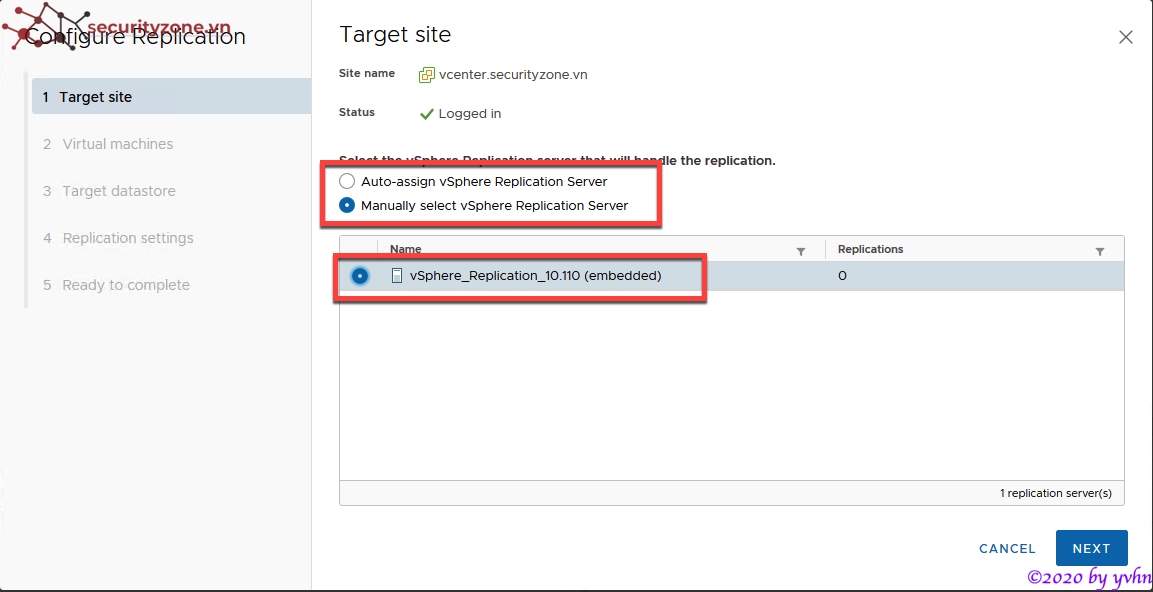
Ở step 2, chọn máy ảo (có thể chọn nhiều) muốn tạo replication bằng cách tick ô chọn phía trước tên máy ảo > Next

Ở step 3, chọn nơi lưu trữ cho replication – target datastore, disk format và VM Storage policy cho replication, chọn vào Configure datastore per disk để tuỳ chỉnh cụ thể cho từng hard disk của máy ảo nếu cần thiết.
(Tuỳ chọn) Cấu hình Replication Seeds: ta có thể giảm lưu lượng mạng mà truyền dữ liệu trong quá trình đồng bộ hóa đầy đủ ban đầu. vSphere Replication cho phép sao chép các tệp đĩa ảo hoặc sử dụng các tệp hiện có trong target datastore.
Chọn Next

Ở step 4, chọn mục tiêu điểm khôi phục RPO. RPO xác định khoảng thời gian giữa các lần sao chép và có thể được đặt thành bất kỳ trong khoảng từ 5 phút đến 24 giờ. Ở đây, ta đã đặt nó thành 10 phút. Ta có thể đặt một tùy chọn để giữ lại một số phiên bản cũ hơn tại. Điều này có thể hữu ích nếu chúng tôi cần khôi phục máy ảo do dữ liệu bị hỏng hoặc phần mềm độc hại. Ở đây, ta giữ 3 phiên bản mỗi ngày trong 5 ngày qua. (Tuỳ chọn) Kích hoạt tính năng tạm ngừng hoạt động của hệ điều hành - Enable guest OS quiescing, điều này có thể quan trọng nếu chúng tôi cần đảm bảo tính nhất quán của ứng dụng. (Tuỳ chọn) Kích hoạt tính năng nén dữ liệu mạng - Enable network compression for VR data để replication data được nén trước khi truyền qua mạng giúp tiết kiệm băng thông, lưu ý tuỳ chọn này gây tăng mức sử dụng CPU các host > Next

Ở step 5, xem lại các cấu hình > Finish để tiến hành replication cho máy ảo đã chọn

Tại đây, chúng ta có thể thấy hoạt động đồng bộ hóa ban đầu, theo đó bản sao được tạo và tất cả dữ liệu được đồng bộ hóa. Sau đó mỗi 10 phút (RPO) thì replication sẽ tự động chạy (có thể kích hoạt bằng tay quá trình đồng bộ mà không cần chờ 10 phút) để đồng bộ máy ảo với replication của nó


Trên target datastore, ta thấy một bản sao của máy ảo được tạo

2. Tạo replication từ local site sang remote site
Lưu ý: Một máy ảo không thể cùng đồng thời replication trong một site và replication sang một site khác, do lab thực hiện replication trên cùng một máy ảo, trước khi replication từ local site sang remote site, tiến hành xoá replication trong cùng site.
Các bước thực hiện replication máy ảo từ local site sang remote site như sau:
Trên vCenter DC > Site Recovery > Open Site Recovery
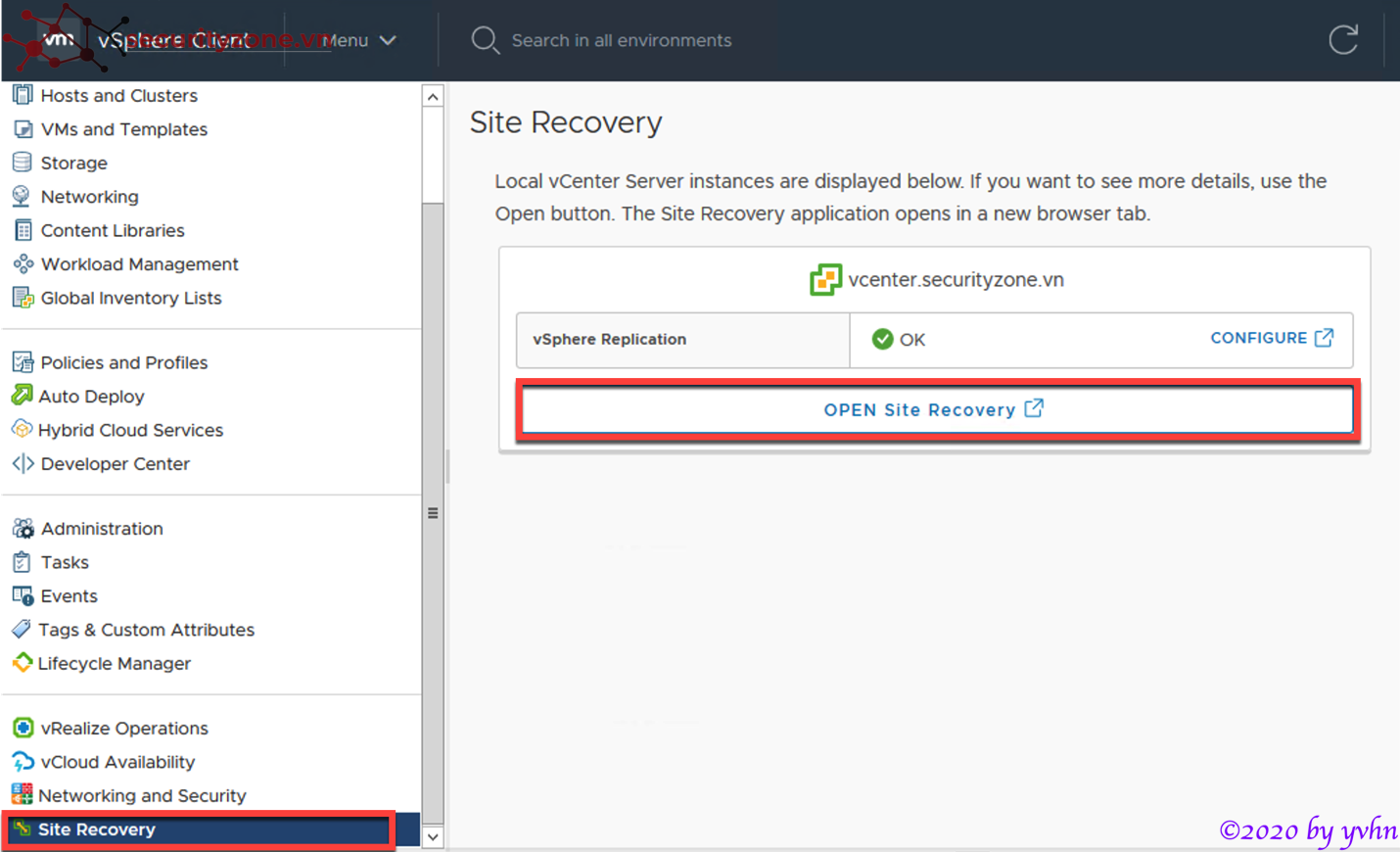
Trong trang quản trị vSphere Replication, chọn VIEW DETAILS ở hai site pair > Đăng nhập vCenter

Chọn Replications

Chọn Outgoing > New để tạo replication job cho máy ảo từ local site sang remote site. (Nếu muốn replication từ remote sang local site, ta chọn ở Incoming > New)

Ở step 1, chọn máy Replication ở remote site (trong trường hợp triển khai nhiều Replication Appliance) hoặc để động chọn Auto-assign > Next

Ở step 2, chọn máy ảo (có thể chọn nhiều) muốn tạo replication bằng cách tick ô chọn phía trước tên máy ảo > Next

Ở step 3, chọn nơi lưu trữ cho replication – target datastore, disk format và VM Storage policy cho replication, chọn vào Configure datastore per disk để tuỳ chỉnh cụ thể cho từng hard disk của máy ảo nếu cần thiết.
(Tuỳ chọn) Cấu hình Replication Seeds: ta có thể giảm lưu lượng mạng mà truyền dữ liệu trong quá trình đồng bộ hóa đầy đủ ban đầu. vSphere Replication cho phép sao chép các tệp đĩa ảo hoặc sử dụng các tệp hiện có trong target datastore.
Chọn Next
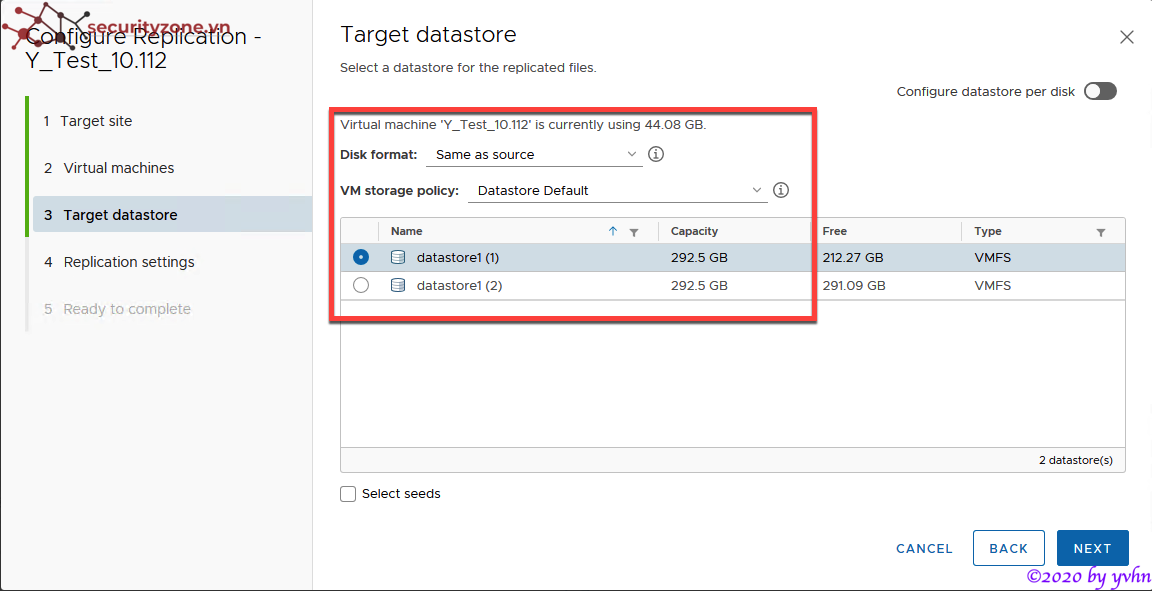
Ở step 4, chọn mục tiêu điểm khôi phục RPO. RPO xác định khoảng thời gian giữa các lần sao chép và có thể được đặt thành bất kỳ trong khoảng từ 5 phút đến 24 giờ. Ở đây, ta đã đặt nó thành 10 phút. Ta có thể đặt một tùy chọn để giữ lại một số phiên bản cũ hơn tại. Điều này có thể hữu ích nếu chúng tôi cần khôi phục máy ảo do dữ liệu bị hỏng hoặc phần mềm độc hại. Ở đây, ta giữ 3 phiên bản mỗi ngày trong 5 ngày qua. (Tuỳ chọn) Kích hoạt tính năng tạm ngừng hoạt động của hệ điều hành - Enable guest OS quiescing, điều này có thể quan trọng nếu chúng tôi cần đảm bảo tính nhất quán của ứng dụng. (Tuỳ chọn) Kích hoạt tính năng nén dữ liệu mạng - Enable network compression for VR data để replication data được nén trước khi truyền qua mạng giúp tiết kiệm băng thông, lưu ý tuỳ chọn này gây tăng mức sử dụng CPU các host > Next

Ở step 5, xem lại các cấu hình > Finish để tiến hành replication cho máy ảo đã chọn

Tại đây, chúng ta có thể thấy hoạt động đồng bộ hóa ban đầu, theo đó bản sao được tạo và tất cả dữ liệu được đồng bộ hóa. Sau đó mỗi 10 phút (RPO) thì replication sẽ tự động chạy (có thể kích hoạt bằng tay quá trình đồng bộ mà không cần chờ 10 phút) để đồng bộ máy ảo với replication của nó


Trên target datastore ở vCenter DR, ta thấy một bản sao của máy ảo được tạo

3. Khôi phục một replication đã tạo
Để kiểm tra khôi phục một replication có đảm bảo các data được an toàn, trước tiên thực hiện tạo một số dữ liệu và tiến hành manual replication.

Ghi thời gian trên máy ảo (lúc này là 6h17 ngày 1/9) vào tệp data01, và một số text vào data02. Tiến hành replication trạng thái máy ảo lúc này:

Máy ảo được Sync thành công với replication, giờ ta sẽ Power off máy ảo giả định cho trường hợp sự cố thực tế, và tiến hành khôi phục từ replication của máy ảo này.

Các bước thực hiện khôi phục một replication:
Trên vCenter DR (Nếu replication trong cùng vCenter thì chọn vCenter đã tạo replication) > Site Recovery > Open Site Recovery
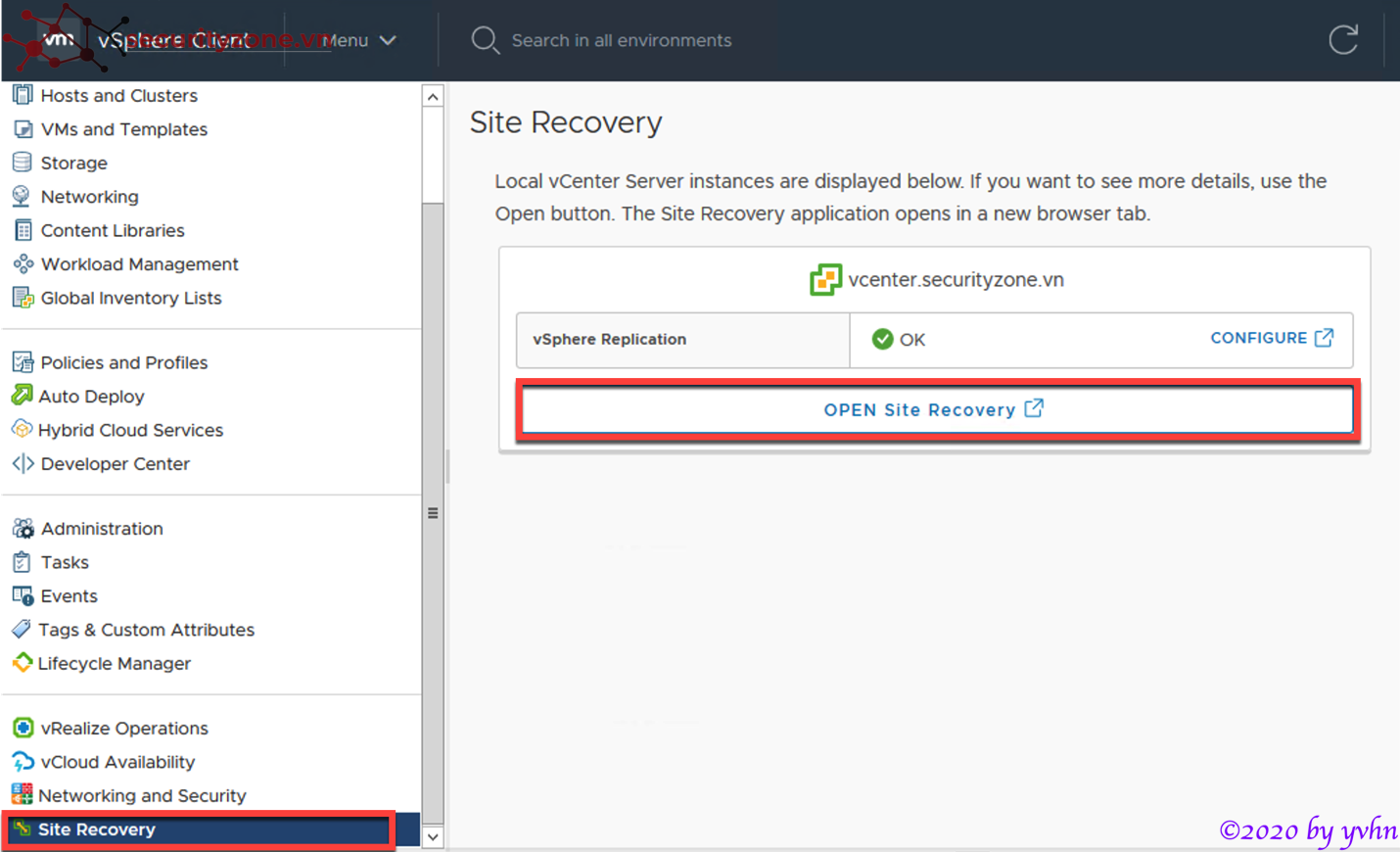
Trong trang quản trị vSphere Replication, chọn VIEW DETAILS ở hai site pair > Đăng nhập vCenter (nếu muốn khôi phục replication trong nội bộ site, chọn VIEW DETAILS ở Replications within the same vCenter Server)

Chọn Replications > Incoming, do máy ảo đã off nên replication job ở trạng thái Not active

Chọn Replication job > Recover

Ở step 1, chọn các tuỳ chọn để khôi phục
Thực hiện đồng bộ với dữ liệu mới nhất từ máy nguồn. Sử dụng tùy chọn này nếu máy ảo nguồn có thể truy cập được. Yêu cầu đăng nhập vào trang web từ xa.
Ở đây ta chọn khôi phục từ dữ liệu hiện có mới nhất > Next

Ở step 2, chọn thư mục đặt máy ảo mới > Next

Ở step 3, chọn tài nguyên nơi đặt máy ảo mới > Next

Ở step 4, xem lại các cấu hình > Finish. Lưu ý Network máy ảo mới sẽ bị disconnect.
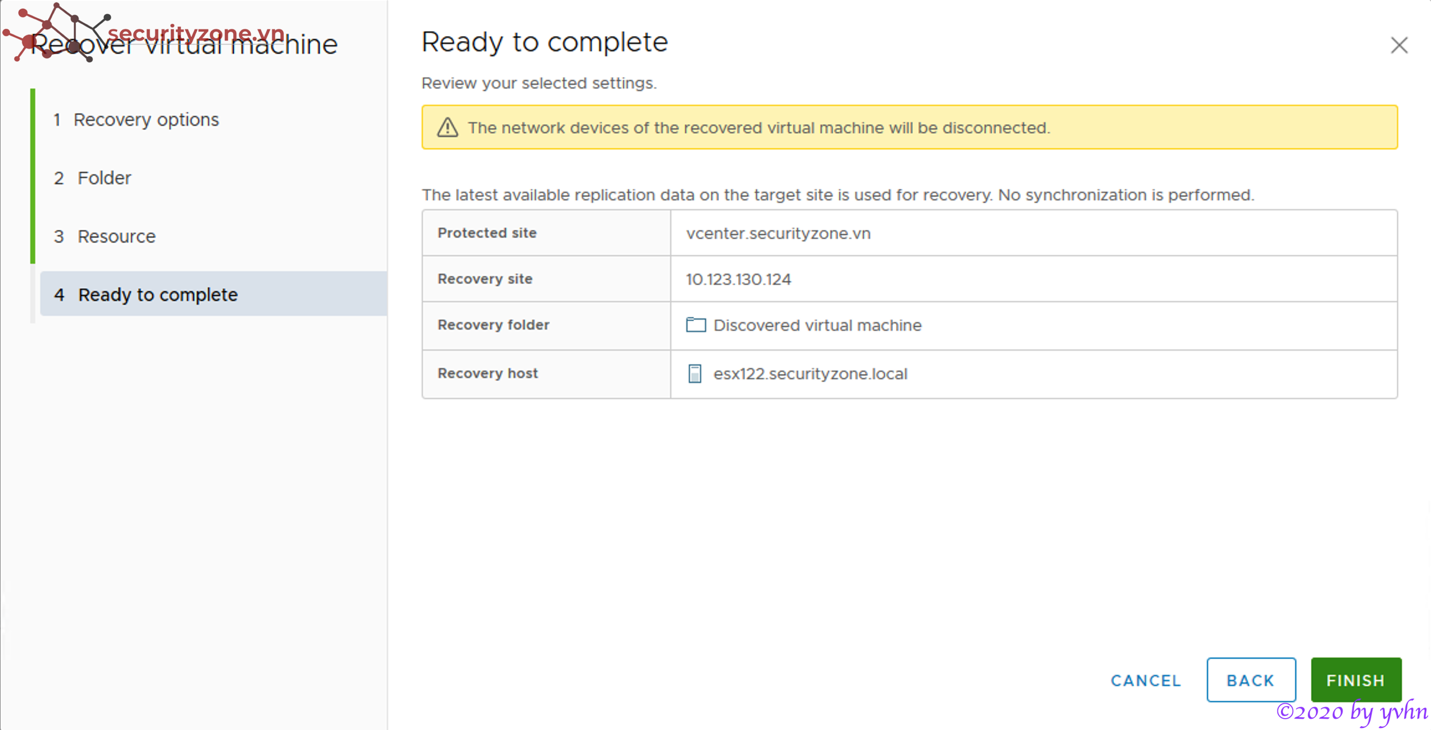
Ta đã khôi phục thành công máy ảo mới lên vCenter và máy ảo mới đã được bật theo tuỳ chọn ban đầu.

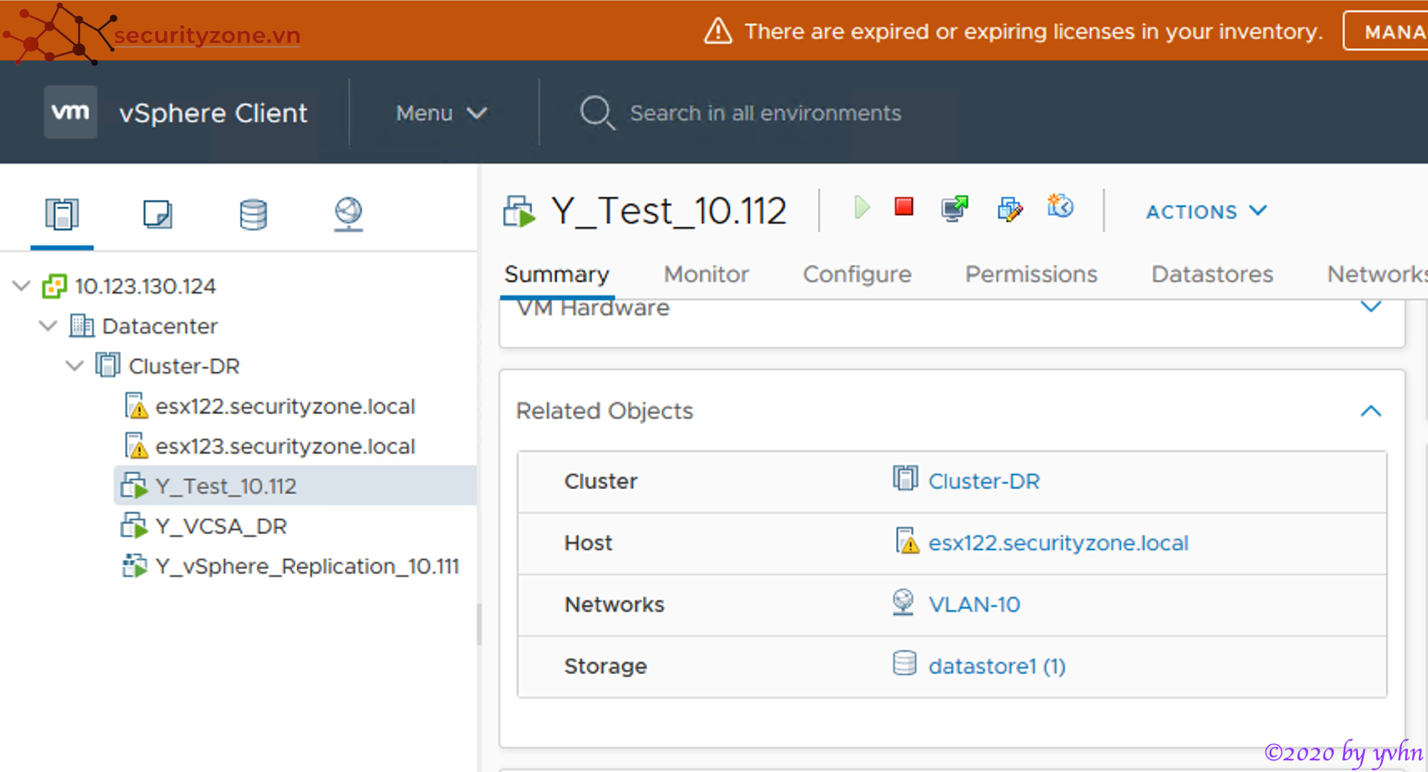
Ta connect lại network cho máy ảo mới: Chọn Connected ở Network Adapter > OK

Kiểm tra network và dữ liệu trên máy ảo:
SSH vào máy ảo và kiểm tra dữ liệu test đã tạo trước đó

Dữ liệu của máy ảo an toàn, network cũng được kết nối bình thường > Khôi phục thành công.
HẾT PHẦN 3!!!
---HẾT---
Tham khảo các bài viết về VMware vsphere Replicate trên hệ thống vsphere 7 tại đây nhé:
- [Module 7.8] How does VMware vSphere Replication worksworks.11762/
- [Lab 7.8] VMware vSphere Replication - Part 1
- [Lab 7.8] VMware vSphere Replication - Part 2
Mục lục
I. Tổng quan vSphere Replication
1. Giới thiệu vSphere Replication
2. Các thành phần của vSphere Replication
a. vSphere Replication Appliance
b. Site Recovery Client Plug-In
c. Local Site và Remote Site
d. Kết nối các local site và remote site
3. Cách vSphere Replication hoạt động
4. Nén dữ liệu trong vSphere Replication
5. Yêu cầu triển khai vSphere Replication
a. Tài nguyên
b. Giấy phép
6. Quy mô triển khai
II. Mô hình triển khai lab
III. Triển khai vSphere Replication
1. Bật vSphere Replication trên các máy chủ ESX
2. Triển khai vSphere Replication 8.x trong vSphere 7.0 trên vCenter DC
a. Tạo vSphere Replication Appliance trên vCenter
b. Tích hợp vSphere Replication với vCenter
3. Triển khai vSphere Replication 8.x trong vSphere 7.0 trên vCenter DR
4. Kết nối hai site
IV. Vận hành
1. Tạo replication trên nội bộ một site
2. Tạo replication từ local site sang remote site
3. Khôi phục một replication đã tạo
Phần 3 VMware ReplicationIV. Vận hành
Giả sử ta có máy ảo cần thực hiện replication là Y_Test_10.112.
1. Tạo replication trên nội bộ một site
Các bước thực hiện replication máy ảo trong cùng một site như sau:
Trên vCenter DC > Site Recovery > Open Site Recovery
Trong trang quản trị vSphere Replication, chọn VIEW DETAILS ở Replications within the same vCenter Server
Chọn Replications
Chọn New để tạo replication job cho máy ảo
Ở step 1, chọn máy Replication (trong trường hợp triển khai nhiều Replication Appliance) hoặc để động chọn Auto-assign > Next
Ở step 2, chọn máy ảo (có thể chọn nhiều) muốn tạo replication bằng cách tick ô chọn phía trước tên máy ảo > Next
Ở step 3, chọn nơi lưu trữ cho replication – target datastore, disk format và VM Storage policy cho replication, chọn vào Configure datastore per disk để tuỳ chỉnh cụ thể cho từng hard disk của máy ảo nếu cần thiết.
(Tuỳ chọn) Cấu hình Replication Seeds: ta có thể giảm lưu lượng mạng mà truyền dữ liệu trong quá trình đồng bộ hóa đầy đủ ban đầu. vSphere Replication cho phép sao chép các tệp đĩa ảo hoặc sử dụng các tệp hiện có trong target datastore.
Chọn Next
Ở step 4, chọn mục tiêu điểm khôi phục RPO. RPO xác định khoảng thời gian giữa các lần sao chép và có thể được đặt thành bất kỳ trong khoảng từ 5 phút đến 24 giờ. Ở đây, ta đã đặt nó thành 10 phút. Ta có thể đặt một tùy chọn để giữ lại một số phiên bản cũ hơn tại. Điều này có thể hữu ích nếu chúng tôi cần khôi phục máy ảo do dữ liệu bị hỏng hoặc phần mềm độc hại. Ở đây, ta giữ 3 phiên bản mỗi ngày trong 5 ngày qua. (Tuỳ chọn) Kích hoạt tính năng tạm ngừng hoạt động của hệ điều hành - Enable guest OS quiescing, điều này có thể quan trọng nếu chúng tôi cần đảm bảo tính nhất quán của ứng dụng. (Tuỳ chọn) Kích hoạt tính năng nén dữ liệu mạng - Enable network compression for VR data để replication data được nén trước khi truyền qua mạng giúp tiết kiệm băng thông, lưu ý tuỳ chọn này gây tăng mức sử dụng CPU các host > Next
Ở step 5, xem lại các cấu hình > Finish để tiến hành replication cho máy ảo đã chọn
Tại đây, chúng ta có thể thấy hoạt động đồng bộ hóa ban đầu, theo đó bản sao được tạo và tất cả dữ liệu được đồng bộ hóa. Sau đó mỗi 10 phút (RPO) thì replication sẽ tự động chạy (có thể kích hoạt bằng tay quá trình đồng bộ mà không cần chờ 10 phút) để đồng bộ máy ảo với replication của nó
Trên target datastore, ta thấy một bản sao của máy ảo được tạo
2. Tạo replication từ local site sang remote site
Lưu ý: Một máy ảo không thể cùng đồng thời replication trong một site và replication sang một site khác, do lab thực hiện replication trên cùng một máy ảo, trước khi replication từ local site sang remote site, tiến hành xoá replication trong cùng site.
Các bước thực hiện replication máy ảo từ local site sang remote site như sau:
Trên vCenter DC > Site Recovery > Open Site Recovery
Trong trang quản trị vSphere Replication, chọn VIEW DETAILS ở hai site pair > Đăng nhập vCenter
Chọn Replications
Chọn Outgoing > New để tạo replication job cho máy ảo từ local site sang remote site. (Nếu muốn replication từ remote sang local site, ta chọn ở Incoming > New)
Ở step 1, chọn máy Replication ở remote site (trong trường hợp triển khai nhiều Replication Appliance) hoặc để động chọn Auto-assign > Next
Ở step 2, chọn máy ảo (có thể chọn nhiều) muốn tạo replication bằng cách tick ô chọn phía trước tên máy ảo > Next
Ở step 3, chọn nơi lưu trữ cho replication – target datastore, disk format và VM Storage policy cho replication, chọn vào Configure datastore per disk để tuỳ chỉnh cụ thể cho từng hard disk của máy ảo nếu cần thiết.
(Tuỳ chọn) Cấu hình Replication Seeds: ta có thể giảm lưu lượng mạng mà truyền dữ liệu trong quá trình đồng bộ hóa đầy đủ ban đầu. vSphere Replication cho phép sao chép các tệp đĩa ảo hoặc sử dụng các tệp hiện có trong target datastore.
Chọn Next
Ở step 4, chọn mục tiêu điểm khôi phục RPO. RPO xác định khoảng thời gian giữa các lần sao chép và có thể được đặt thành bất kỳ trong khoảng từ 5 phút đến 24 giờ. Ở đây, ta đã đặt nó thành 10 phút. Ta có thể đặt một tùy chọn để giữ lại một số phiên bản cũ hơn tại. Điều này có thể hữu ích nếu chúng tôi cần khôi phục máy ảo do dữ liệu bị hỏng hoặc phần mềm độc hại. Ở đây, ta giữ 3 phiên bản mỗi ngày trong 5 ngày qua. (Tuỳ chọn) Kích hoạt tính năng tạm ngừng hoạt động của hệ điều hành - Enable guest OS quiescing, điều này có thể quan trọng nếu chúng tôi cần đảm bảo tính nhất quán của ứng dụng. (Tuỳ chọn) Kích hoạt tính năng nén dữ liệu mạng - Enable network compression for VR data để replication data được nén trước khi truyền qua mạng giúp tiết kiệm băng thông, lưu ý tuỳ chọn này gây tăng mức sử dụng CPU các host > Next
Ở step 5, xem lại các cấu hình > Finish để tiến hành replication cho máy ảo đã chọn
Tại đây, chúng ta có thể thấy hoạt động đồng bộ hóa ban đầu, theo đó bản sao được tạo và tất cả dữ liệu được đồng bộ hóa. Sau đó mỗi 10 phút (RPO) thì replication sẽ tự động chạy (có thể kích hoạt bằng tay quá trình đồng bộ mà không cần chờ 10 phút) để đồng bộ máy ảo với replication của nó
Trên target datastore ở vCenter DR, ta thấy một bản sao của máy ảo được tạo
3. Khôi phục một replication đã tạo
Để kiểm tra khôi phục một replication có đảm bảo các data được an toàn, trước tiên thực hiện tạo một số dữ liệu và tiến hành manual replication.
Ghi thời gian trên máy ảo (lúc này là 6h17 ngày 1/9) vào tệp data01, và một số text vào data02. Tiến hành replication trạng thái máy ảo lúc này:
Máy ảo được Sync thành công với replication, giờ ta sẽ Power off máy ảo giả định cho trường hợp sự cố thực tế, và tiến hành khôi phục từ replication của máy ảo này.
Các bước thực hiện khôi phục một replication:
Trên vCenter DR (Nếu replication trong cùng vCenter thì chọn vCenter đã tạo replication) > Site Recovery > Open Site Recovery
Trong trang quản trị vSphere Replication, chọn VIEW DETAILS ở hai site pair > Đăng nhập vCenter (nếu muốn khôi phục replication trong nội bộ site, chọn VIEW DETAILS ở Replications within the same vCenter Server)
Chọn Replications > Incoming, do máy ảo đã off nên replication job ở trạng thái Not active
Chọn Replication job > Recover
Ở step 1, chọn các tuỳ chọn để khôi phục
- Synchronize recent changes - Đồng bộ hóa các thay đổi gần đây
Thực hiện đồng bộ với dữ liệu mới nhất từ máy nguồn. Sử dụng tùy chọn này nếu máy ảo nguồn có thể truy cập được. Yêu cầu đăng nhập vào trang web từ xa.
- Use latest available data - Sử dụng dữ liệu hiện có mới nhất
- Power on the virtual machine after recovery - Bật nguồn máy ảo sau khi khôi phục.
Ở đây ta chọn khôi phục từ dữ liệu hiện có mới nhất > Next
Ở step 2, chọn thư mục đặt máy ảo mới > Next
Ở step 3, chọn tài nguyên nơi đặt máy ảo mới > Next
Ở step 4, xem lại các cấu hình > Finish. Lưu ý Network máy ảo mới sẽ bị disconnect.
Ta đã khôi phục thành công máy ảo mới lên vCenter và máy ảo mới đã được bật theo tuỳ chọn ban đầu.
Ta connect lại network cho máy ảo mới: Chọn Connected ở Network Adapter > OK
Kiểm tra network và dữ liệu trên máy ảo:
SSH vào máy ảo và kiểm tra dữ liệu test đã tạo trước đó
Dữ liệu của máy ảo an toàn, network cũng được kết nối bình thường > Khôi phục thành công.
HẾT PHẦN 3!!!
---HẾT---
Sửa lần cuối bởi điều hành viên:
Bài viết liên quan
Bài viết mới