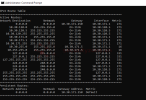diephan
Moderator
Veeam SureBackup: Cài đặt & Cấu hình xác minh phục hồi Backup
Sau khi đã tìm hiểu về các khái niệm và lợi ích của Veeam SureBackup (Veeam SureBackup: Tự động xác minh khả năng phục hồi sao lưu ), phần tiếp theo sẽ hướng dẫn bạn chi tiết các bước thực hành để tạo SureBackup Job, tự động hóa việc xác minh khả năng khôi phục bản sao lưu VM trong Virtual Lab.
Bài viết này sẽ hướng dẫn bạn các bước chi tiết để cài đặt và cấu hình tính năng Veeam SureBackup. Chúng ta sẽ đi qua việc
chuẩn bị môi trường Virtual Lab, thiết lập các Application Groups (nếu cần), và tạo SureBackup Job để tự động hóa quá trình xác minh khả năng phục hồi của các bản sao lưu máy ảo (VM).
Mục tiêu là giúp bạn triển khai SureBackup một cách hiệu quả, đảm bảo các bản sao lưu luôn sẵn sàng khi cần khôi phục.
Tại sao nên dùng SureBackup?
- An tâm tuyệt đối: Biết chắc chắn backup của bạn hoạt động và có thể khôi phục được.
- Tự động 100%: Không cần kiểm tra thủ công tốn thời gian nữa.
- An toàn: Kiểm tra trong môi trường riêng (isolated environment), không sợ làm hỏng hệ thống chính (production environment).
- Kiểm tra sâu: Đảm bảo các ứng dụng quan trọng (Database, Web, Mail...) bên trong VM cũng chạy ngon lành.
Trong các môi trường phức tạp với nhiều lớp mạng Production khác nhau, việc cấu hình SureBackup cần được thực hiện một cách tỉ mỉ. Bài viết này sẽ đi sâu vào cách thiết lập Veeam SureBackup để kiểm tra các máy ảo phân bố trên lớp mạng Production 10.30.172.0/24. Chúng ta sẽ cùng nhau cấu hình các thành phần cần thiết, đặc biệt là phần mạng Virtual Lab, để đảm bảo các máy ảo test (ví dụ: có IP gốc là 10.30.172.10) hoạt động chính xác trong môi trường cô lập.
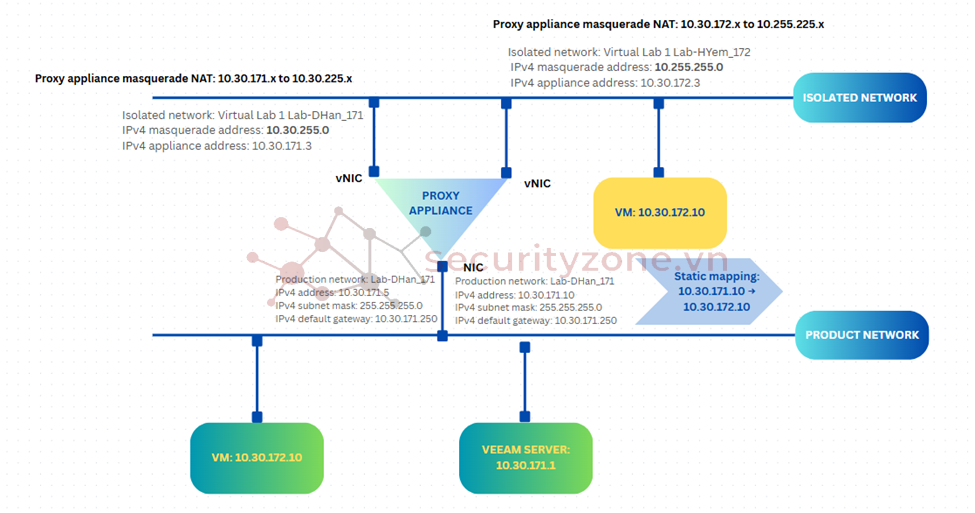
I. Chuẩn bị Virtual Lab - Tính toán Tài nguyên (Sizing)
Trước khi xây dựng Virtual Lab, bạn cần đảm bảo có đủ tài nguyên phần cứng (hardware resources). Virtual Lab sẽ cần chạy các VM thử nghiệm được khôi phục từ bản backup.
Dưới đây là bảng tổng hợp các yêu cầu về tài nguyên (resources):
Thành phần | Yêu cầu chính | Lưu ý |
| Lab Host | Máy chủ (ESXi/Hyper-V) chạy VM Lab | Cần đủ CPU/RAM cho các VM chạy đồng thời. |
| CPU | Đủ sức mạnh xử lý cho VM trong Lab | Ước tính tổng vCPU các VM chạy cùng lúc. |
| RAM | Quan trọng nhất! Đủ bộ nhớ cho VM | Ước tính tổng RAM các VM chạy cùng lúc. Thiếu RAM VM sẽ chậm hoặc không khởi động. Nên bằng RAM của VM thật trong production |
| Storage | Đủ dung lượng & tốc độ | Dung lượng: Chứa thay đổi (redo logs) khi test (vài GB - vài chục GB/VM). Tốc độ: Ảnh hưởng hiệu năng. |
| Network | Mạng riêng biệt (isolated) cho Lab | Tránh trùng IP với mạng production. Veeam hỗ trợ tạo mạng ảo. |
| Proxy Appliance | VM gateway giữa Veeam & Lab | VM nhỏ do Veeam tạo, cần 1 IP tĩnh (thuộc mạng production). |
| Veeam B&R Server | Máy chủ cài đặt Veeam | Kết nối mạng tốt đến Lab Host & Proxy Appliance. |
Lời khuyên: Đừng quá tham lam! Hãy bắt đầu bằng việc kiểm tra các VM quan trọng nhất trước. Nếu tài nguyên hạn chế, đừng cố gắng test tất cả VM cùng một lúc.
II. Xây dựng và Vận hành - Các Bước Cấu hình Chi tiết
Việc cài đặt SureBackup gồm 3 bước chính: Tạo Virtual Lab, tạo Application Group (tùy chọn), và tạo SureBackup Job.
Bước 1: Tạo Virtual Lab
Đây là môi trường mạng biệt lập nơi các VM từ backup sẽ được khôi phục tạm thời để kiểm tra.
1. Mở Veeam Backup & Replication Console.
2. Vào mục Backup Infrastructure.
3. Chuột phải vào SureBackup -> Add Virtual Lab.
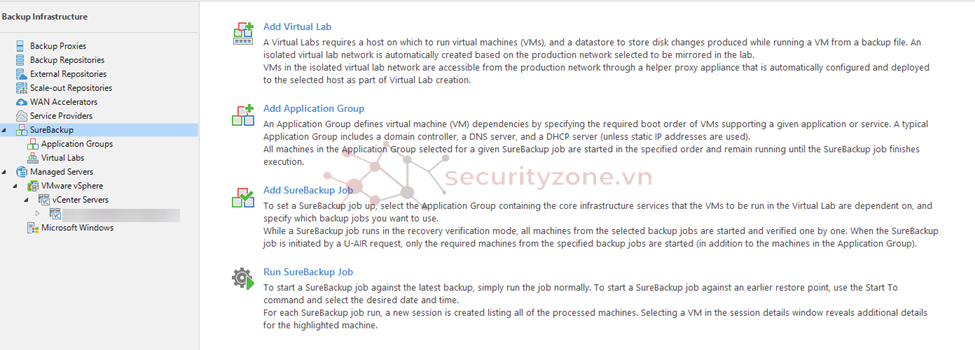
4. Name: Đặt tên cho Virtual Lab
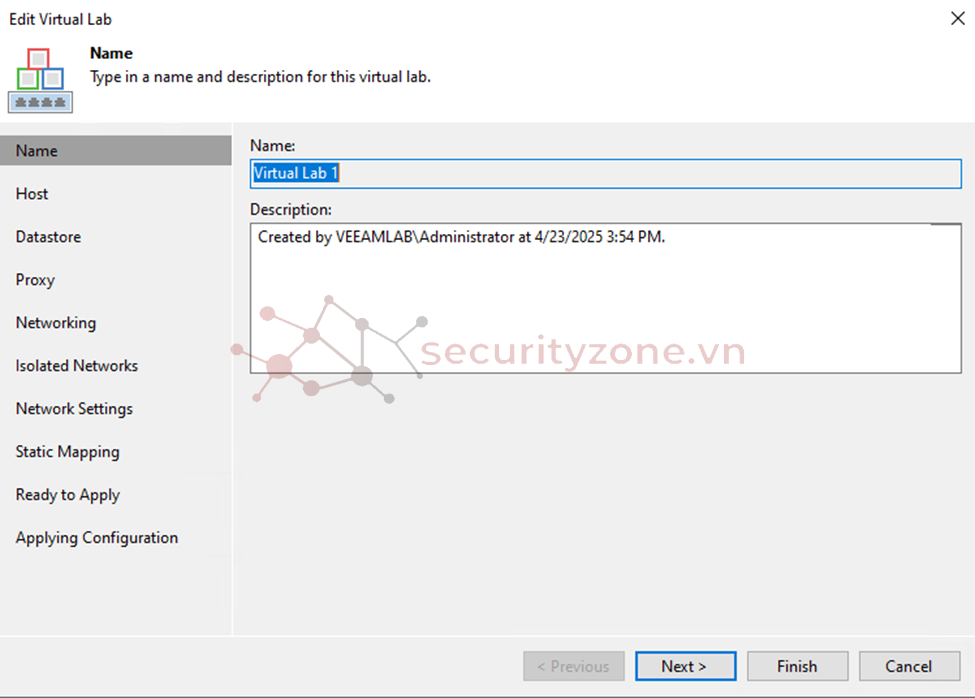
5. Host: Chọn ESXi host (hoặc cluster) sẽ chứa Virtual Lab này.
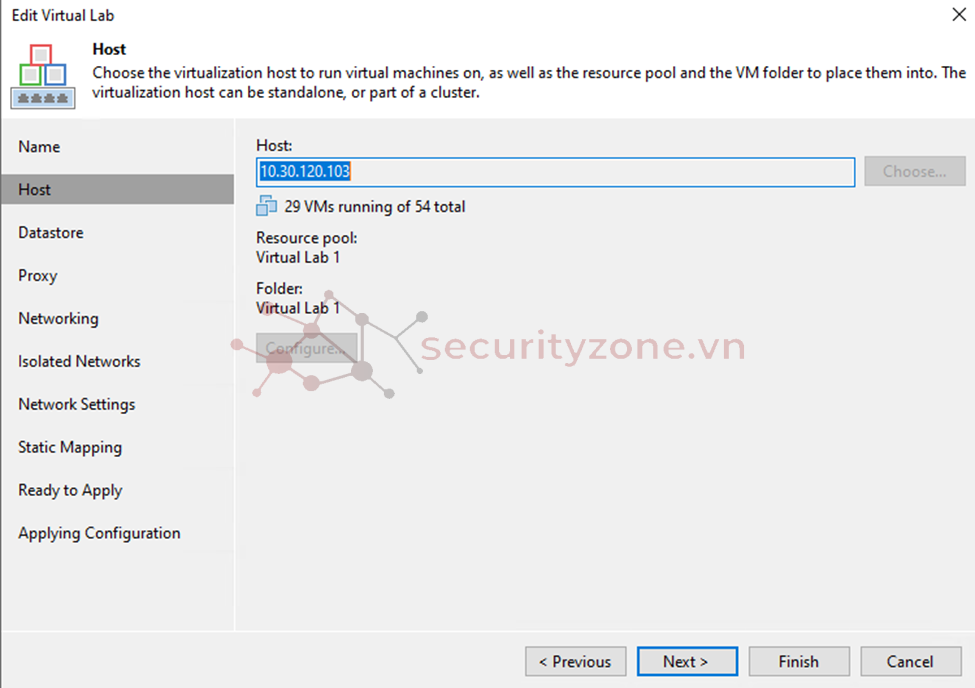
6. Datastore: Chọn Datastore trên host đó để lưu cấu hình Virtual Lab và redo logs của VM khi test.
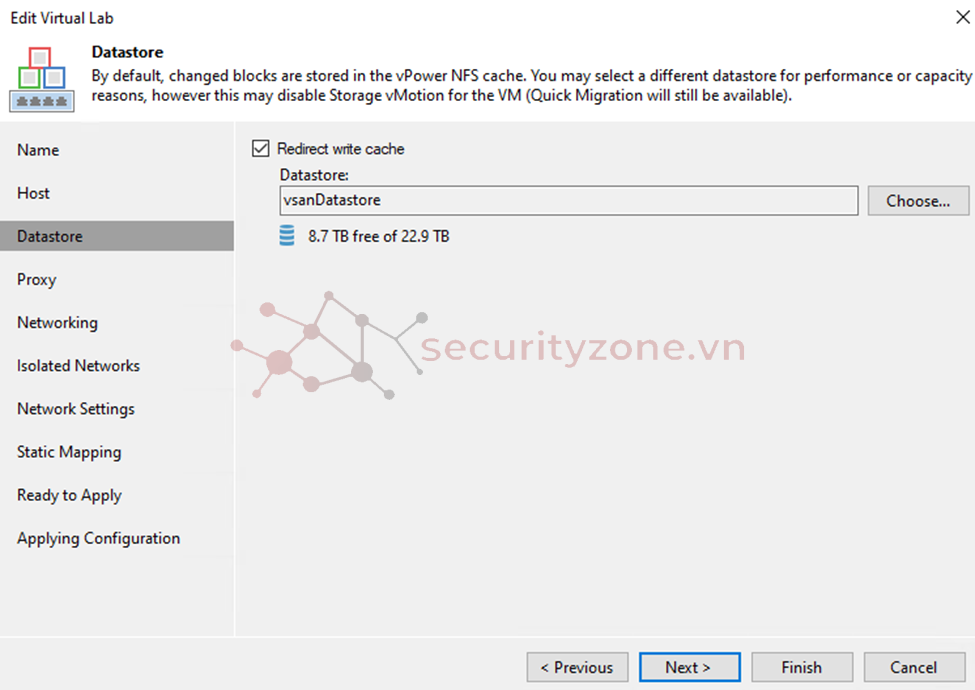
7. Proxy Appliance:
- VM Name: Đặt tên cho Proxy Appliance VM
- Network Configuration: Chọn Use the following proxy appliance VM settings. Quan trọng: Điền địa chỉ Static IP (thuộc mạng Production), Subnet Mask, Default Gateway cho VM này. IP này phải giao tiếp được với Veeam Backup Server. DNS có thể để trống hoặc nhập DNS Server của bạn.
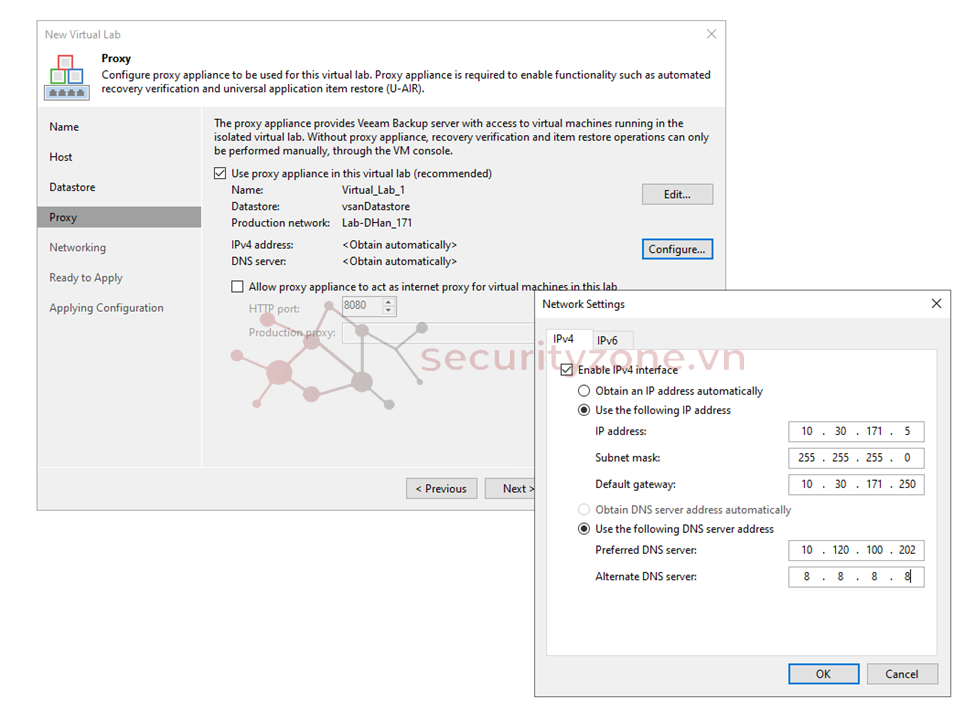
8. Networking: Thiết lập mạng ảo cho Lab.
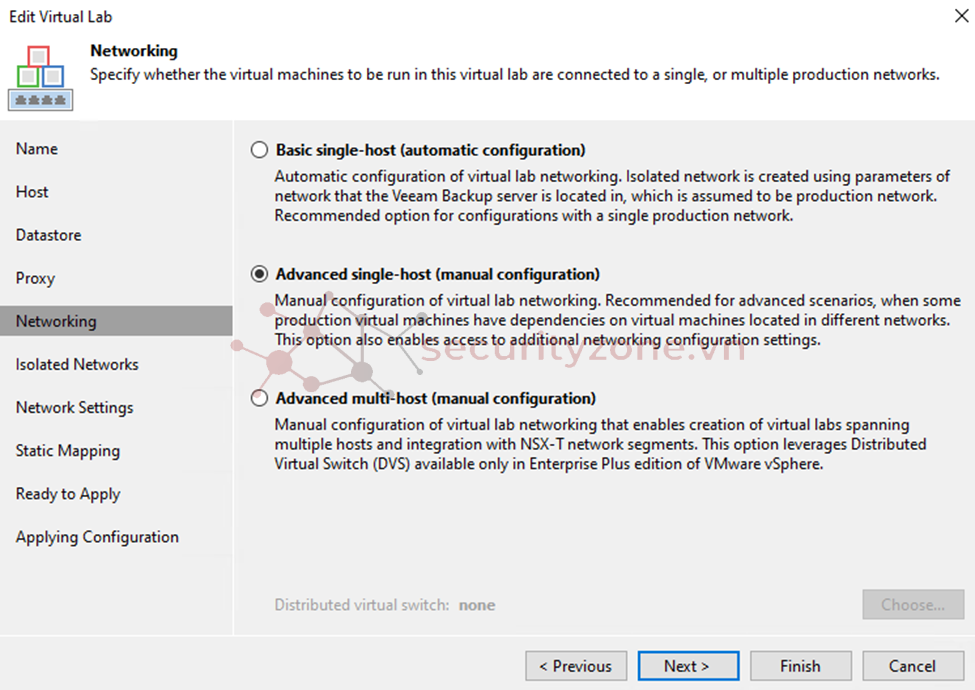
- Advanced multi-host (manual configuration): Virtual Lab có thể trải rộng trên nhiều Host và tận dụng các tính năng mạng nâng cao (bao gồm NSX-T), yêu cầu sử dụng Distributed Virtual Switch (DVS) thay vì Standard Switch.
- Basic single-host: Đơn giản nhất, Veeam tự tạo mạng cơ bản.
- Advanced single-host:Cho phép tùy chỉnh chi tiết, đây là bài lab đầu tiên nên mình sẽ lựa chọn option này cho đơn giản:
- Isolated Networks: Mục đích để định nghĩa các mạng ảo bên trong Virtual Lab và ánh xạ chúng với các mạng Production gốc

- Network Settings: Cấu hình chi tiết các Virtual NIC của Proxy Appliance

Trên hình là ví dụ cấu hình Virtual NIC (tương ứng với Production 10.30.172.0/24)
10.30.172.3 là địa chỉ IP của Proxy Appliance trên mạng Isolated Virtual Lab 1 Lab-HYem_172. Nó là Default Gateway cho các máy ảo chạy bên trong mạng Isolated Lab-HYem_172. Đây là 1 IP bất kì không trùng với IP Production, không được trùng với IP nào trong mạng Isolated nhưng cùng lớp với VM lab ảo (ví dụ VM lab cần kiểm tra có IP là 10.30.172.10 thì ở đây mình đặt là 10.30.172.3 , nó sẽ sử dụng vSwitch lab để giao tiếp với nhau)
- Nhấn "Add..." trong bảng Network Settings:
- Choose isolated network to connect this vNIC to: Chọn tên của Mạng Isolated đã tạo ở bước trước.
- Proxy appliance IP address in the isolated network: IP của Proxy
- Mask: Mask của dải mạng (ví dụ: 255.255.255.0).
- Masquerade network address: định nghĩa một dải địa chỉ IP "giả mạo" (Masquerade IP). Dải này phải chưa được sử dụng trên mạng sản xuất. IP này PHẢI khác với Masquerade IP của vNIC của các vNIC còn lại
- Enable DHCP service on this interface: Tích chọn để gán IP động trong mạng cô lập
- DNS Servers: Nhập IP của DNS server Production của bạn
- Static IP Mapping: chỉ định các quy tắc ánh xạ địa chỉ IP tĩnh để có thể kết nối với máy ảo trong virtual lab từ mạng Production (ví dụ mình có IP máy ảo trong virtual lab là 10.30.172.10, và truy cập máy ảo này thông qua IP 10.30.171.10 từ mạngProduction)
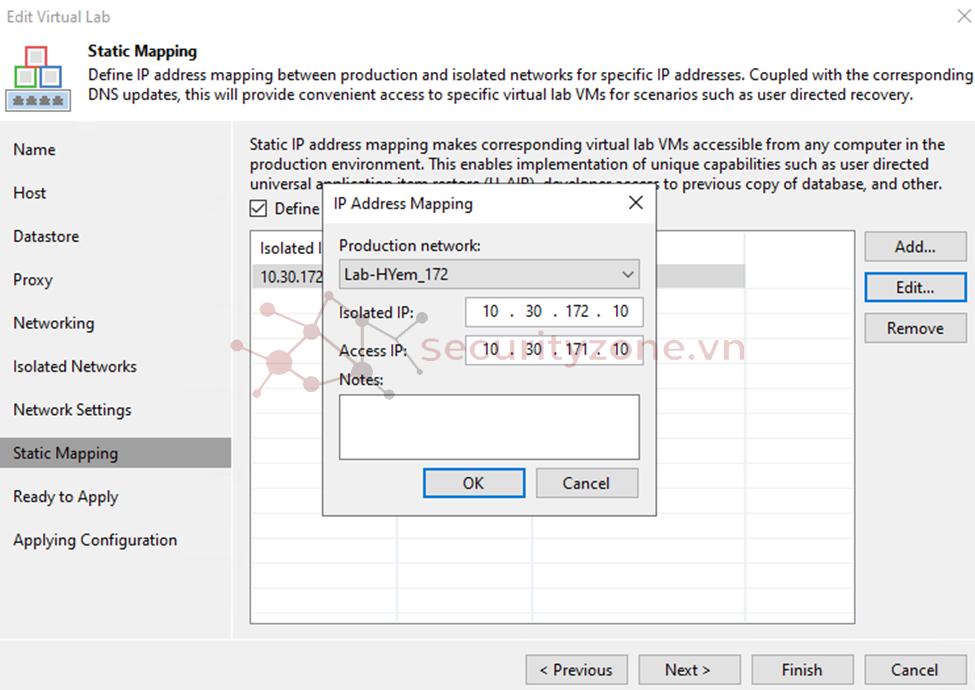
- Review và Finish: Xem lại cấu hình rồi nhấn Finish. Veeam sẽ tạo Proxy Appliance VM và thiết lập Virtual Lab.
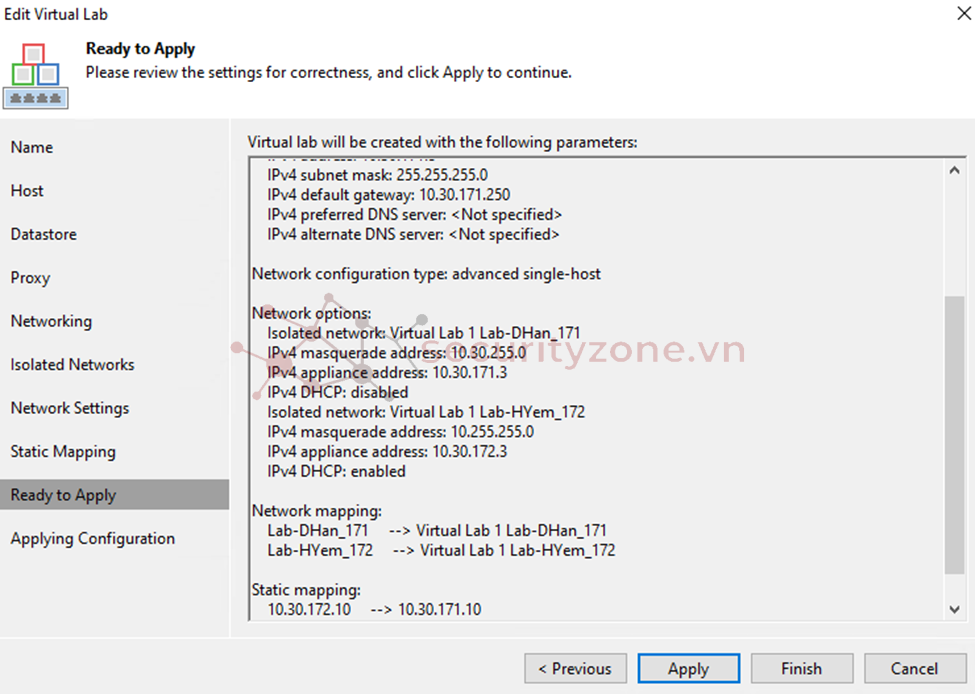
Bước 2: Tạo Application Group
Application Group định nghĩa các VM phụ thuộc nhau (ví dụ: Domain Controller > Database Server > Web Server) và thứ tự khởi động của chúng. Bỏ qua nếu chỉ test VM riêng lẻ.
1. Vào mục Backup & Replication.
2. Chuột phải vào SureBackup -> Add Application Group....
3. Name: Đặt tên cho Application Group (ví dụ: AD_SQL_WebApp_Group). Lưu ý: Nên dùng tên tiếng Anh.
4. VMs: Bấm Add VM.... Chọn các VM cần test chung từ các Backup Job.
(Kéo thả để sắp xếp thứ tự khởi động. VM nào cần chạy trước (như Domain Controller) thì để lên đầu)
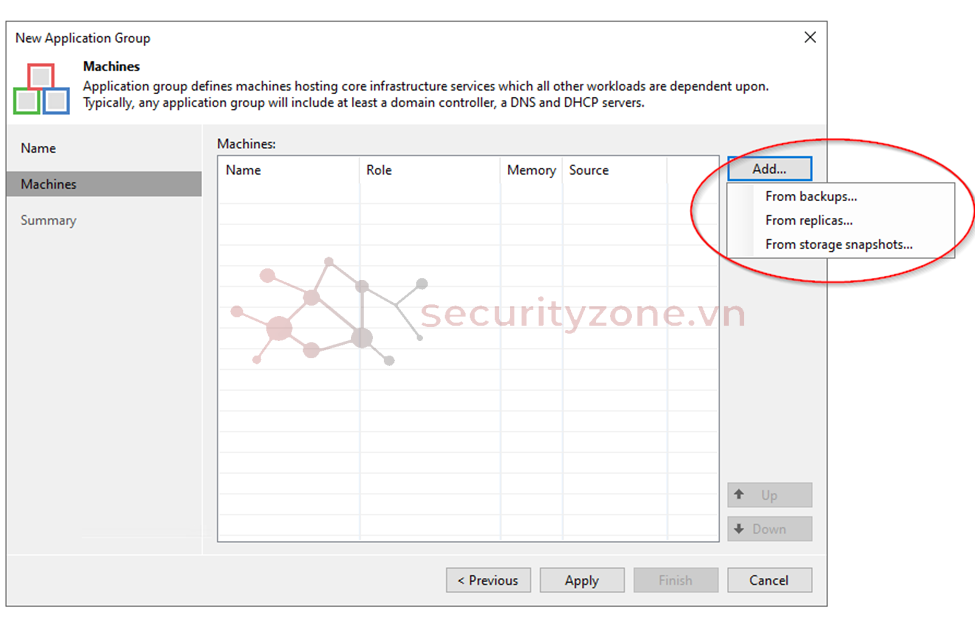
- Cấu hình Startup Optionscho từng VM:
- Memory: Lượng bộ nhớ cấp phát cho VM trong Lab (thường để 100% so với VM gốc)
- Maximum allowed boot time: Thời gian tối đa (giây) mà Veeam sẽ chờ cho VM khởi động và hệ điều hành sẵn sàng (Heartbeat test). Nếu quá thời gian này, bài kiểm tra sẽ thất bại.
- Application initialization timeout: Thời gian tối đa (giây) chờ VM khởi động xong và ứng dụng sẵn sàng (Veeam chờ tín hiệu VMware Tools hoặc check port).
- Boot verification: Chọn các bài kiểm tra mặc định để xác minh VM đã boot thành công.
- VM heartbeat is present: Kiểm tra tín hiệu Heartbeat từ VMware Tools (chứng tỏ OS đã boot).
- VM responds to ping on any network interface: Kiểm tra VM có phản hồi Ping không (chứng tỏ mạng hoạt động và VM có IP).
- Windows Firewall: Tùy chọn tự động vô hiệu hóa Windows Firewall trên VM Test để đảm bảo các bài kiểm tra mạng không bị chặn.
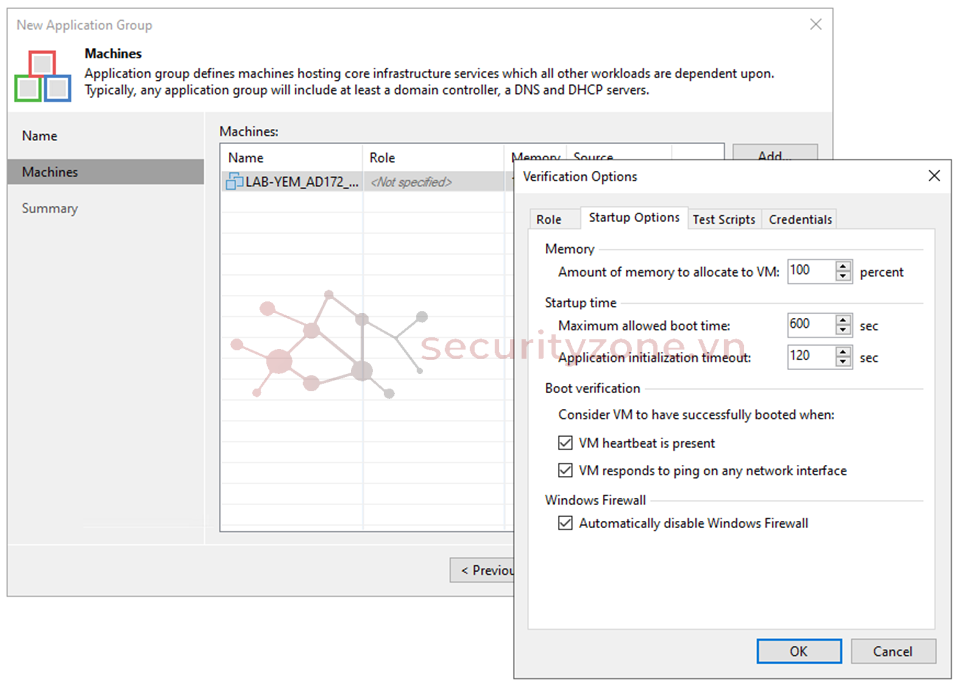
- Test Scripts: (Tùy chọn) Chỉ định script để chạy bên trong VM sau khi khởi động nhằm thực hiện kiểm tra tùy chỉnh.
Bước 3: Tạo SureBackup Job
SureBackup Job liên kết Virtual Lab, Application Group (hoặc VM lẻ), và các bài test cần chạy.
1. Vào mục Backup & Replication.
2. Chuột phải vào SureBackup -> Add SureBackup Job....
3. Name: Đặt tên cho SureBackup Job
4. Virtual Lab: Chọn Virtual Lab đã tạo ở Bước 1.
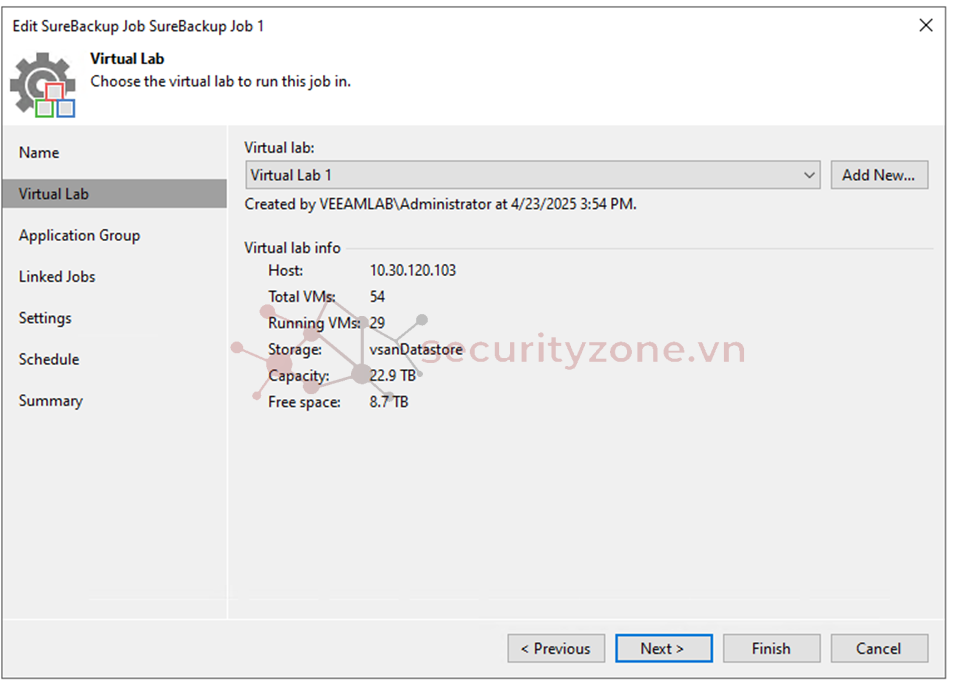
5. Application Group: (Tùy chọn) Nhấn Add để chọn Application Group (khởi động trước). Có thể chọn giữ lab chạy sau khi job xong (chọn Keep the application group running after the job completes). > Next.
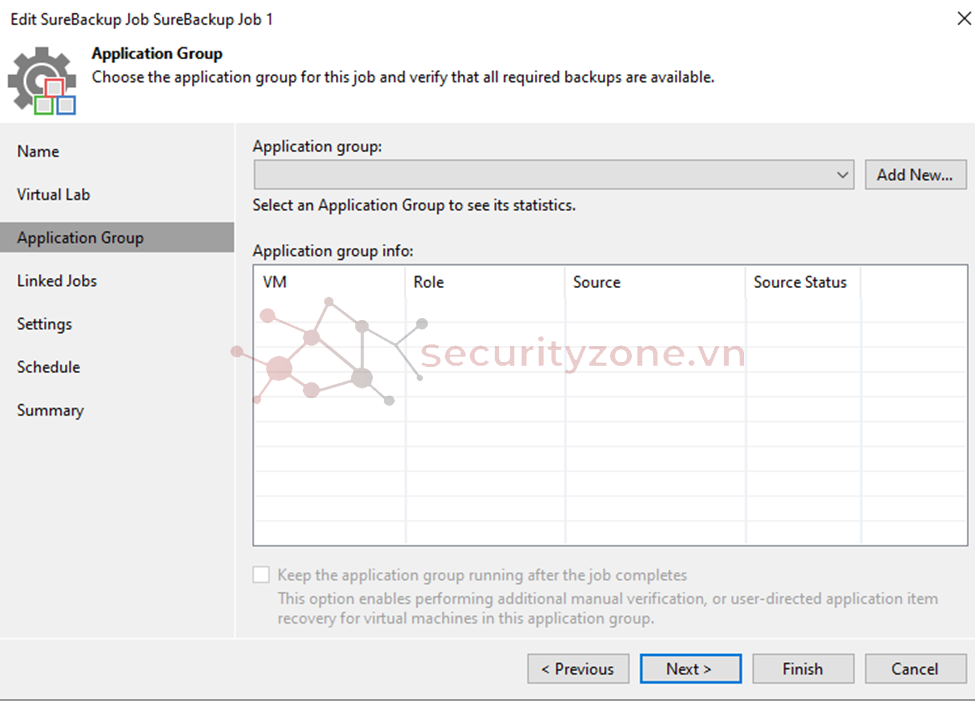
6. Linked Jobs:
- Chọn Test backups of the following backup jobs để kiểm tra VM từ job khác.
- Nhấn Add để chọn Backup/Replication Job.
- Đặt số lượng VM xử lý đồng thời. (Process simultaneously up to … machines)
- (Tùy chọn) Chọn kiểm tra ngẫu nhiên một số VM.(Process only randomly selected ... machines during each run)
- (Tùy chọn) Nhấn Exclusions để loại trừ VM. > Next.
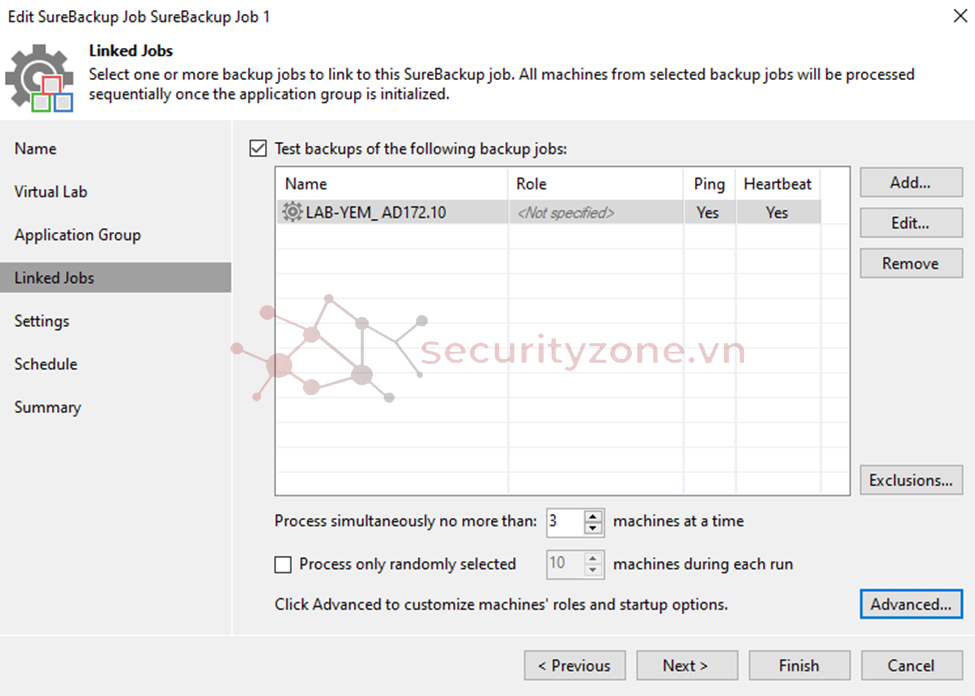
- Cấu hình Advanced
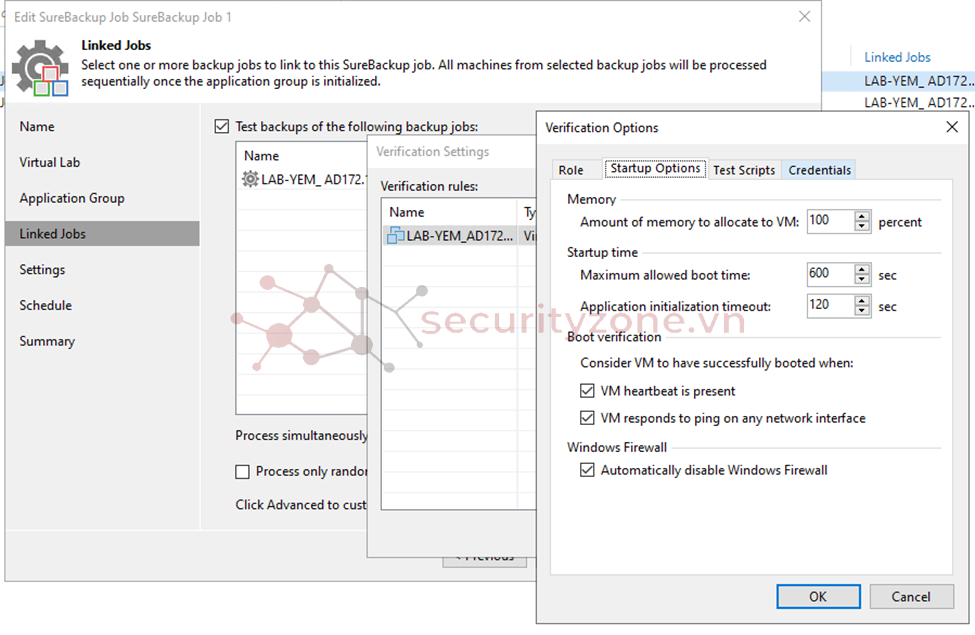
- Chọn Job/VM: Nhấn Edit (cấu hình chung) hoặc Advanced (cấu hình riêng).
- Role: Chọn vai trò VM (DNS, DC, SQL...) để tự động cấu hình kiểm tra.
- Startup Options: Cấu hình % Memory, thời gian khởi động tối đa, cách kiểm tra boot (Heartbeat/Ping).
- Test Scripts: Thêm/sửa script kiểm tra ứng dụng (có thể dùng script Veeam hoặc tùy chỉnh).
- Credentials: Chọn tài khoản để chạy script trong VM. > Next.
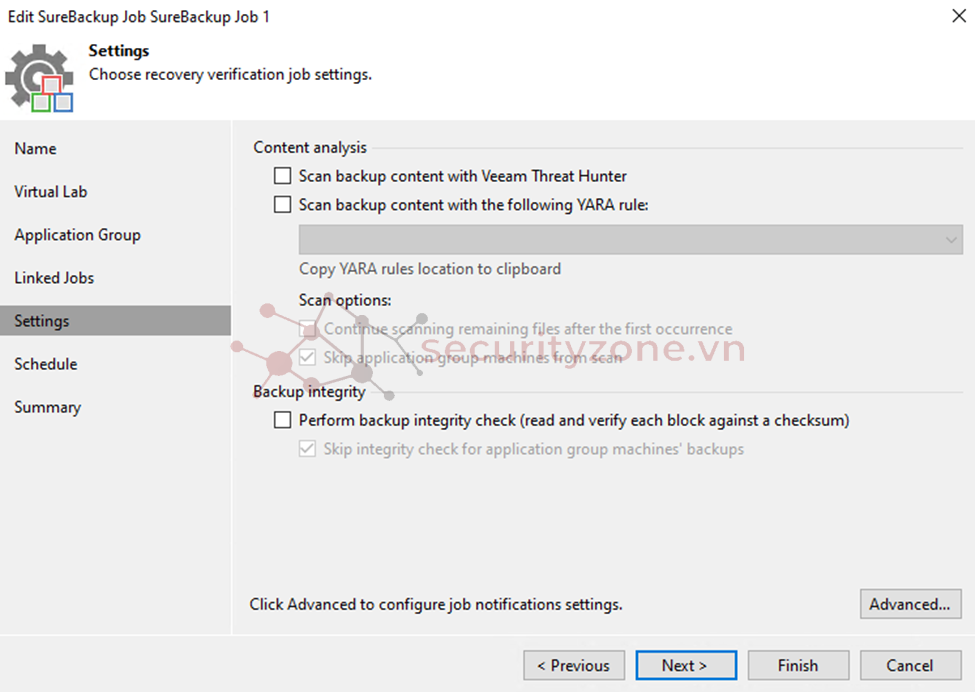
- Malware Scan: (Tùy chọn) Chọn quét nội dung backup bằng Veeam Threat Hunter/AV hiện có. Có thể chọn tiếp tục quét sau khi phát hiện malware đầu tiên hoặc bỏ qua Application Group VMs.
- YARA Scan: (Tùy chọn) Chọn quét nội dung backup bằng quy tắc YARA đã chọn (không áp dụng cho replica).
- Integrity Check: (Tùy chọn, chỉ cho backup) Chọn thực hiện kiểm tra CRC cho file backup. Có thể chọn bỏ qua Application Group VMs.
- Advanced Notifications: Nhấn Advanced để cấu hình chi tiết thông báo SNMP và Email (ví dụ: chỉ thông báo khi có lỗi/cảnh báo). > Next.
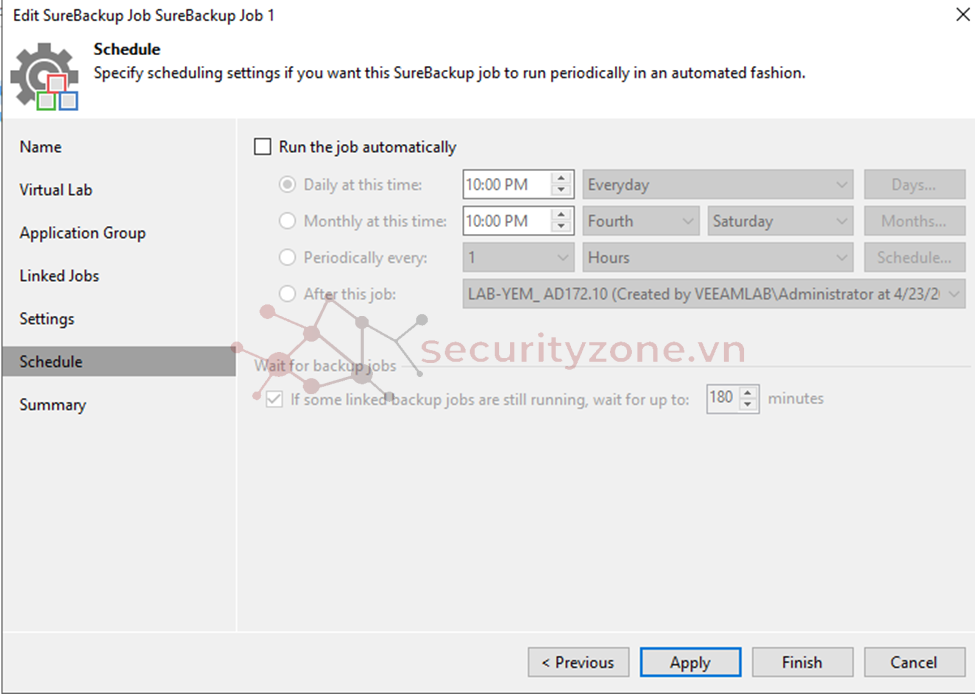
9. Summary: Kiểm tra lại cấu hình. Chọn chạy ngay nếu muốn. > Finish.
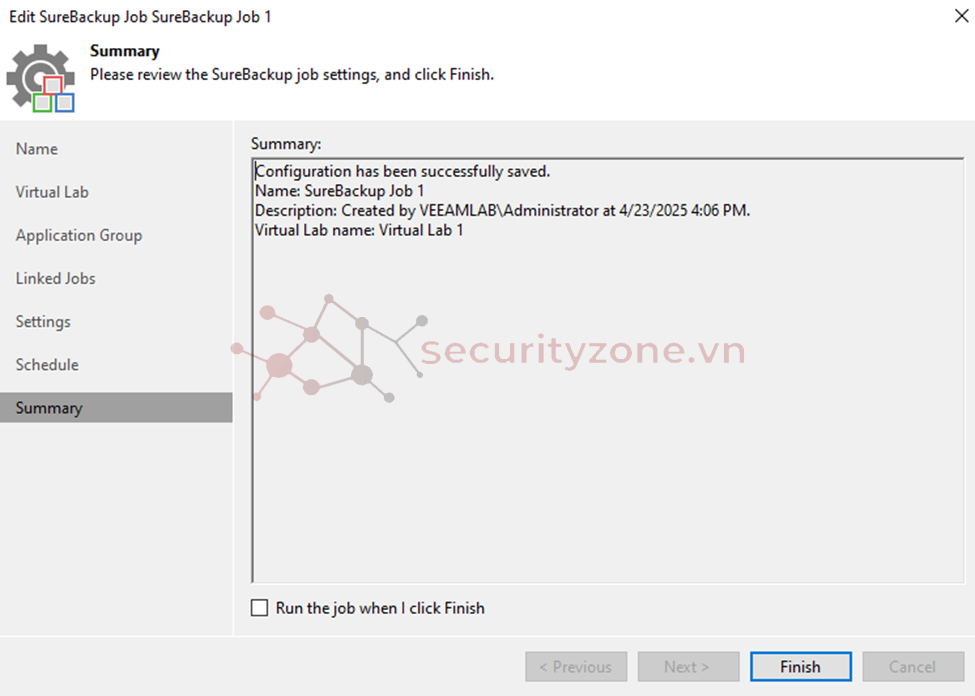
III. Chạy và Xem Kết quả
- Job sẽ tự chạy theo lịch, hoặc bạn có thể chuột phải vào Job -> Start để chạy ngay.
- Theo dõi tiến trình trong mục History > SureBackup.
- Kết quả sẽ báo Success (Thành công), Warning (Cảnh báo), hoặc Failure (Thất bại) cho từng VM và từng bài test.
- Kiểm tra email báo cáo (nếu cấu hình).
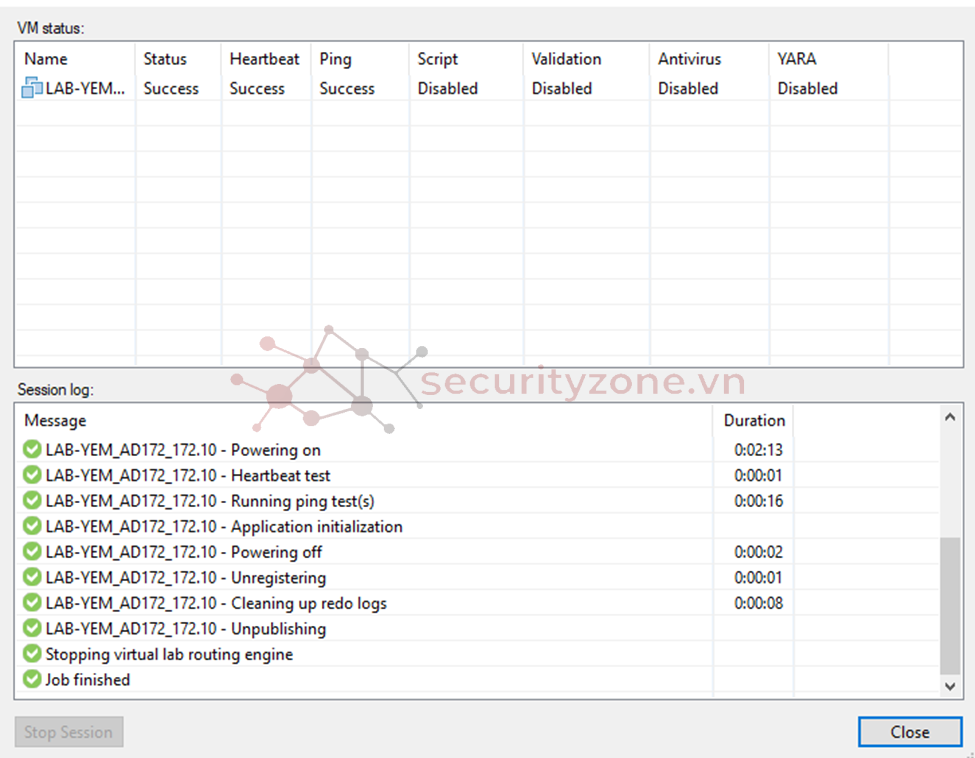
IV. Các Vấn đề Thường Gặp và Cách Xử lý (Troubleshooting)
- Thiếu tài nguyên (RAM, CPU, Storage): Phổ biến nhất! VM không lên, chạy ì ạch, báo lỗi timeout. Xem lại bảng Sizing, đặc biệt là RAM.
- Lỗi mạng (Network issues): VM không Ping được, test script lỗi do không kết nối được. Kiểm tra lại cấu hình Networking của Virtual Lab, IP Proxy Appliance, Firewall.
- Lỗi VMware Tools: Heartbeat test lỗi. Đảm bảo VMware Tools đã cài và chạy trên VM gốc.
- Sai tài khoản (Credentials): Script test lỗi. Kiểm tra lại username/password truy cập vào Guest OS.
- Thời gian chờ (Timeout) quá ngắn: VM/Ứng dụng cần thêm thời gian khởi động. Tăng giá trị Application initialization timeout trong Application Group hoặc SureBackup Job.
- Trùng IP tĩnh (Static IP conflicts): Nếu VM dùng IP tĩnh mà không cấu hình Static IP Mapping đúng, VM trong Lab sẽ không hoạt động đúng.
- Lỗi không tạo được NFS Datastore: kiểm tra firewall giữa Host ESXI và Veeam Backup Server
Proxy Appliance đóng vai trò trung tâm điều phối mọi kết nối giữa mạng Production và mạng Isolated trong Virtual Lab.
- Khi bạn cần truy cập vào một VM bên trong Virtual Lab từ mạng Production: Proxy Appliance sử dụng Static Mapping. Nó nhận yêu cầu đến một "địa chỉ ảo" trên mạng Production và chuyển tiếp yêu cầu đó đến "địa chỉ thật" của VM trong mạng Isolated, đồng thời che giấu địa chỉ thật khi gửi phản hồi.
- Khi một VM bên trong Virtual Lab cần truy cập ra mạng Production: Proxy Appliance sử dụng NAT/Masquerade. Nó thay thế địa chỉ IP thật của VM bằng một "địa chỉ giả mạo" (Masquerade IP) trước khi gửi yêu cầu ra ngoài, và đổi lại địa chỉ đích khi nhận phản hồi, đảm bảo VM có thể giao tiếp với bên ngoài mà vẫn giữ được sự cô lập.
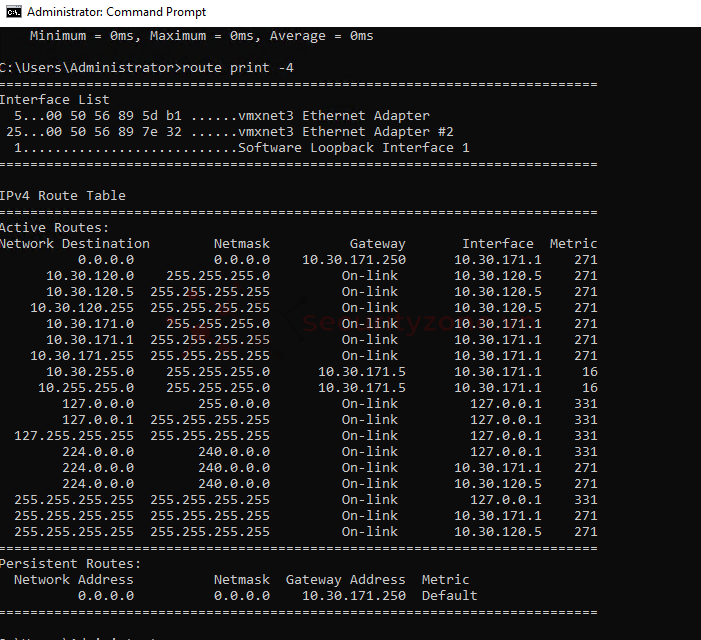
Đính kèm
Sửa lần cuối bởi điều hành viên:
Bài viết liên quan
Bài viết mới