Nội dung:
I. Download Commvault Software
II. CommServe
III. Media Agent
III.1 Cài đặt MediaAgent (Windows)
III.1.1 Remote Installtions
III.1.2 Local installations
III.2 Cài đặt MediaAgent (Linux)
III.2.1 Remote Installtion
III.2.2 Local installations
------------------------------------------------------
I. Download Commvault Software
II. CommServe
III. Media Agent
- MediaAgent là trình quản lý truyền dữ liệu trong môi trường CommCell. Nó cung cấp khả năng di chuyển dữ liệu hiệu suất cao và quản lý các thư viện lưu trữ dữ liệu. Các tác vụ MediaAgent được điều phối bởi Máy chủ CommServe. Có hai thành phần chính trong môi trường CommCell - máy chủ CommServe và một hoặc nhiều MediaAgents
- Phần mềm MediaAgent có thể được cài đặt trong các môi trường vật lý, ảo và phân cụm. Phần mềm hỗ trợ MediaAgents trên một số hệ điều hành, bao gồm hỗ trợ MediaAgents trong môi trường cluster
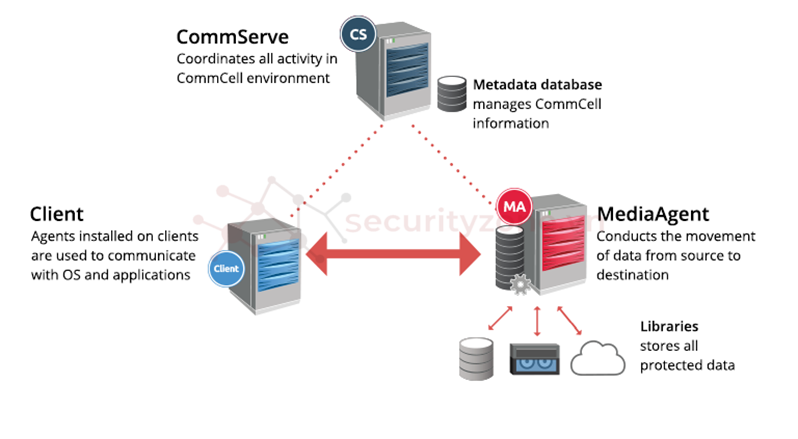
III.1 Cài đặt MediaAgent (Windows)
Yêu cầu tài nguyên:
Có 2 cách cài đặt MediaAgent:
- Remote installations: Thêm computer vào CommCell Console và thực hiện cài đặt từ xa.
- Local installations: Sử dụng installation package để cài trực tiếp MediaAgent vào máy tính Windows hoặc UNIX.
III.1.1 Remote Installtions
Điều kiện tiên quyết để cài đặt Media Agent bằng CommCell Console
1. Download the Software – Để thực hiện cài đặt từ xa, phần mềm Commvault phải có sẵn trong thư mục bộ đệm CommServe
Trên giao diện Commcell vào Tool > Add/Remove Software > Software Cache Configuration
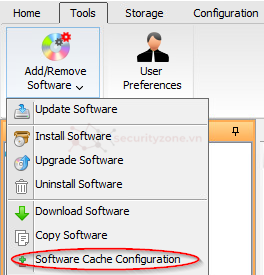
Xác định đường dẫn thư mục Cache
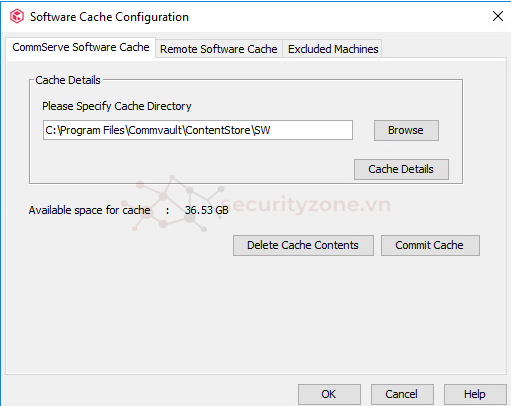
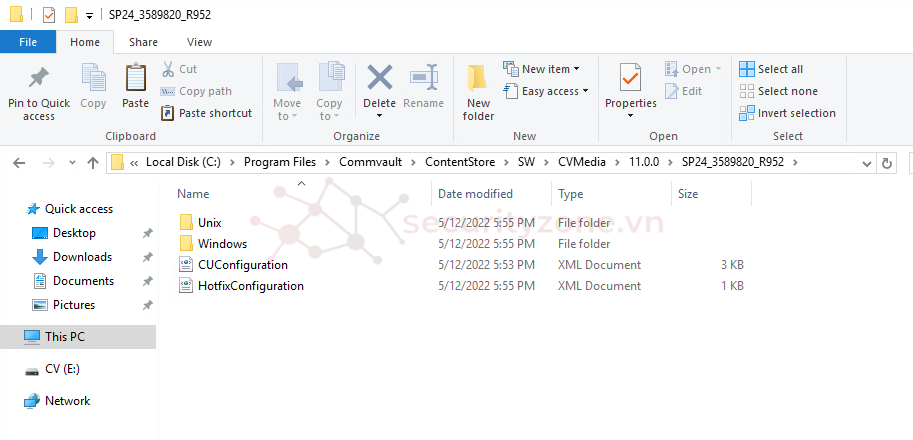
- Nếu máy CommServe có kết nối internet, phần mềm Commvault được tự động tải xuống bộ đệm CommServe như một phần của công việc cài đặt.
2. Verify User Permissions – Để thực hiện cài đặt từ xa, user CommCell phải có bộ quyền thích hợp: quyền Install Package/Update trên máy khách mà phần mềm sẽ được cài đặt.
- Để cài đặt phần mềm trên máy tính Windows, user sử dụng phải là thành viên của nhóm Administrator trên máy tính đó.
- Trên máy khách UNIX, SSH phải được bật và mục PermitRootLogins trong tệp sshd_config phải được đặt thành yes
3. Review Considerations for Client Computers
- Để cài đặt trên máy tính Windows, bạn phải định cấu hình các cài đặt sau:
Tham khảo các bước thực hiện Enabling administrative shares
- Thêm người dùng quản trị vào nhóm Administrator cục bộ mặc định sẽ không cho phép truy cập WMI từ xa. Để cho phép truy cập WMI từ xa cho người dùng quản trị, hãy hoàn thành các bước sau:
Thêm user vào nhóm Performance Monitor Users và DCOM User: Run > Nhập compmgmt.msc
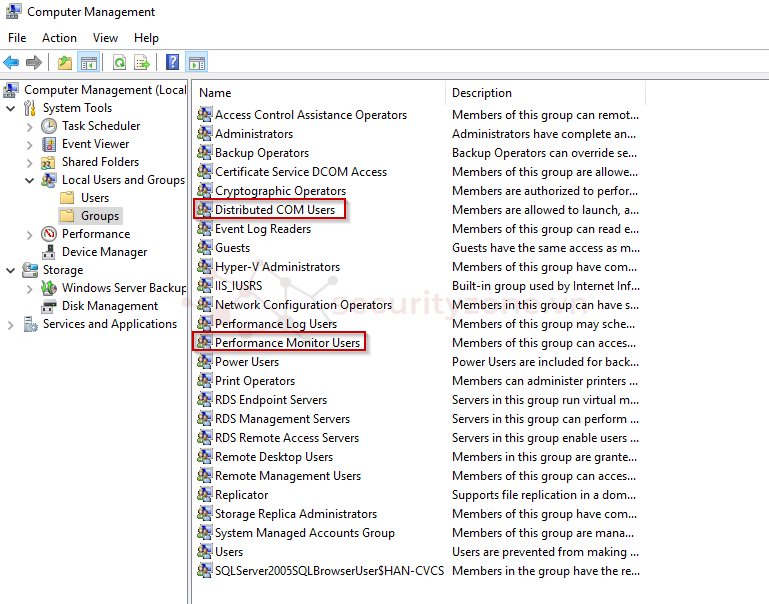
Run > Nhập wmimgmt.msc > Click phải vào WMI Control > Properties. Hộp thoại WMI Control Properties xuất hiện, chọn tab Security > chọn Root > CIMV2 > Security
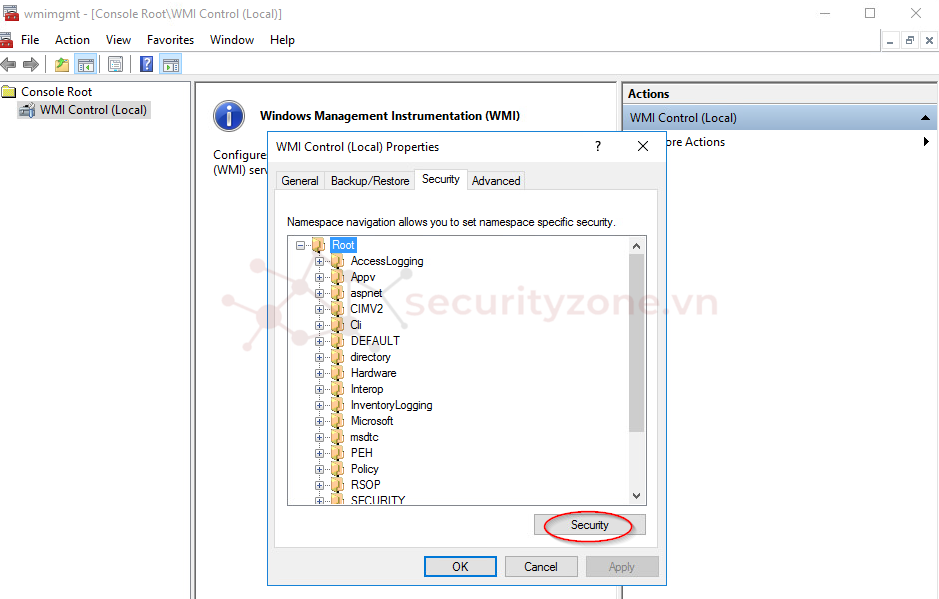
Hộp thoại Security for ROOT/CIMV2 xuất hiện.
Add Performance Monitor Users, sau đó allow các tùy chọn sau: Enable Account và Remote Enable > OK
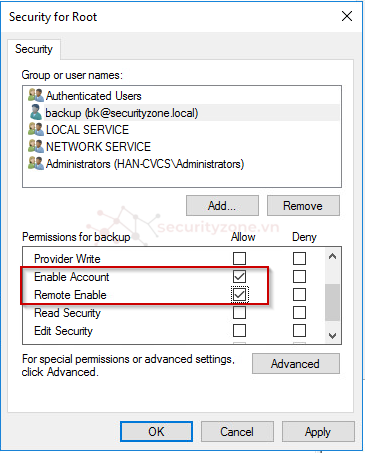
4. Review Firewall and Network Port Requirements - Nếu cài đặt phần mềm trên các máy khách hiện có, bạn không cần phải mở thêm cổng mạng. Đối với các máy khách mới, phải tạm thời mở một số cổng mạng nhất định để cài đặt phần mềm từ xa từ CommCell Console.
- Đối với máy tính UNIX, Linux và Macintosh, bật SSH (Secure Shell), rồi mở cổng 22.
- Đối với máy tính Windows:
Các bước thực hiện
1. Add New Client
Tại Menu Home > New Client > chọn Windows File System
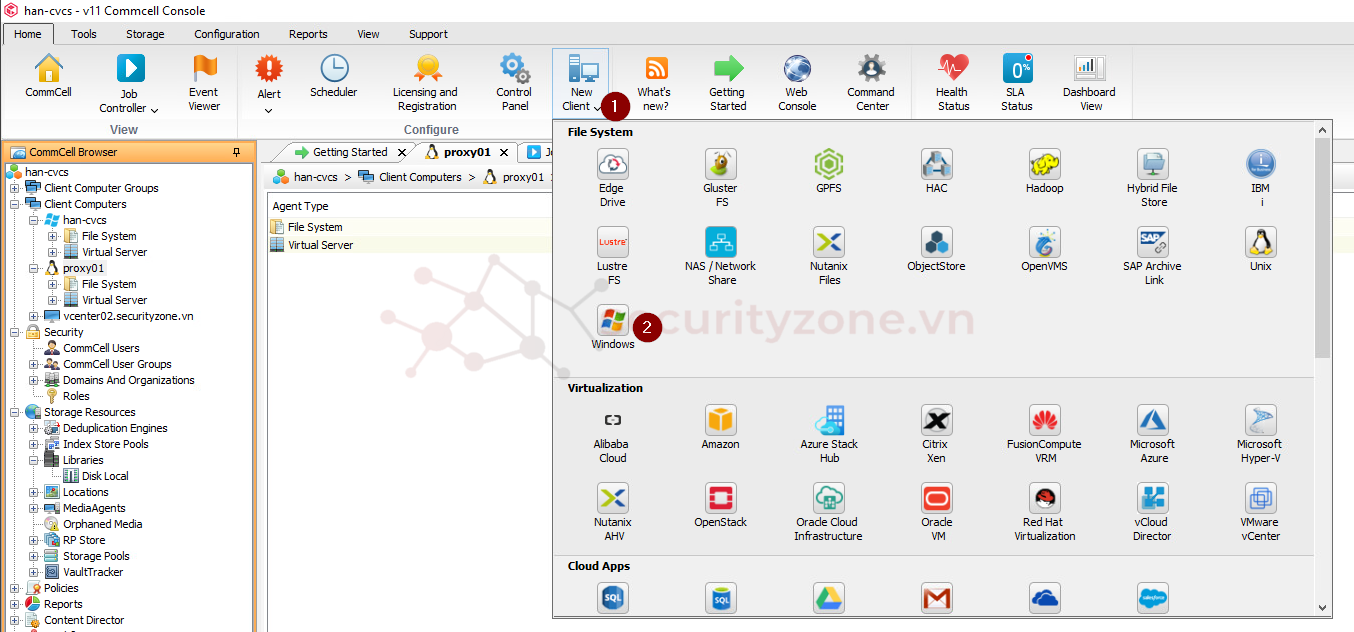
Xuất hiện hộp thoại New Windows Client, nhập vào các thông tin:
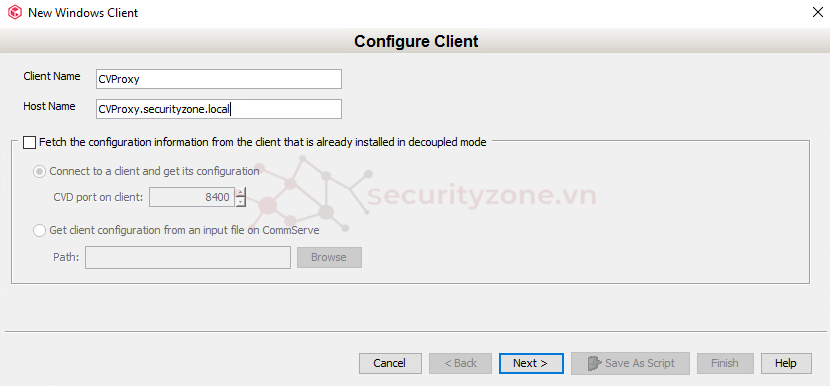
Chọn Next > Finish
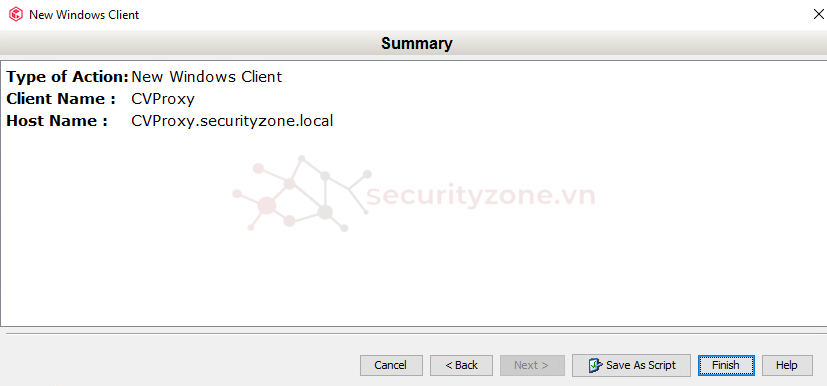
2. Instal Commvault Agents
Click chuột phải vào Client > All Tasks > Add/Remove Software > Install Software
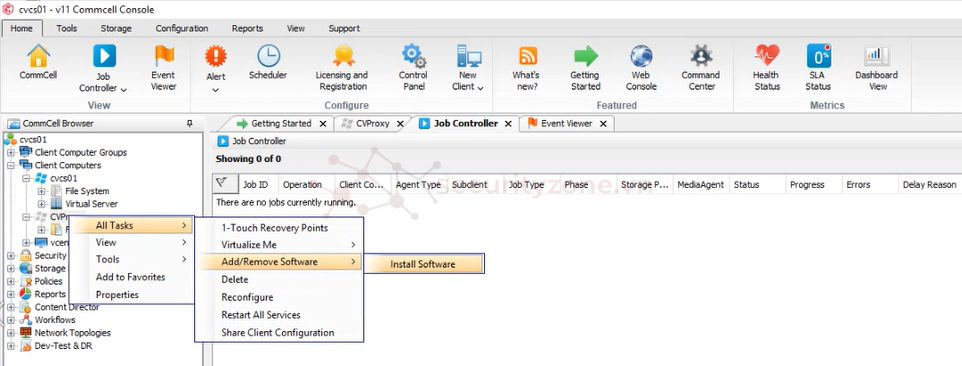
Trình cài đặt xuất hiện, click Next
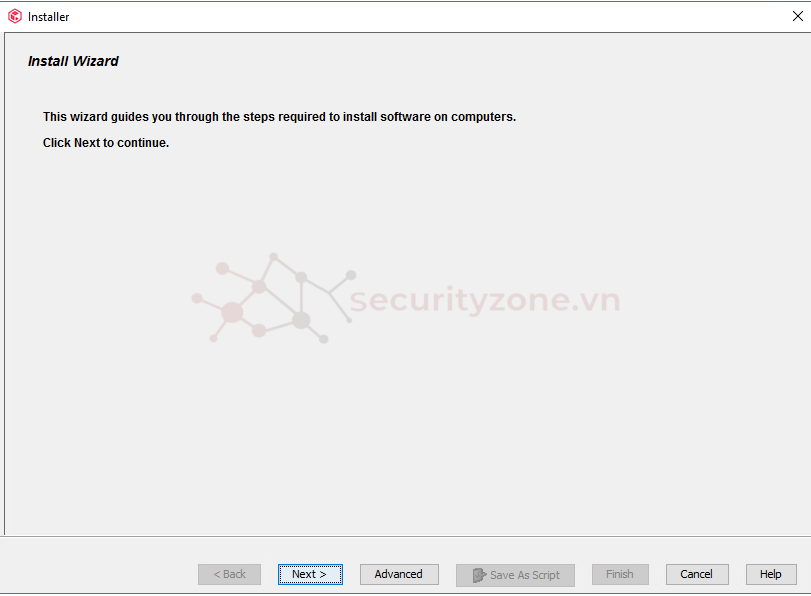
Nhập vào tài khoản domain có quyền truy cập và có quyền quản trị cục bộ của máy client, click Next
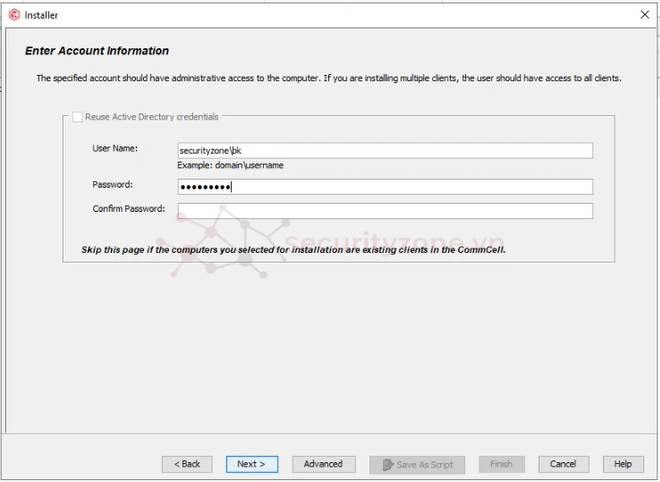
Chọn các gói cần cài đặt trên máy client (MediaAgent, Virtual Server, File System, File System Core,..) Khi MediaAgent được chọn, VSS Provider, File System Core và Windows File System sẽ tự động được chọn, click Next
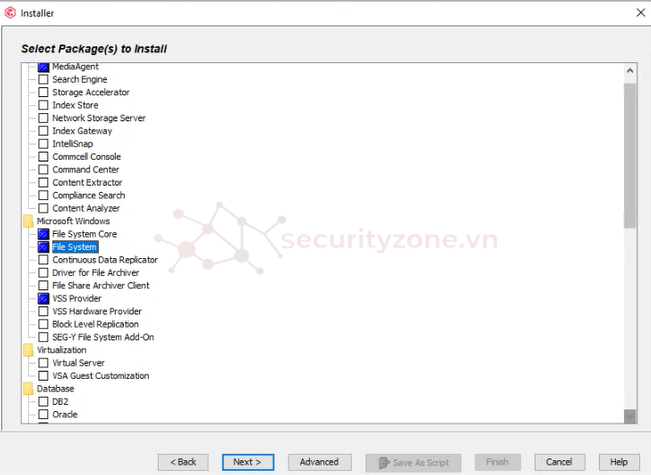
Ở bước tiếp theo bạn có thể chọn vai trò mong muốn đối với máy khách, click Next
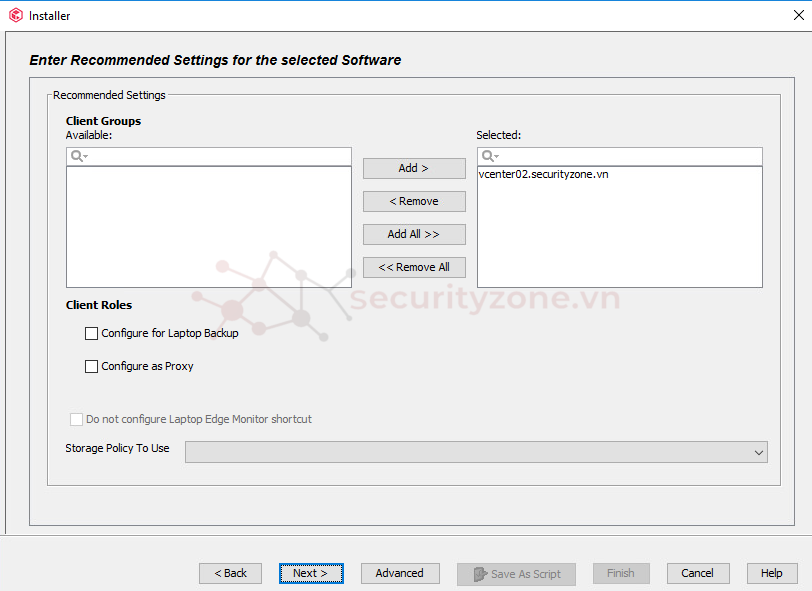
Nhập các tùy chọn bổ sung
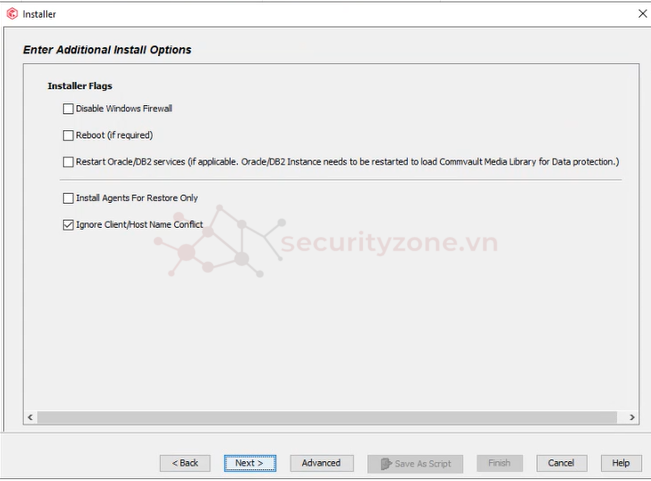
Thay đổi vị trí mặc định của file cài đặt, Index Cache,.. nếu cần thiết (Commvault khuyến nghị đặt Index Cache trên một ổ đĩa chyên dụng)
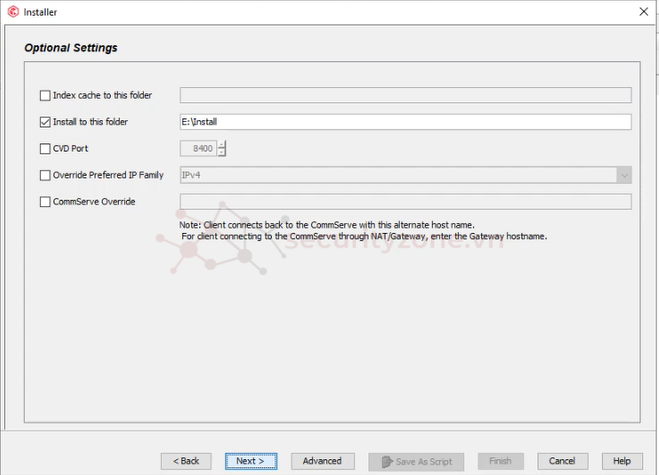
Click Next (nếu có firewall ở giữa Commvault Commserve và Client thì hãy sử dụng tùy chọn này và cấu hình thích hợp)
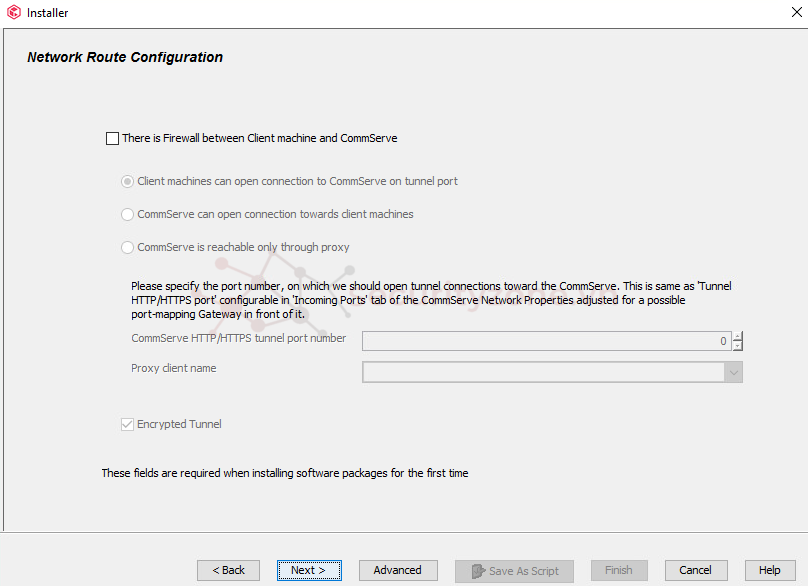
Bước tiếp theo bạn có thể đặt lịch cho công việc hoặc chạy ngay lập tức, click Next
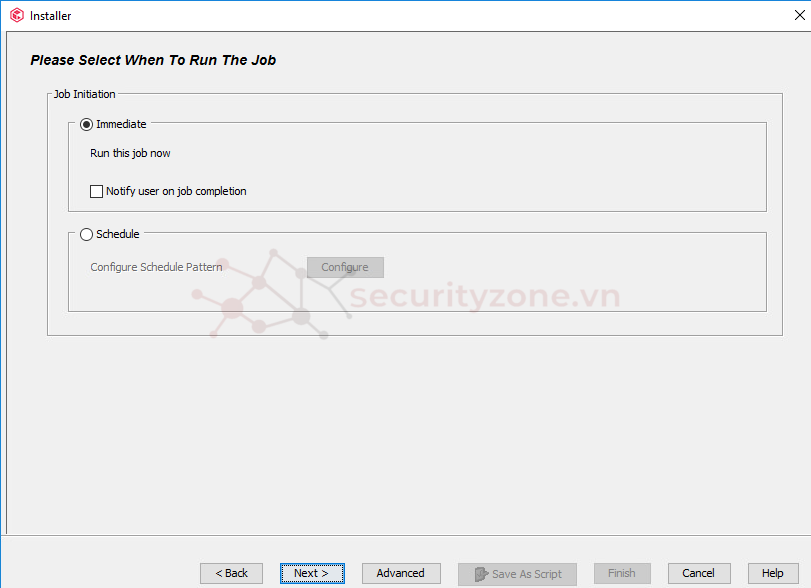
Kiểm tra lại các tùy chọn một lần nữa ở trang Summary và click Finish
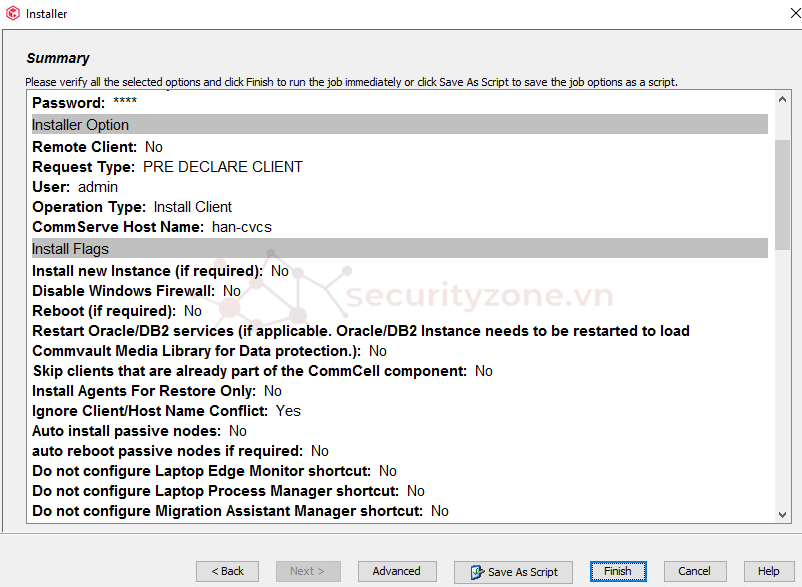
III.1.2 Local installations
Điều kiện tiên quyết để sử dụng installation package cài trực tiếp Agent vào máy tính Windows
- máy Client và máy chủ CommServe giao tiếp được với nhau
Các bước thực hiện
Chạy file Setup.exe trong installation package với quyền Administrator
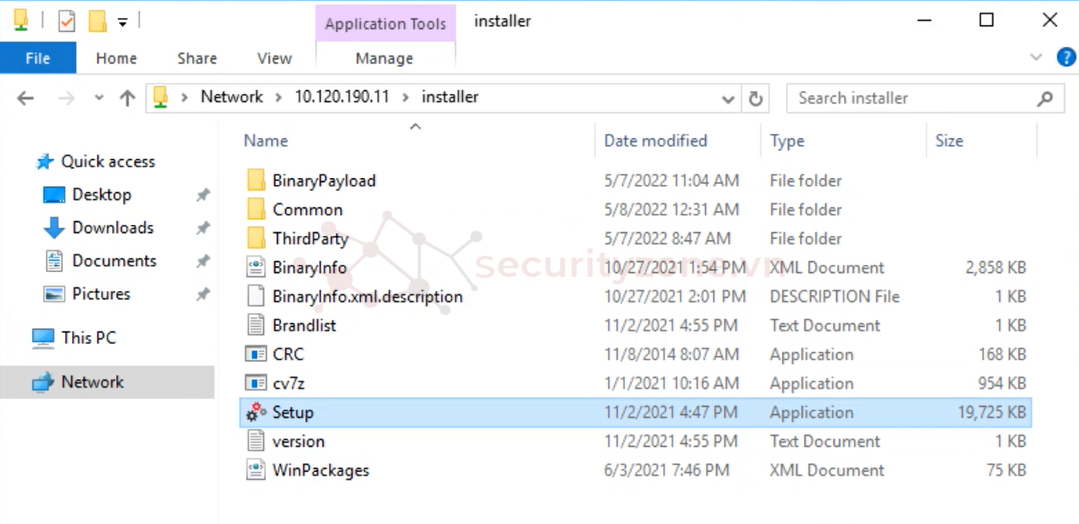
Chọn ngôn ngữ > Next
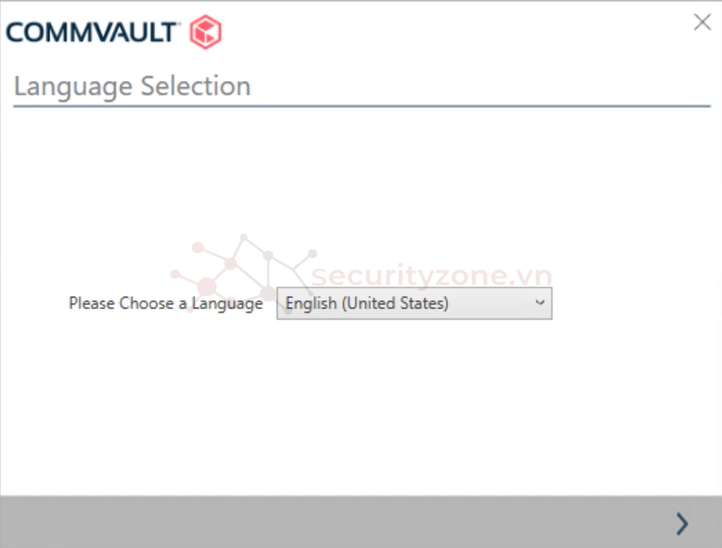
Trong welcome page > chọn I Agree > Next
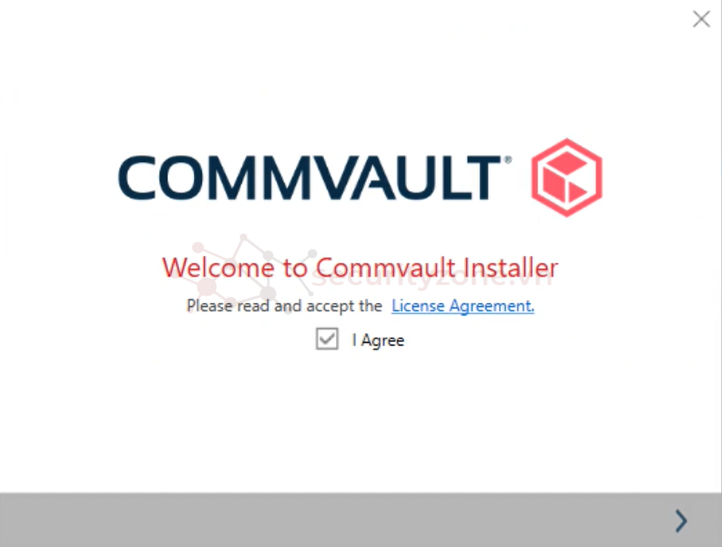
Trong Choose the Installation Type page > chọn Install packages on this computer >click Next
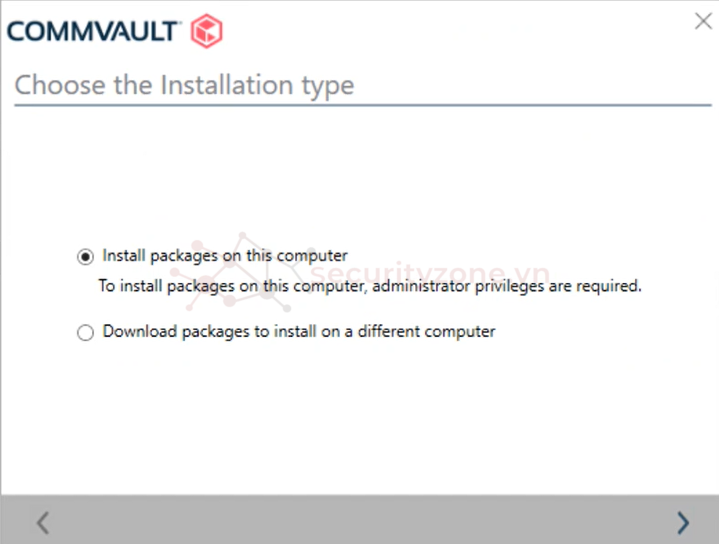
Chọn Join an existing CommCell
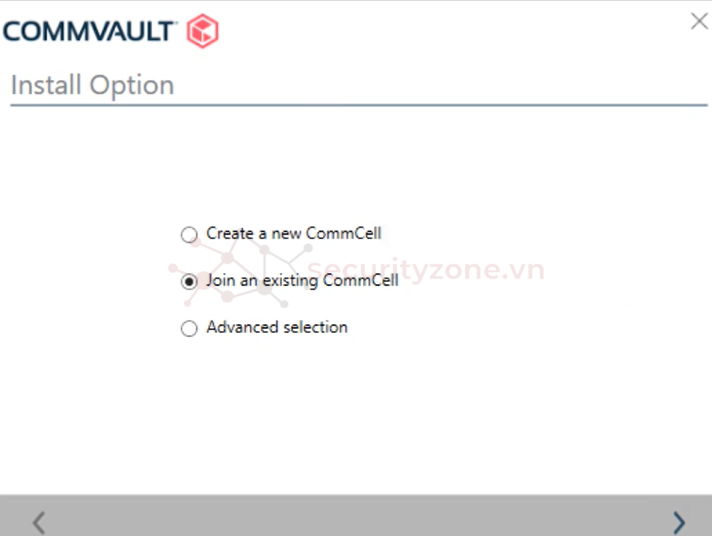
Chọn Vai Trò cho máy Client, các gói cài đặt tương ứng sẽ được cài đặt
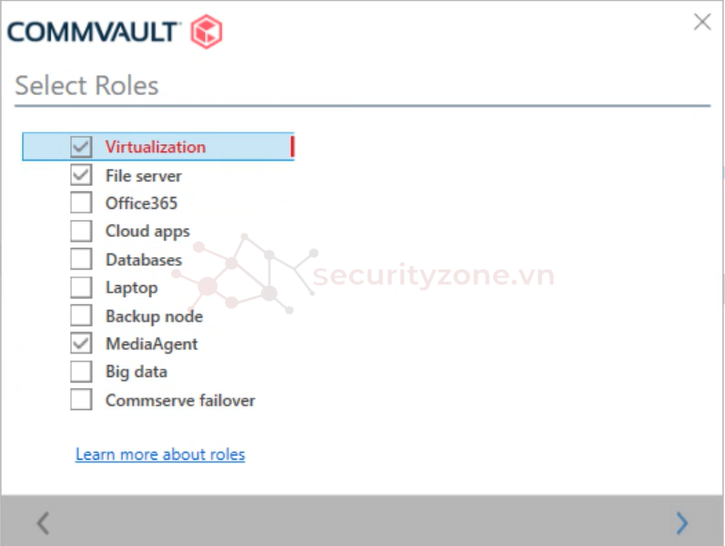
Chọn Latest Maintenance Release - bản phát hành mới nhất
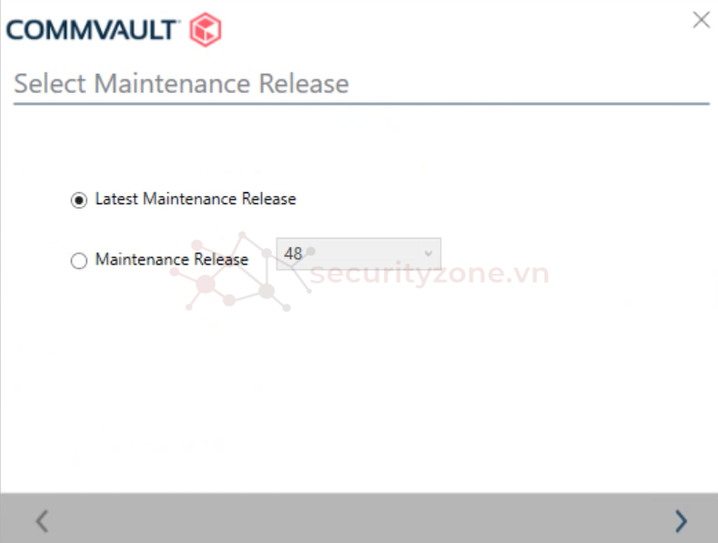
Chọn đường dẫn cho tệp cài đặt, click Next
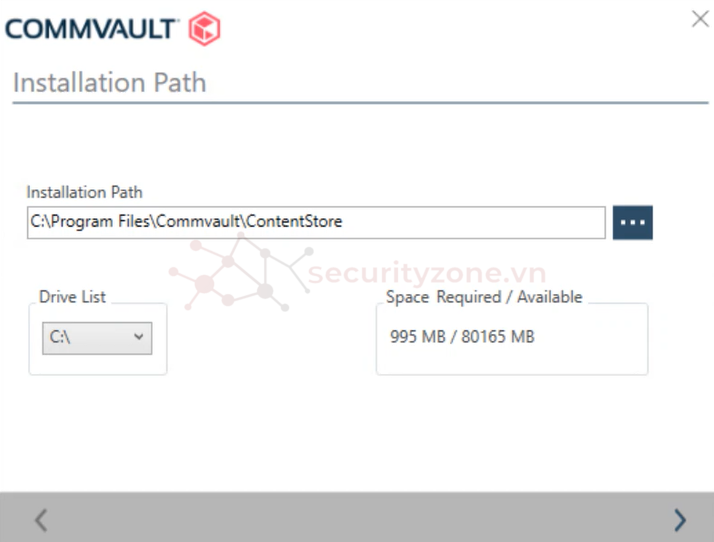
(khi gói Media Agent được chọn), chọn đường dẫn cho Index Cache, click Next
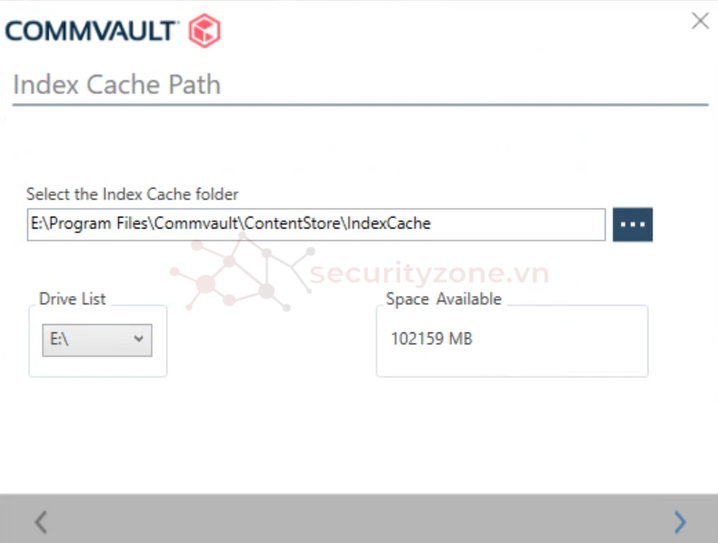
Xem lại tổng quan các cài đặt, click Next

Commvault sẽ tự động tải về các gói cài đặt cần thiết
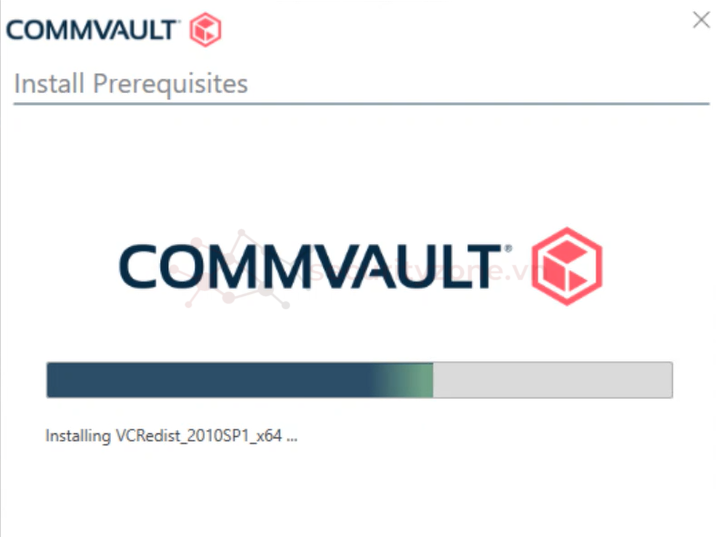
Sau khi cài đặt xong, tiếp theo bạn cần cấu hình thông tin của máy client, tương tự như mục III.1.1 Remote Installtions
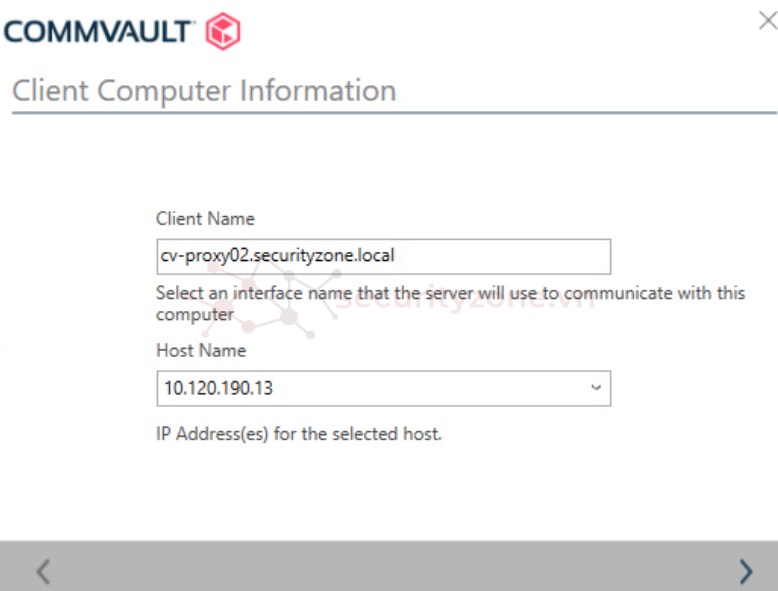
Cấu hình thông tin của máy CommServe, điền vào FQDN hoặc IP của máy CommServe, click Next
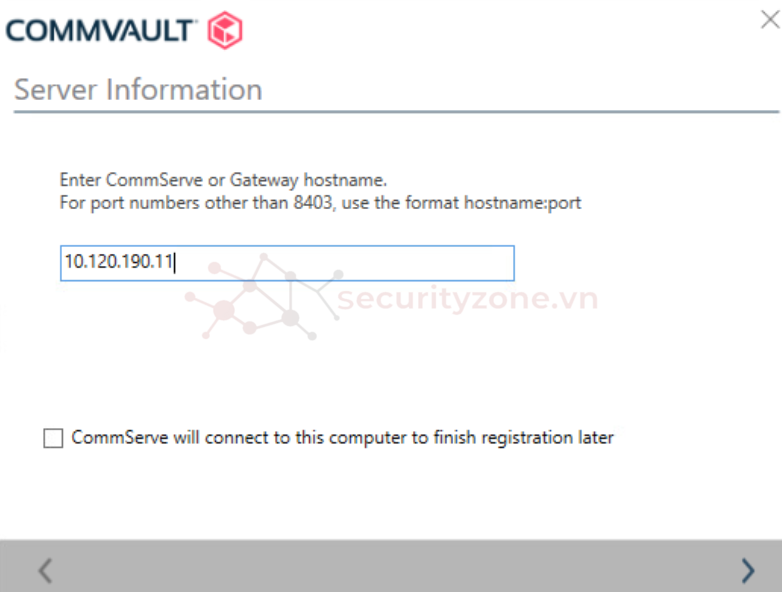
Điền vào user/pass mà bạn đã cấu hình trên CommServe để đăng nhập vào giao diện quản lý, giao diện web,...
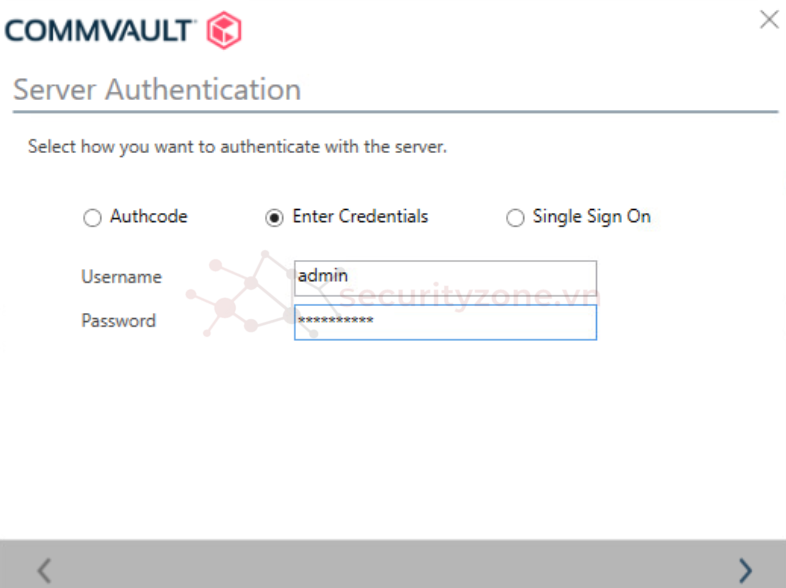
Để mặc định, click Next
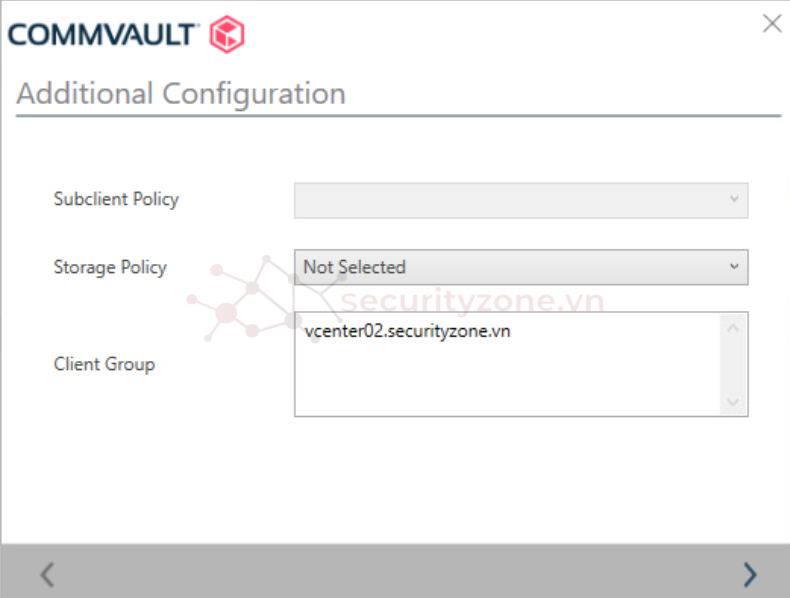
Cài đặt đã hoàn thành
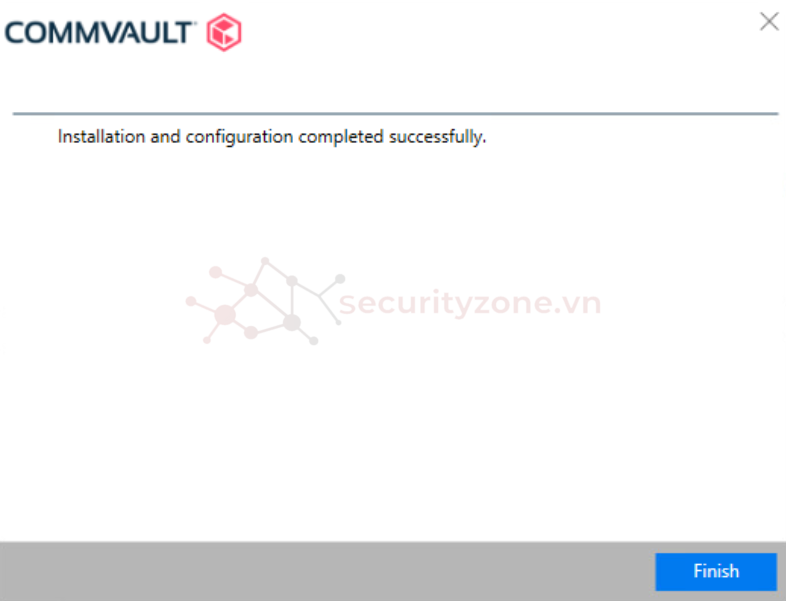
Vào CommServe bạn sẽ thấy thông tin của MediaAgent vừa cài đặt được hiển thị
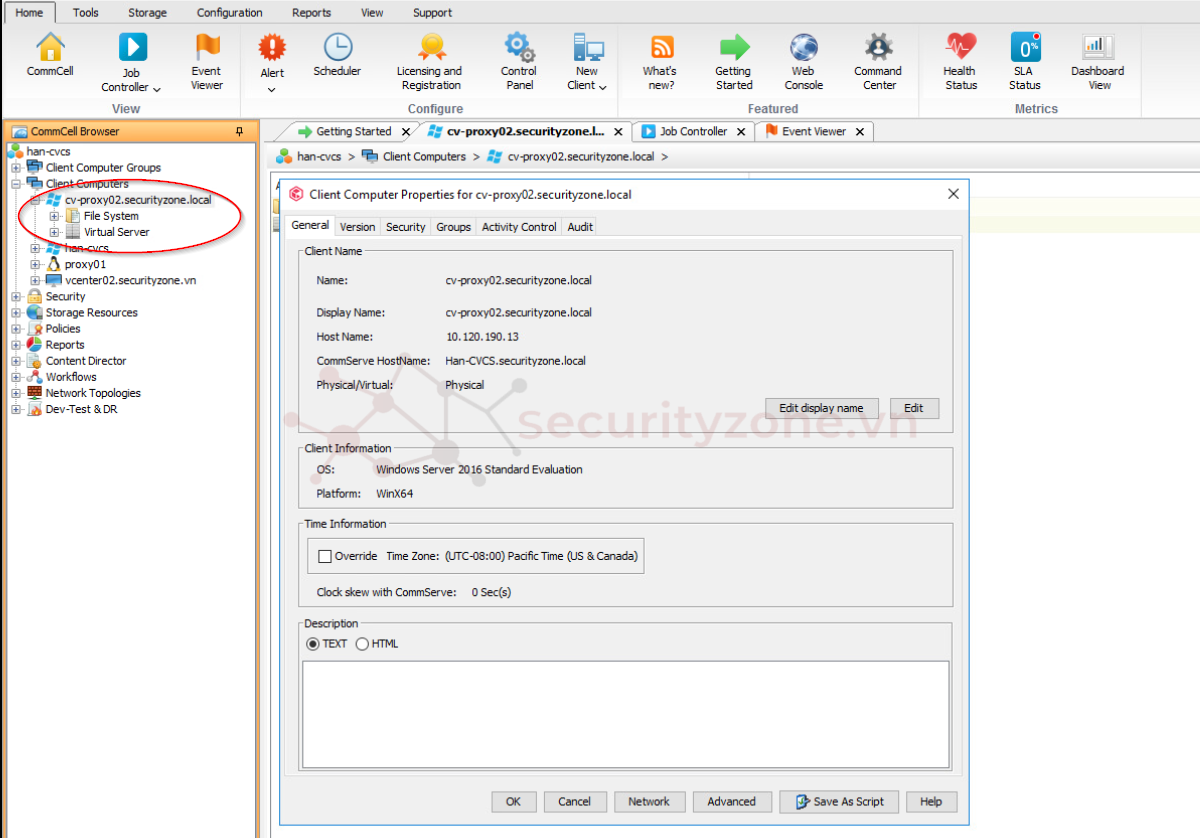
III.2 Cài đặt MediaAgent (Linux)
III.2.1 Remote Installtion
Cài đặt tương tự như Windows ở mục III.1.1 Remote Installtions
III.2.2 Local installations
Bước 1: Tải về gói cài đặt
Để tải về gói cài đặt, bạn có thể sử dụng file cài đặt đã có ở CommServe
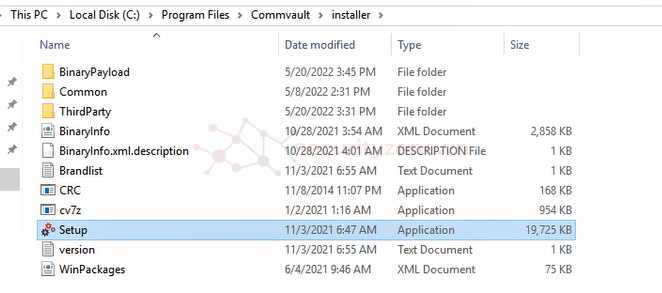
Click Next
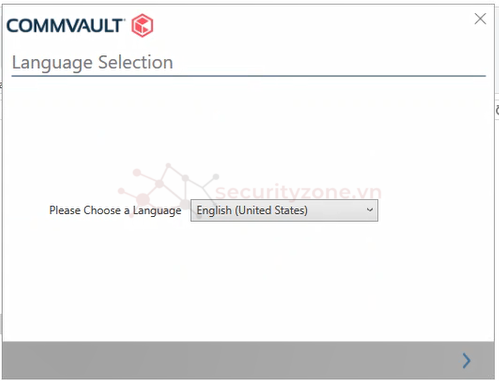
Accept the license agreement, ,click Next
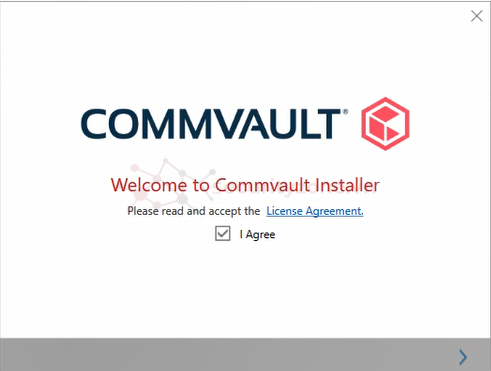
Chọn Download packages to install on different computer, ,click Next
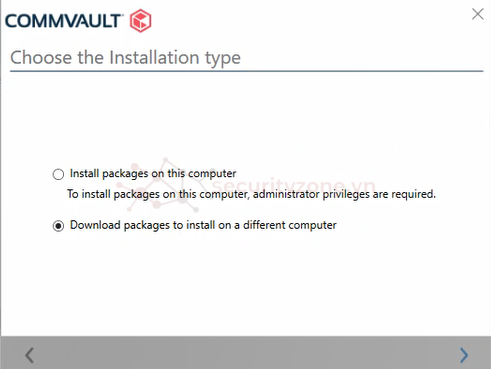
Tích chọn Unix, máy MediaAgent mình sẽ cài là Ubuntu 64 bit nên mình chonh Linux-86-64, click Next
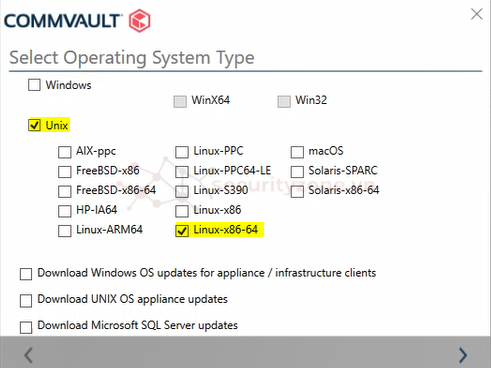
Chọn Advanced để có thể tùy chọn các gói cài đặt
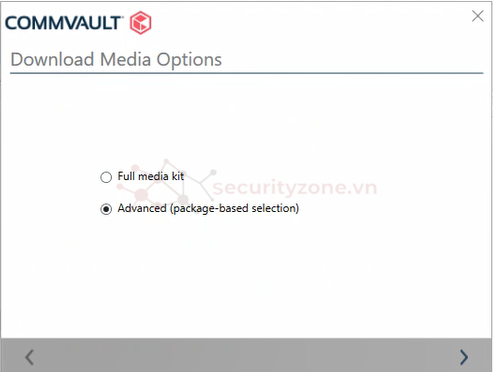
Chọn gói cài đặt
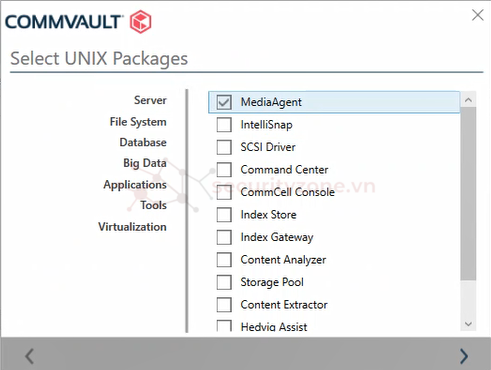
Chọn phiên bản phát hành
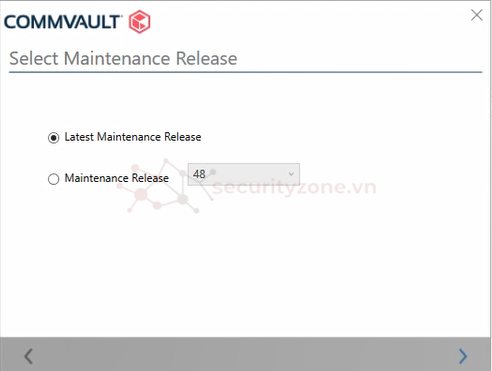
Chọn vị trí của gói cài đặt sẽ tải về
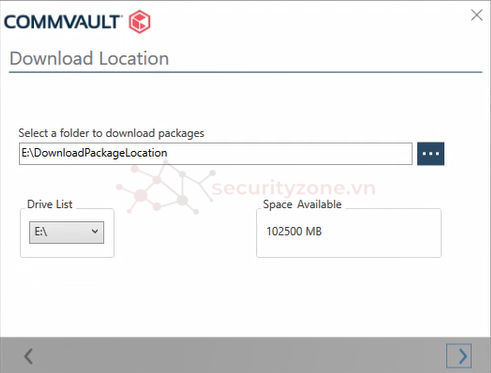
Tích chọn Create a TAR file for Unix packages và chọn đường dẫn cho nó
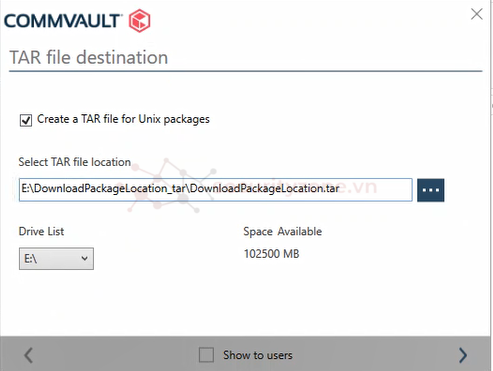
Quá trình Download
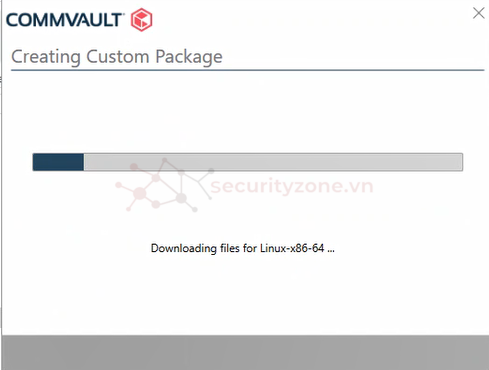
Download thành công
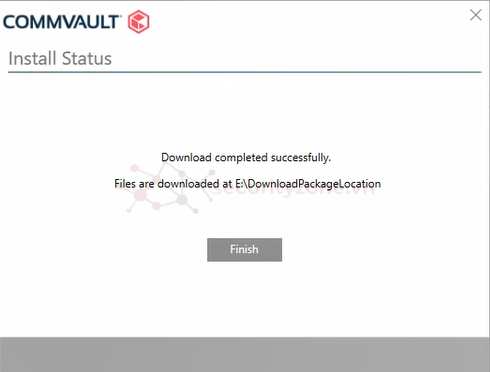
Tiếp theo bạn cần đưa file vào máy MediaAgent
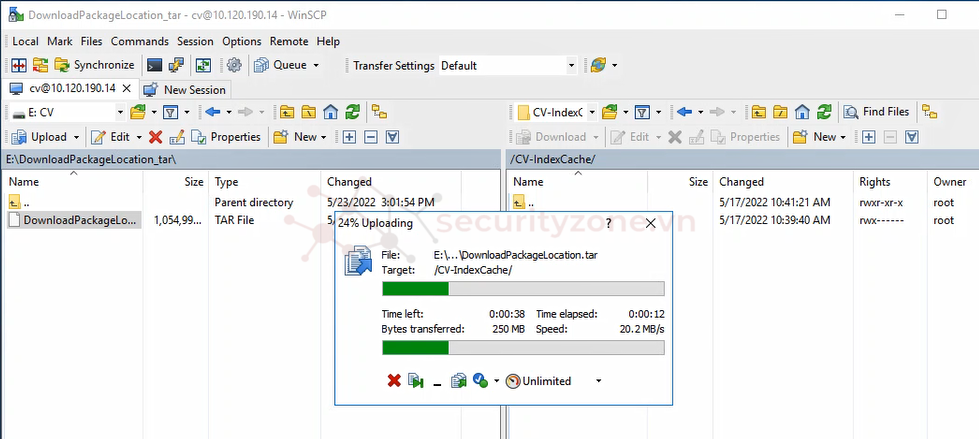
Bước 2: Cài đặt
Xác nhận file cài đặt đã được đưa vào máy Linux, giải nén file bằng lệnh tar -xvf <tên file>

Sau khi giải nén xong, ở thư mục giải nén sẽ có thêm thư mục Unix, di chuyển vào trong thư mục và chạy lệnh ./cvpkgadd
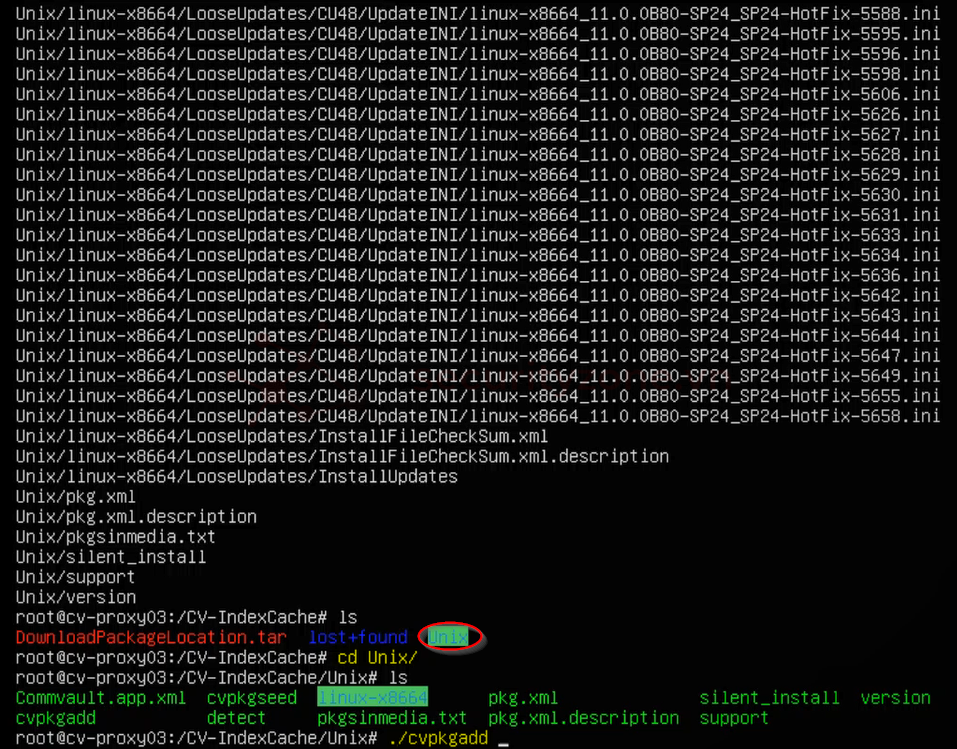
Màn hình cài đặt của Commavult sẽ xuất hiện, click Next
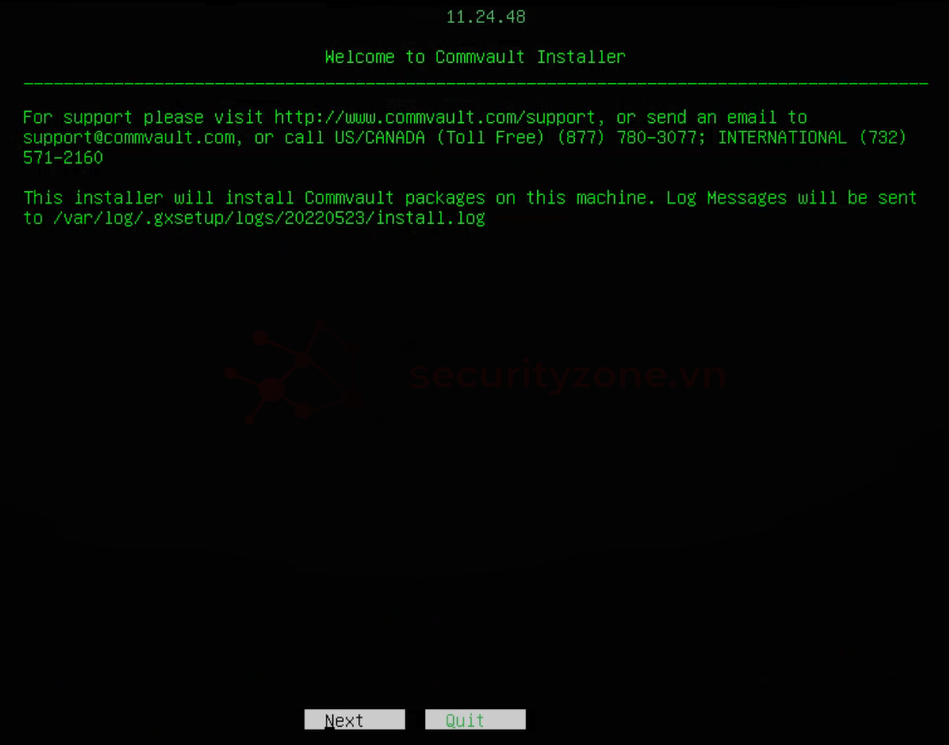
Chọn Install packages on this machine
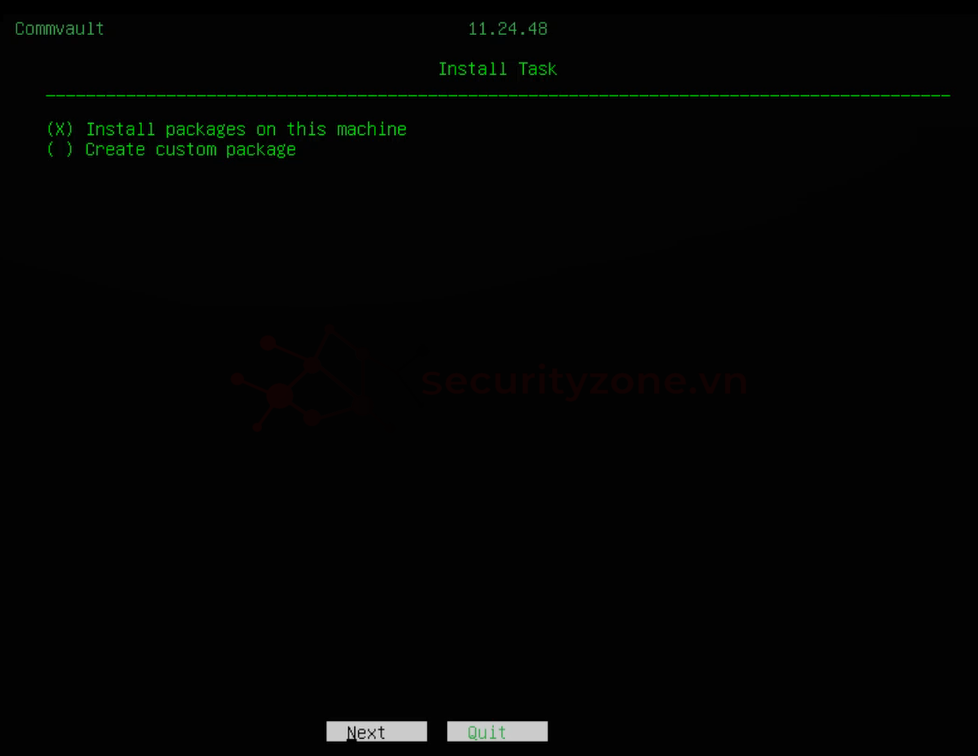
Chọn Advanced Selection
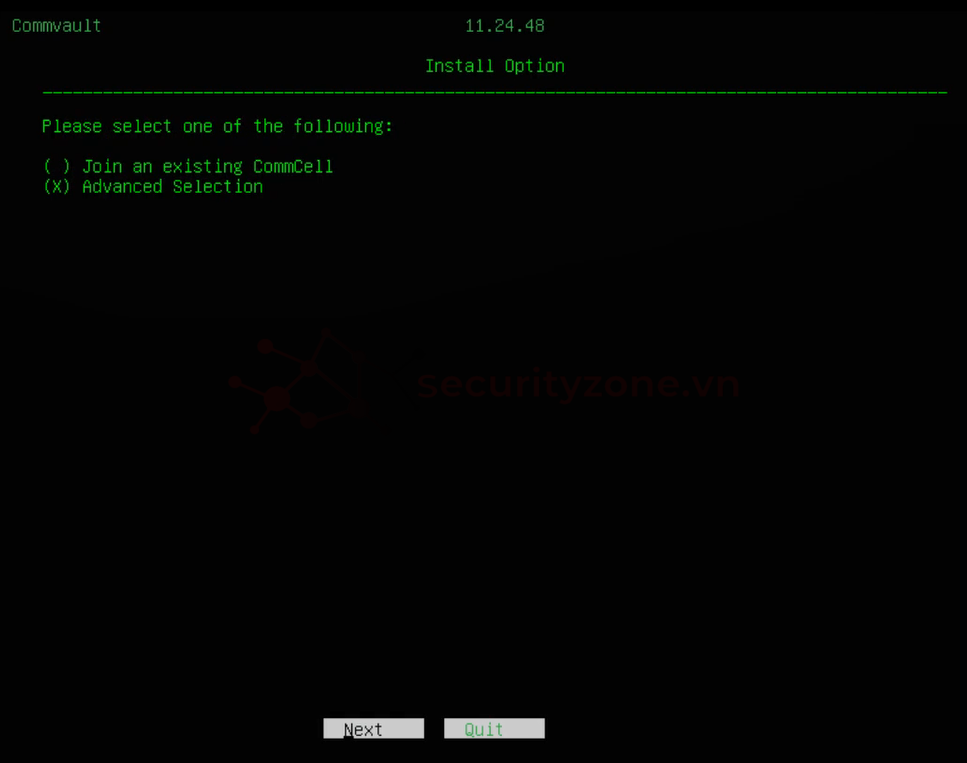
Chọn các gói cài đặt
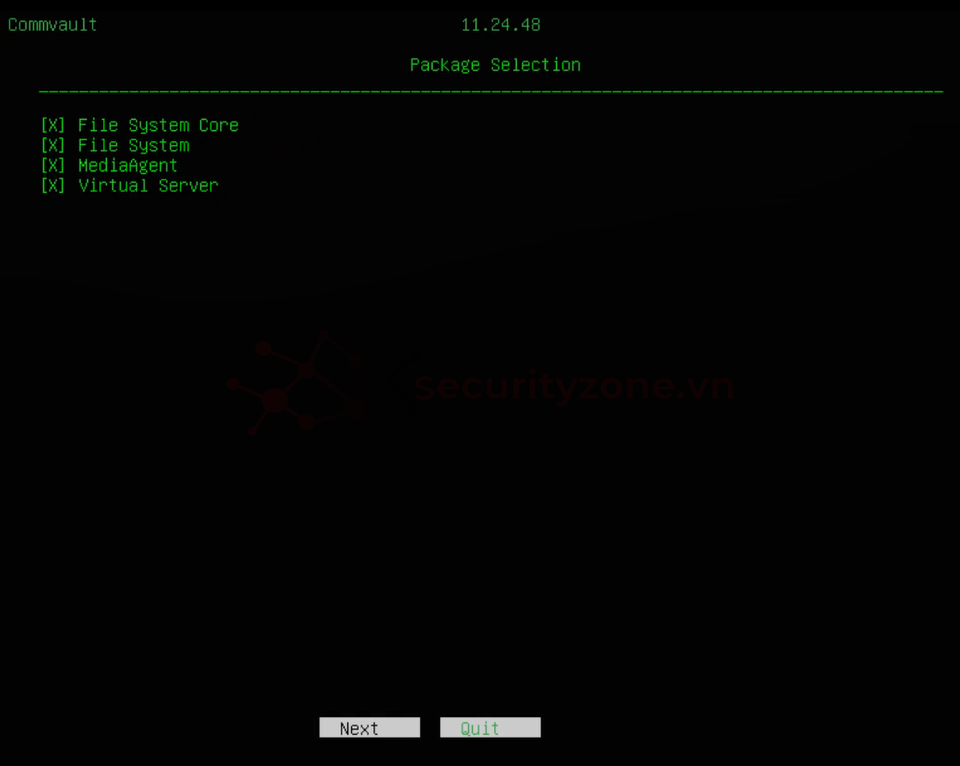
Chọn đường dẫn thư mục cài đặt
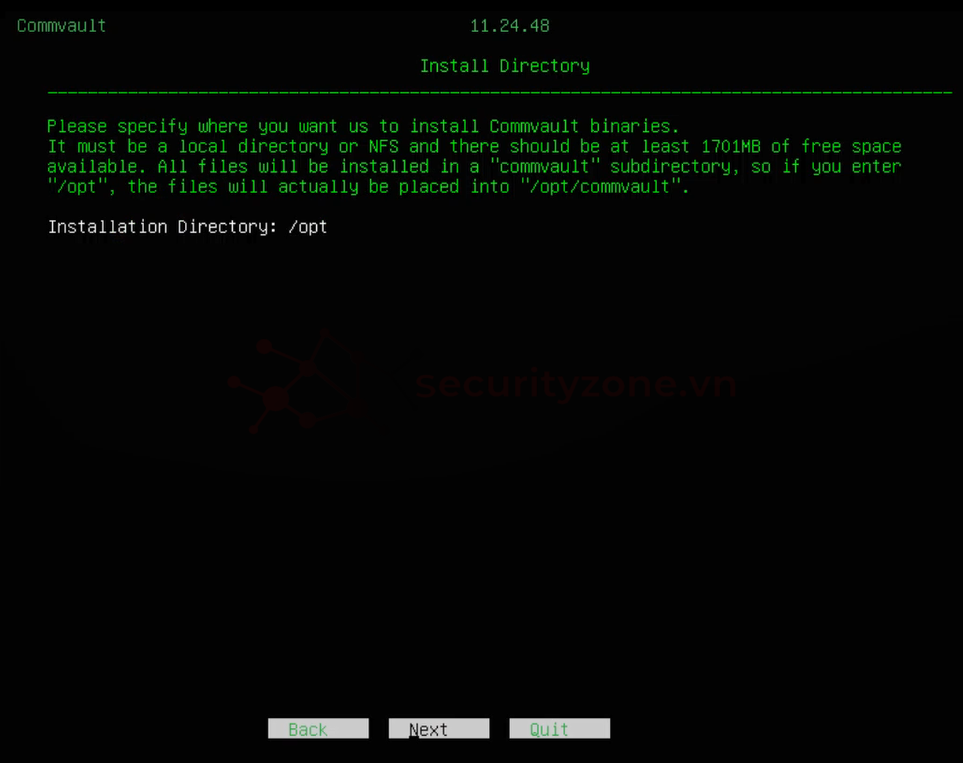
Chọn đường dẫn Log
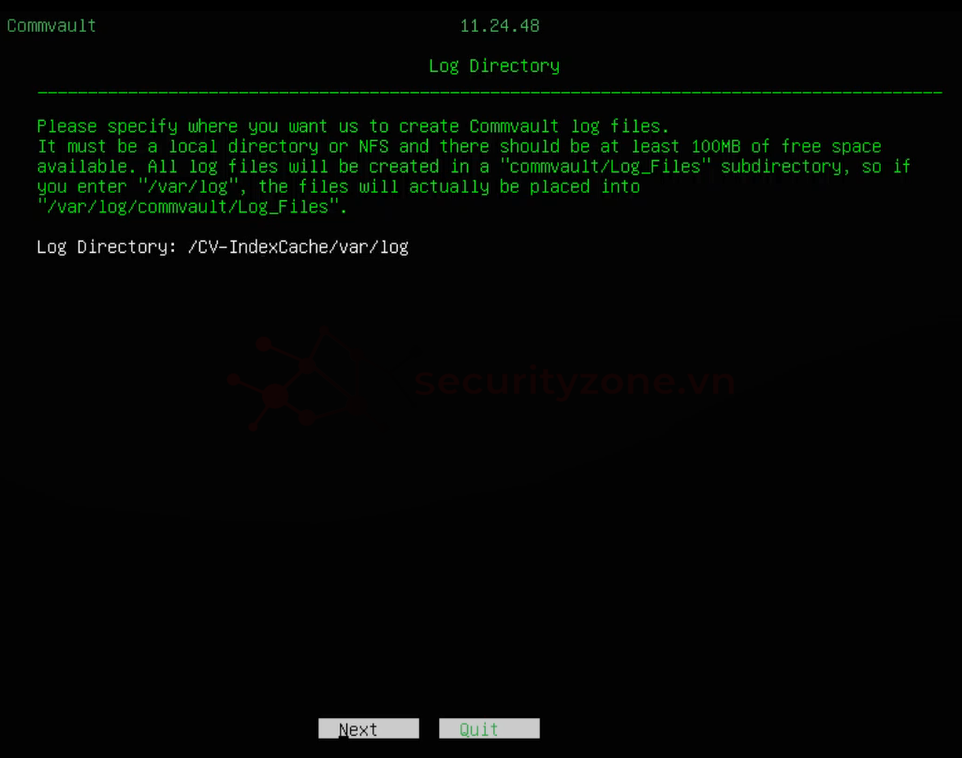
Để mặc định, click Next
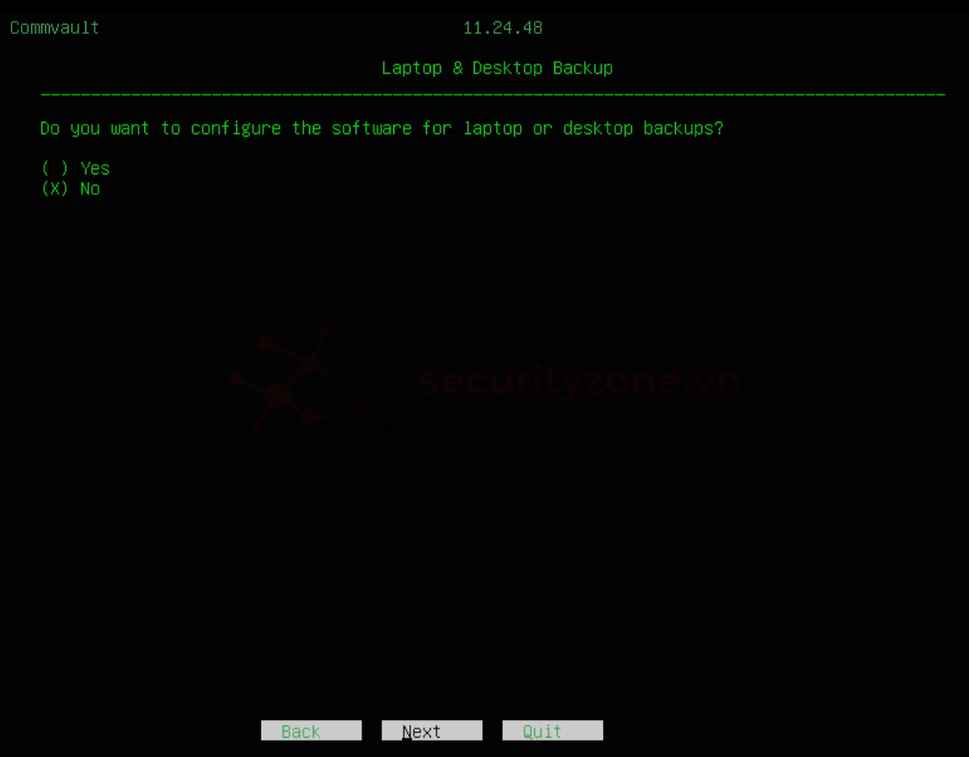
Để mặc định, click Next
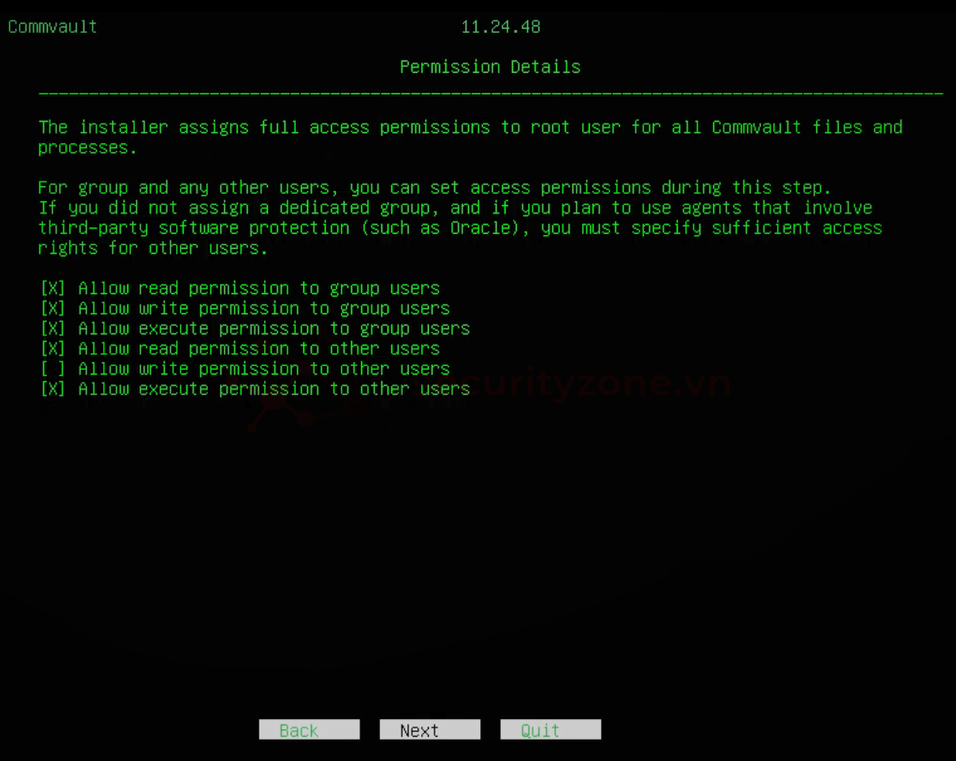
Điền vào FQDN hoặc IP của máy MediaAgent Linux
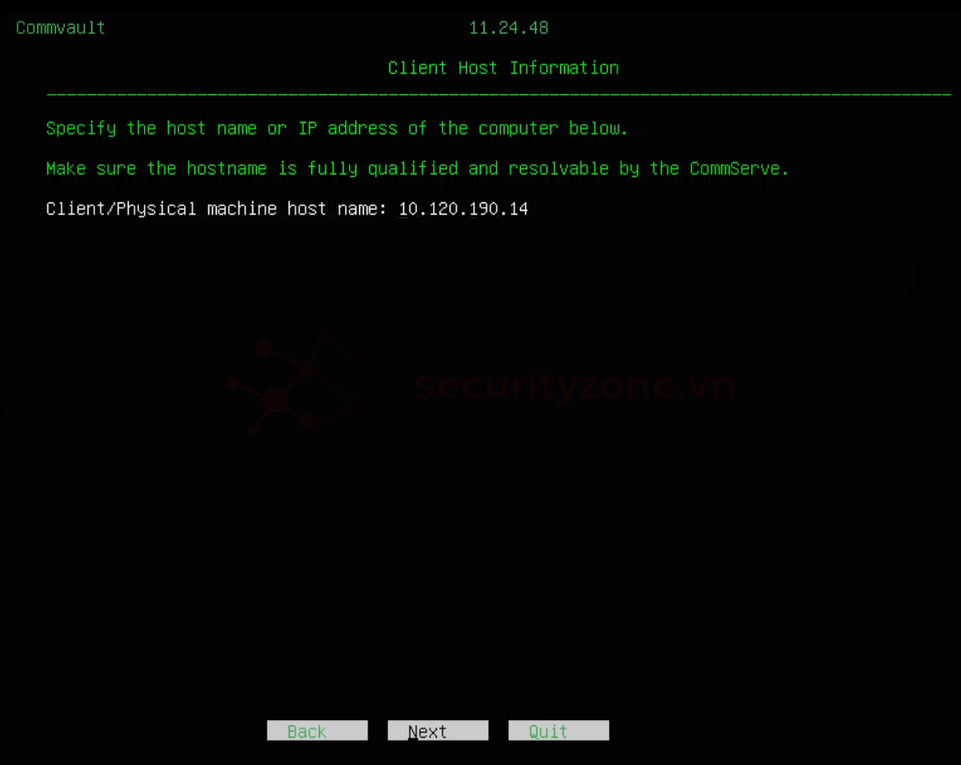
Điền vào tên của máy client sẽ hiển thị ở Commvault Console
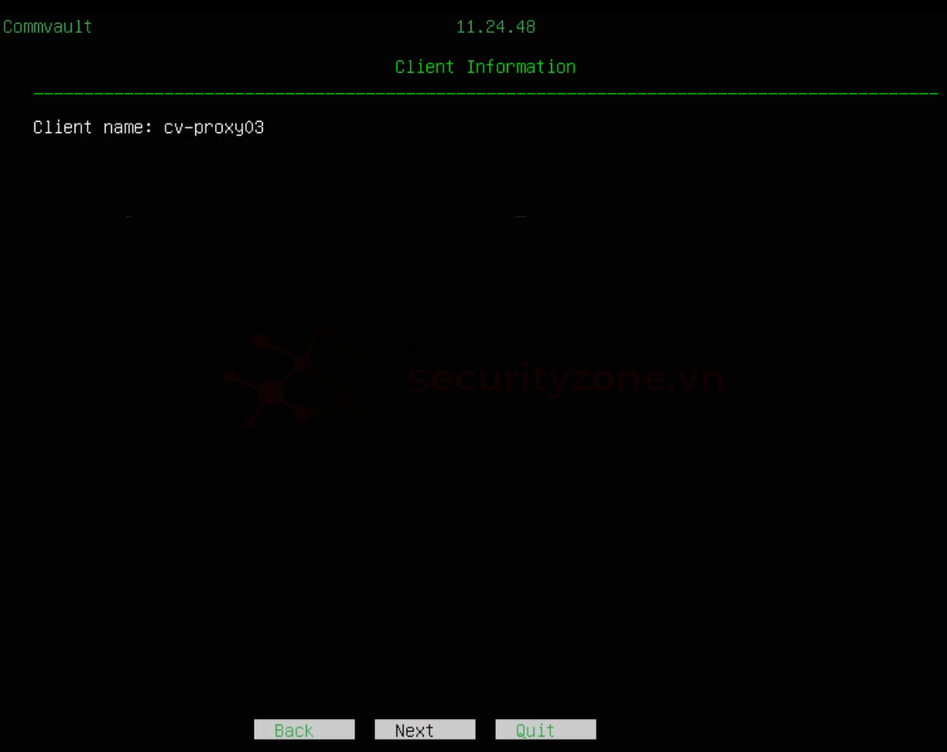
Để mặc định, click Next
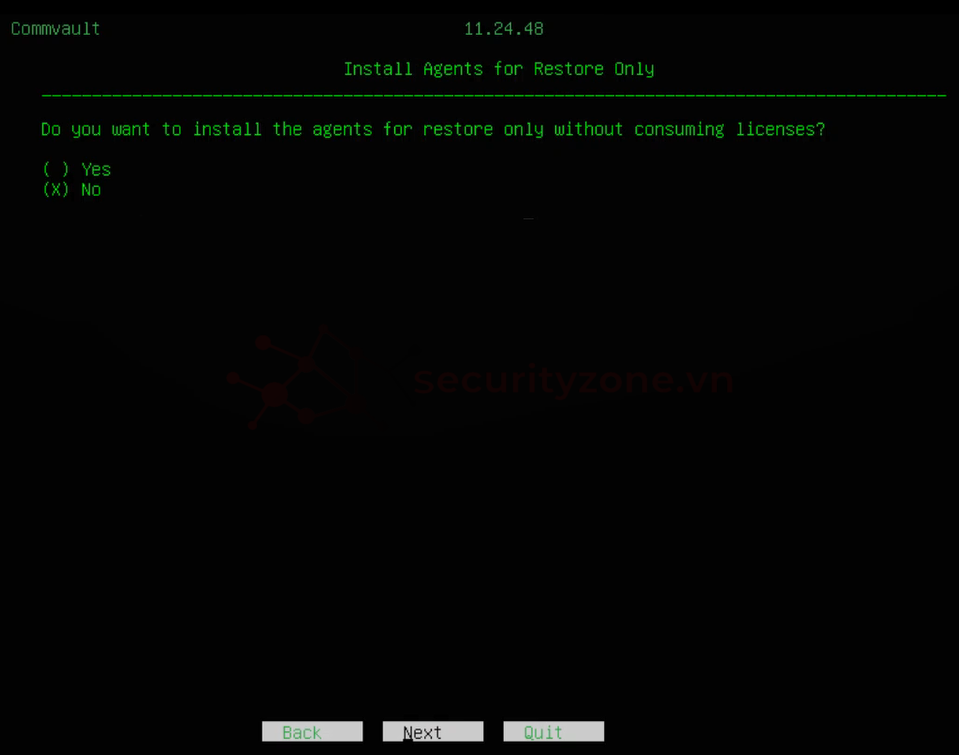
Chọn đường dẫn cho mục Index Cache
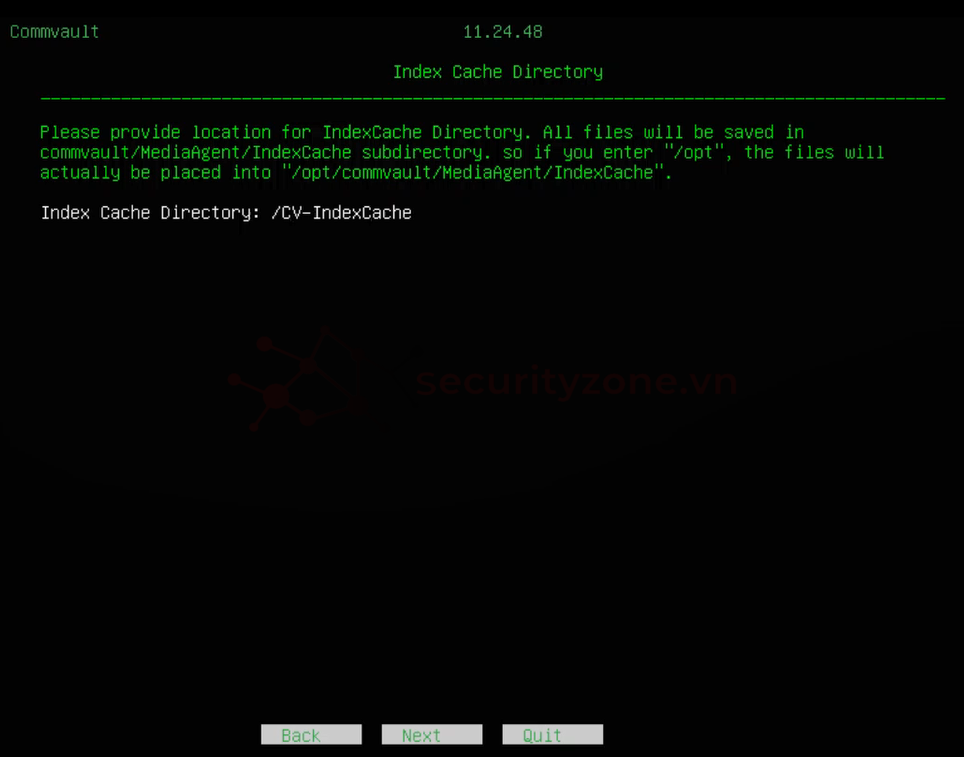
Xem lại các cài đặt
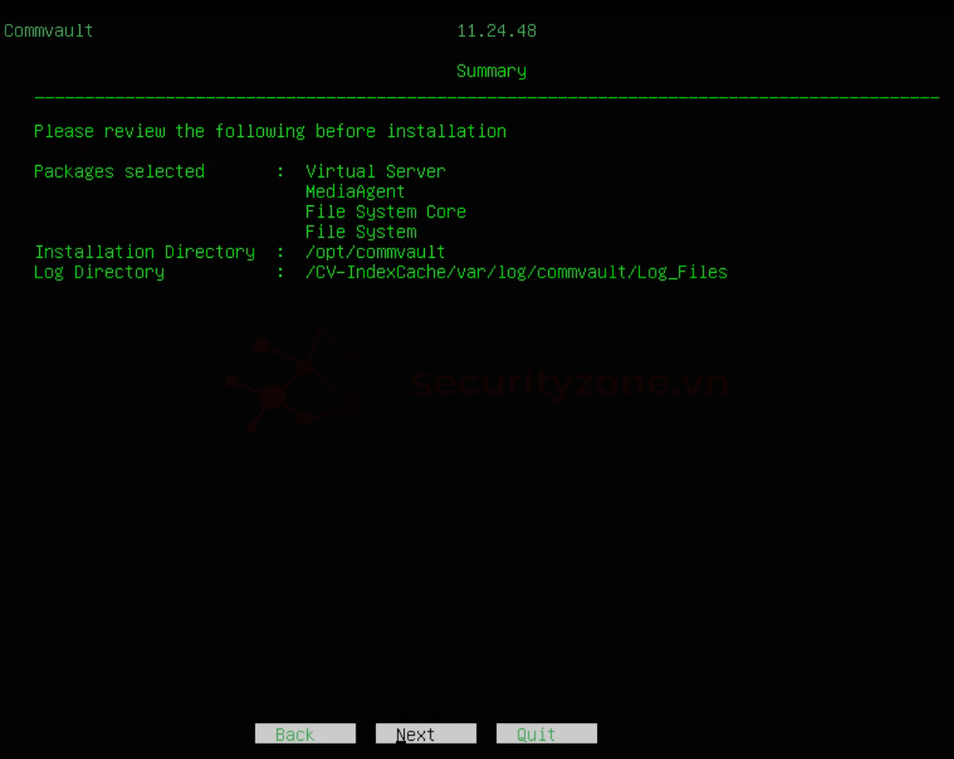
Quá trình cài đặt đang diễn ra
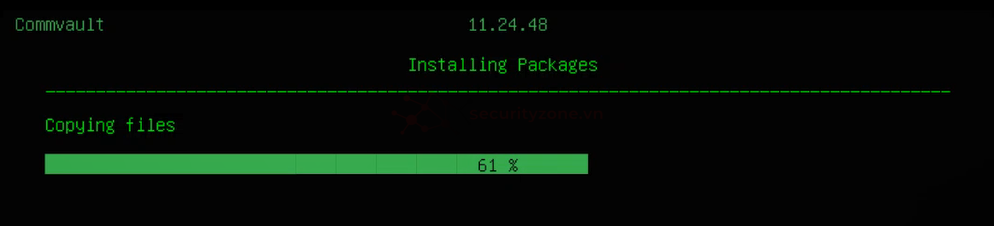
Điền vào IP hoặc hostname của CommServe
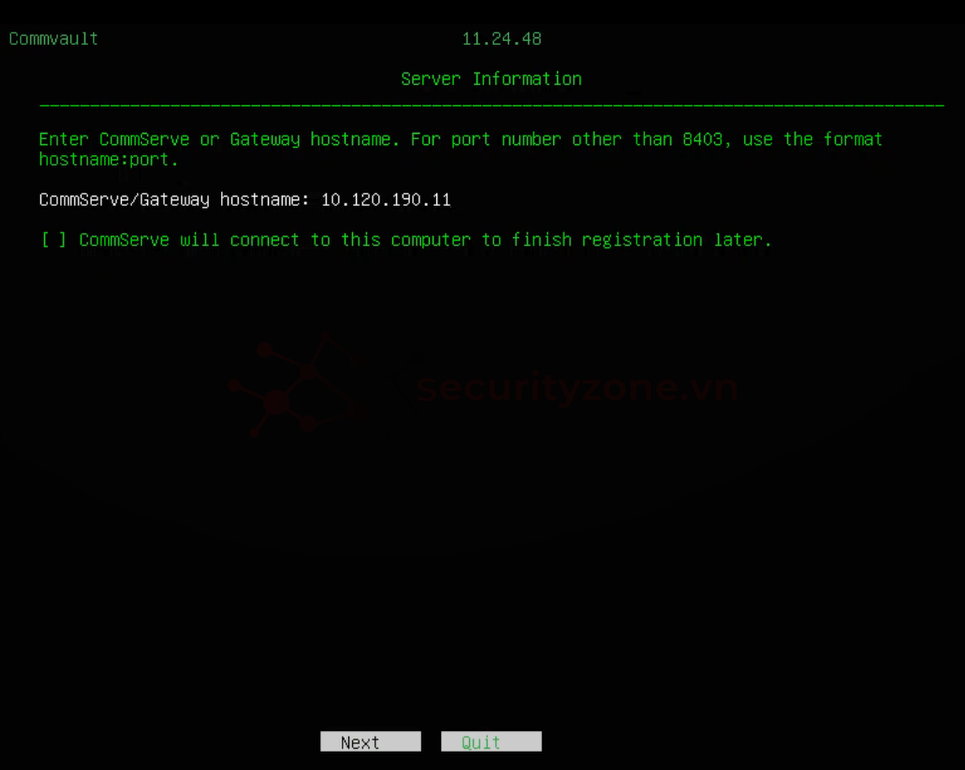
Chọn No
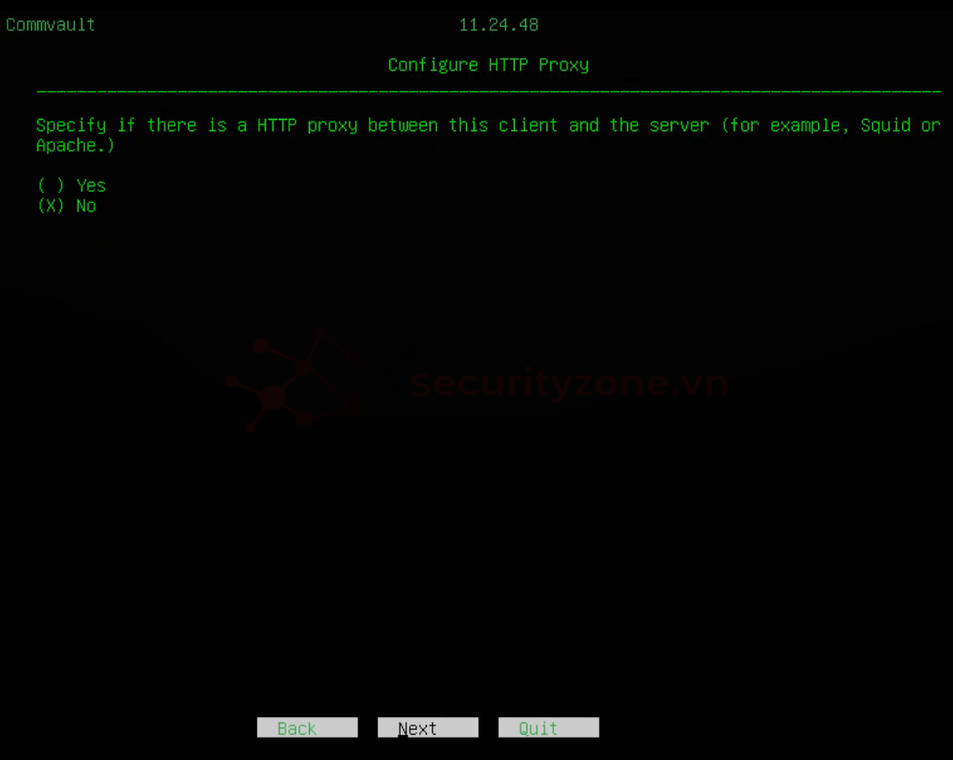
Quá trình kết nối tới CommServe
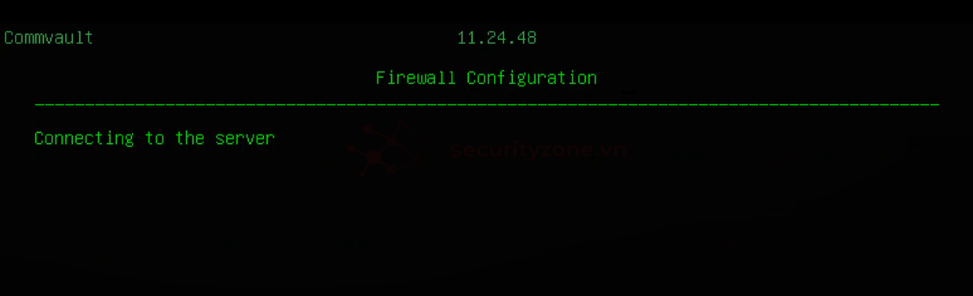
Điền vào user/pass để truy cập Console của CommServe
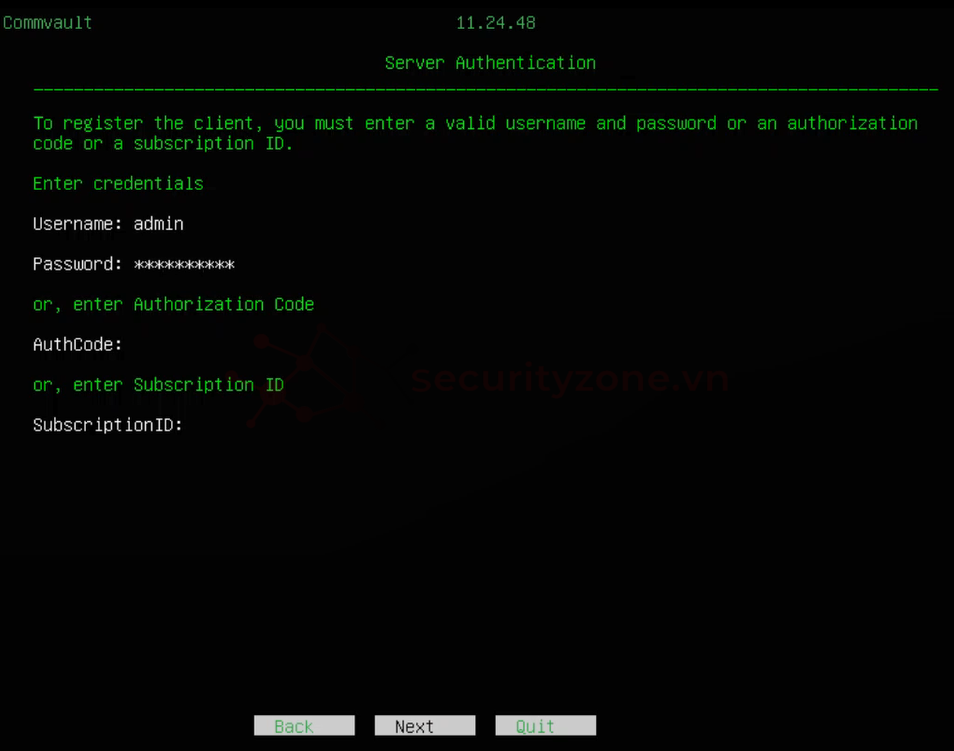
Click Next
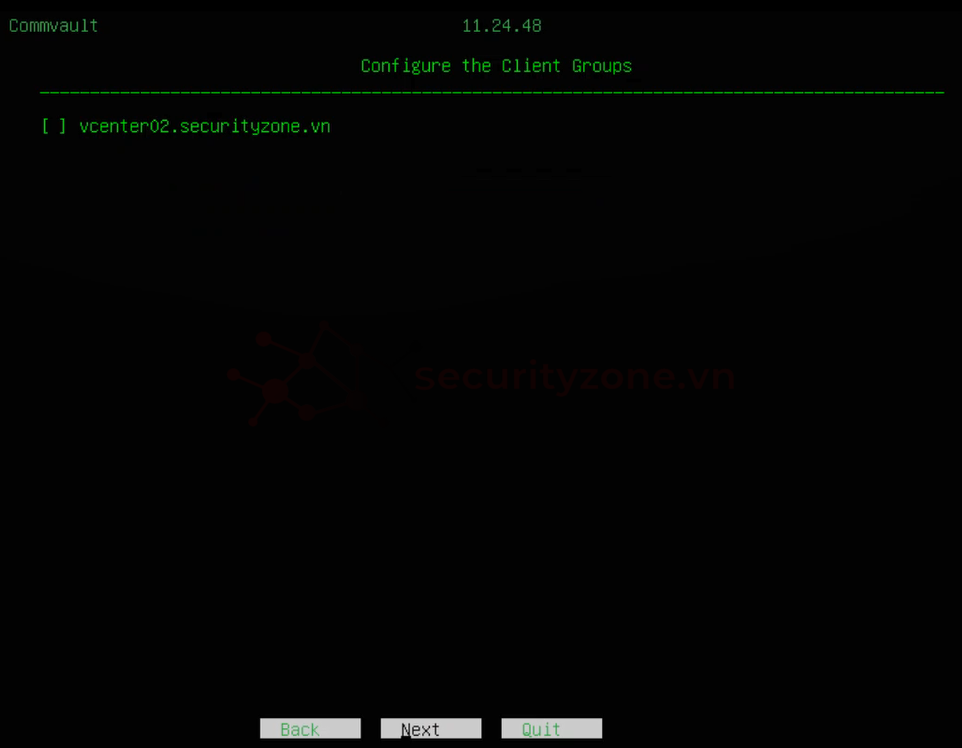
Click Next
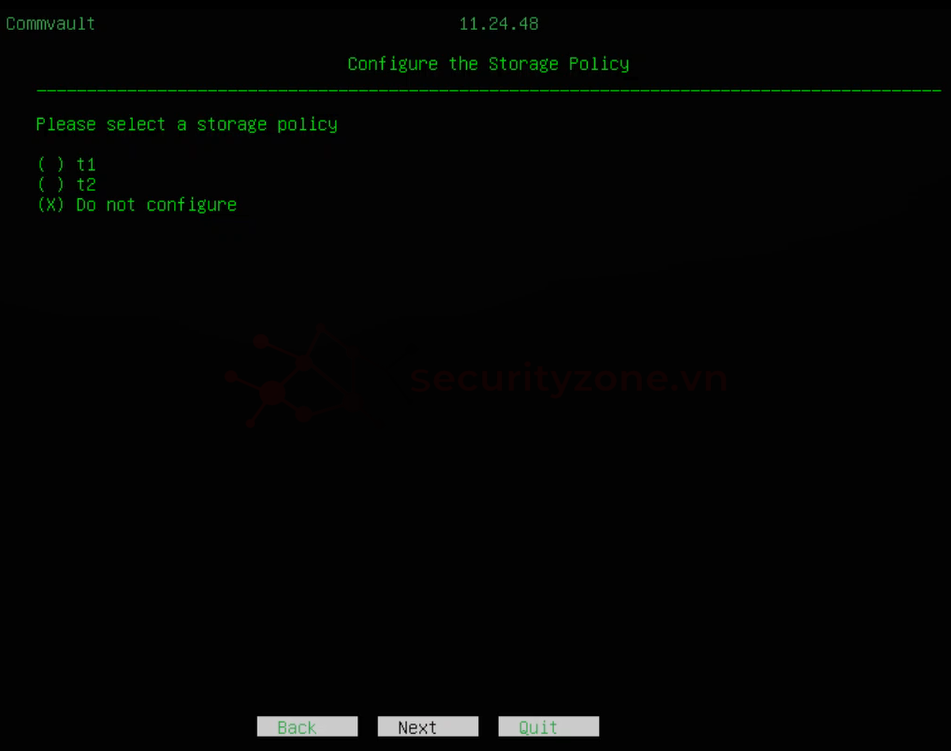

Cài đặt thành công
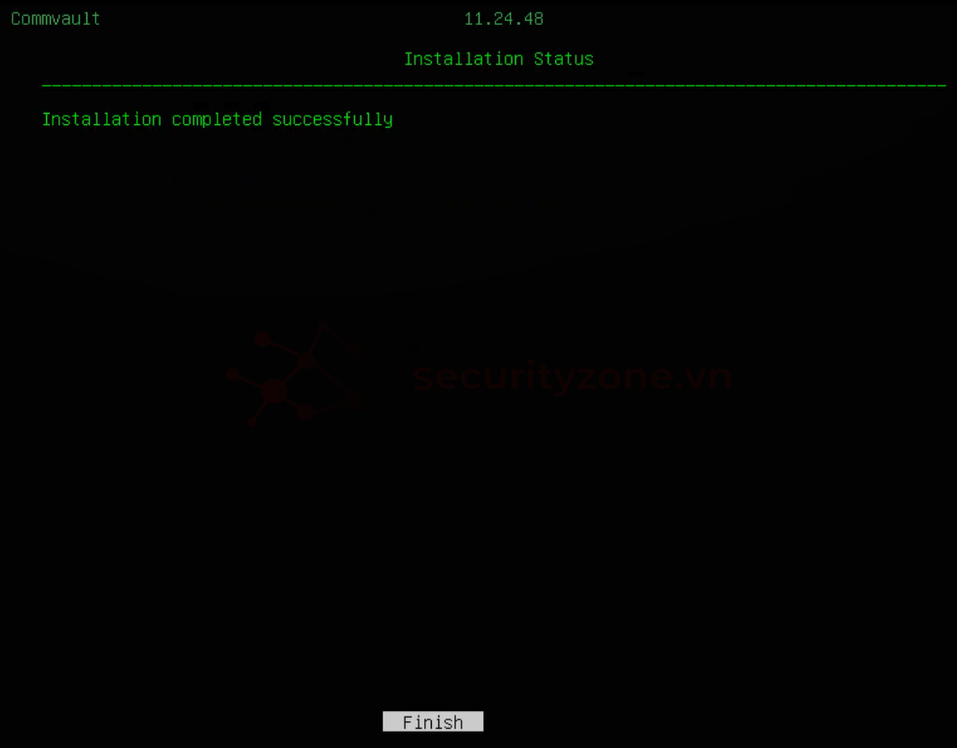
Vào CommServe bạn sẽ thấy thông tin của MediaAgent vừa cài đặt được hiển thị
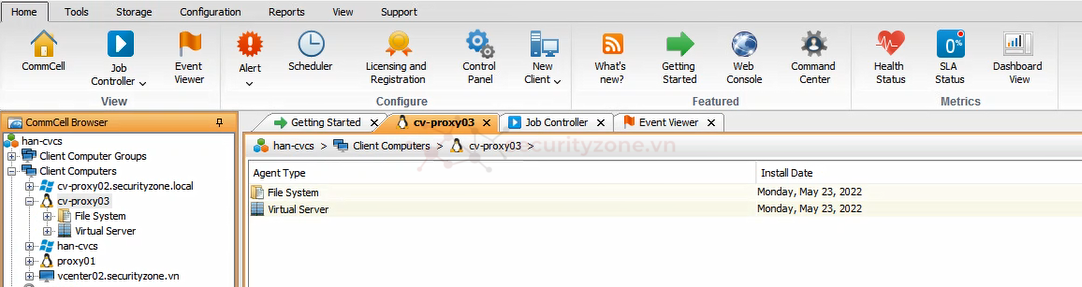
(updating)
I. Download Commvault Software
II. CommServe
III. Media Agent
III.1 Cài đặt MediaAgent (Windows)
III.1.1 Remote Installtions
III.1.2 Local installations
III.2 Cài đặt MediaAgent (Linux)
III.2.1 Remote Installtion
III.2.2 Local installations
------------------------------------------------------
I. Download Commvault Software
II. CommServe
III. Media Agent
- MediaAgent là trình quản lý truyền dữ liệu trong môi trường CommCell. Nó cung cấp khả năng di chuyển dữ liệu hiệu suất cao và quản lý các thư viện lưu trữ dữ liệu. Các tác vụ MediaAgent được điều phối bởi Máy chủ CommServe. Có hai thành phần chính trong môi trường CommCell - máy chủ CommServe và một hoặc nhiều MediaAgents
- Phần mềm MediaAgent có thể được cài đặt trong các môi trường vật lý, ảo và phân cụm. Phần mềm hỗ trợ MediaAgents trên một số hệ điều hành, bao gồm hỗ trợ MediaAgents trong môi trường cluster
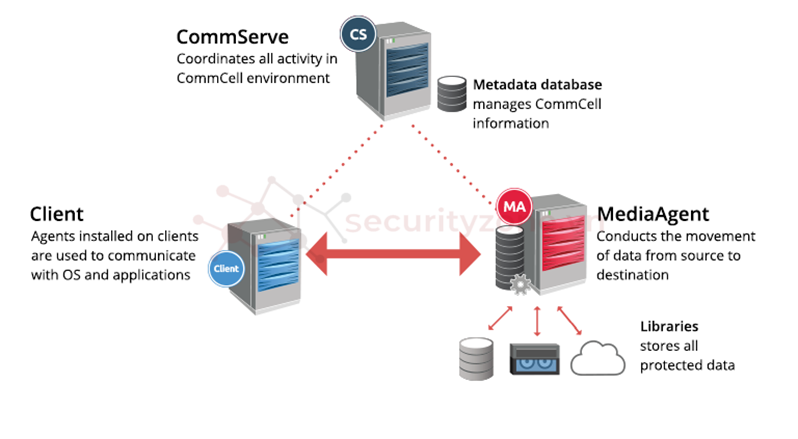
III.1 Cài đặt MediaAgent (Windows)
Yêu cầu tài nguyên:
Có 2 cách cài đặt MediaAgent:
- Remote installations: Thêm computer vào CommCell Console và thực hiện cài đặt từ xa.
- Local installations: Sử dụng installation package để cài trực tiếp MediaAgent vào máy tính Windows hoặc UNIX.
III.1.1 Remote Installtions
Điều kiện tiên quyết để cài đặt Media Agent bằng CommCell Console
1. Download the Software – Để thực hiện cài đặt từ xa, phần mềm Commvault phải có sẵn trong thư mục bộ đệm CommServe
Trên giao diện Commcell vào Tool > Add/Remove Software > Software Cache Configuration
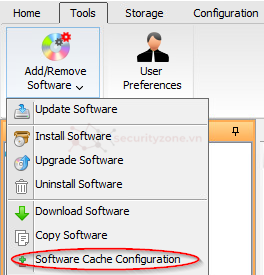
Xác định đường dẫn thư mục Cache
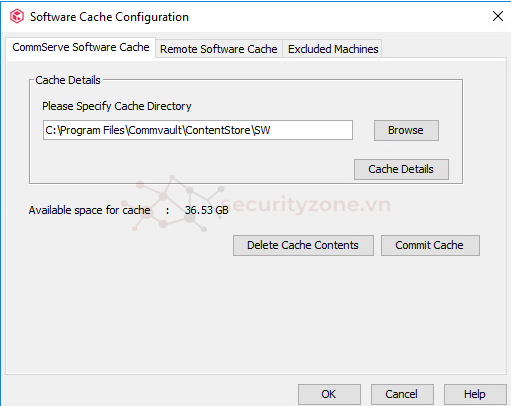
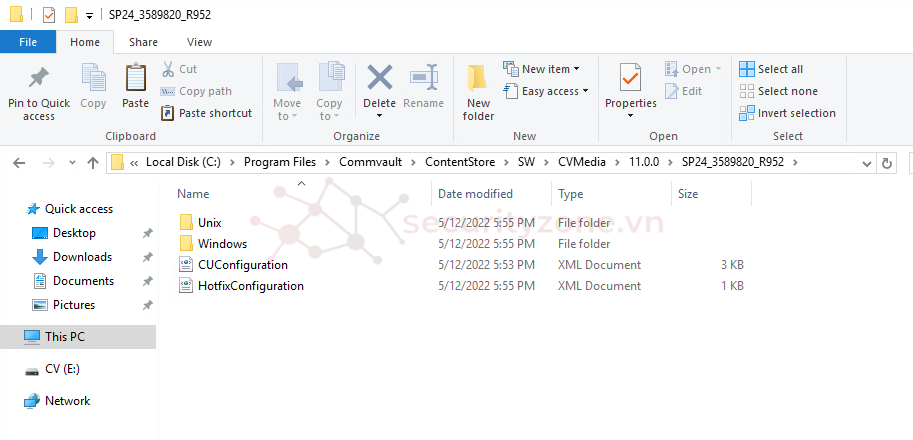
- Nếu máy CommServe có kết nối internet, phần mềm Commvault được tự động tải xuống bộ đệm CommServe như một phần của công việc cài đặt.
2. Verify User Permissions – Để thực hiện cài đặt từ xa, user CommCell phải có bộ quyền thích hợp: quyền Install Package/Update trên máy khách mà phần mềm sẽ được cài đặt.
- Để cài đặt phần mềm trên máy tính Windows, user sử dụng phải là thành viên của nhóm Administrator trên máy tính đó.
- Trên máy khách UNIX, SSH phải được bật và mục PermitRootLogins trong tệp sshd_config phải được đặt thành yes
3. Review Considerations for Client Computers
- Để cài đặt trên máy tính Windows, bạn phải định cấu hình các cài đặt sau:
- Remote Registry service: phải được kích hoạt và cấu hình để tự động khởi động trong quá trình khởi động máy tính
- Administrative Share: phải được kích hoạt trên máy khách
|
- Thêm người dùng quản trị vào nhóm Administrator cục bộ mặc định sẽ không cho phép truy cập WMI từ xa. Để cho phép truy cập WMI từ xa cho người dùng quản trị, hãy hoàn thành các bước sau:
Thêm user vào nhóm Performance Monitor Users và DCOM User: Run > Nhập compmgmt.msc
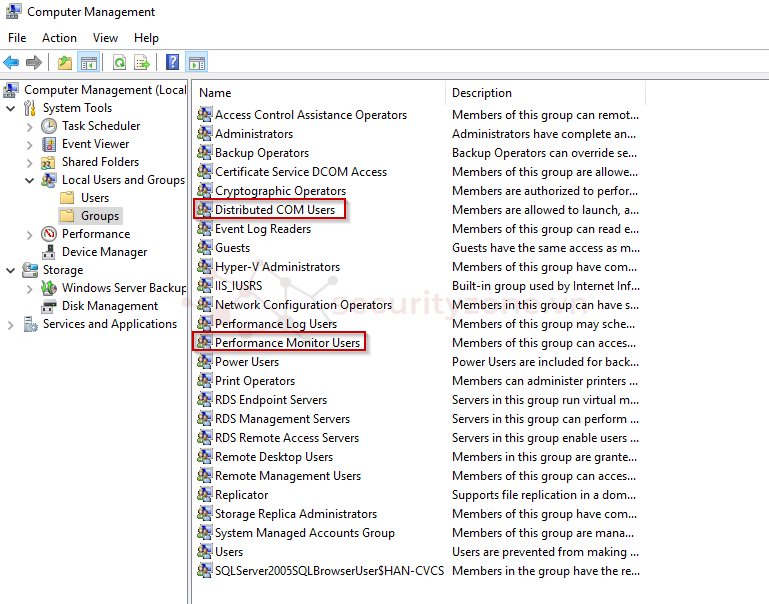
Run > Nhập wmimgmt.msc > Click phải vào WMI Control > Properties. Hộp thoại WMI Control Properties xuất hiện, chọn tab Security > chọn Root > CIMV2 > Security
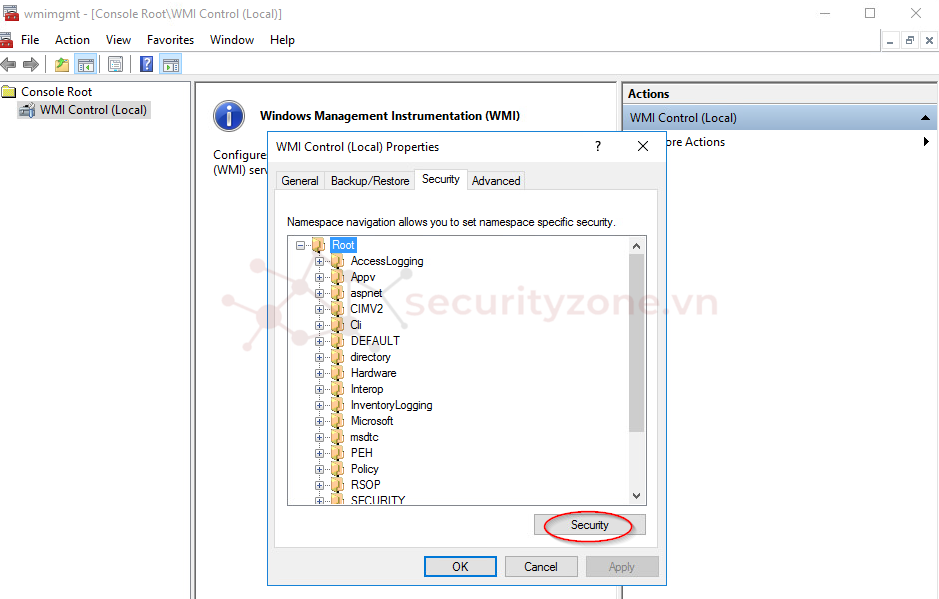
Hộp thoại Security for ROOT/CIMV2 xuất hiện.
Add Performance Monitor Users, sau đó allow các tùy chọn sau: Enable Account và Remote Enable > OK
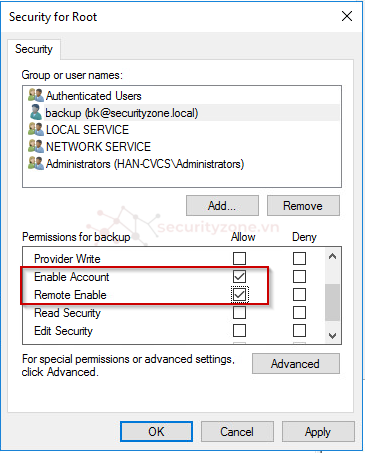
4. Review Firewall and Network Port Requirements - Nếu cài đặt phần mềm trên các máy khách hiện có, bạn không cần phải mở thêm cổng mạng. Đối với các máy khách mới, phải tạm thời mở một số cổng mạng nhất định để cài đặt phần mềm từ xa từ CommCell Console.
- Đối với máy tính UNIX, Linux và Macintosh, bật SSH (Secure Shell), rồi mở cổng 22.
- Đối với máy tính Windows:
o Mở port 135 (for DCOM), 139 (for NetBIOS), 445 (for SMB)
o Open the Windows Management Instrumentation (WMI) port
Các bước thực hiện
1. Add New Client
Tại Menu Home > New Client > chọn Windows File System
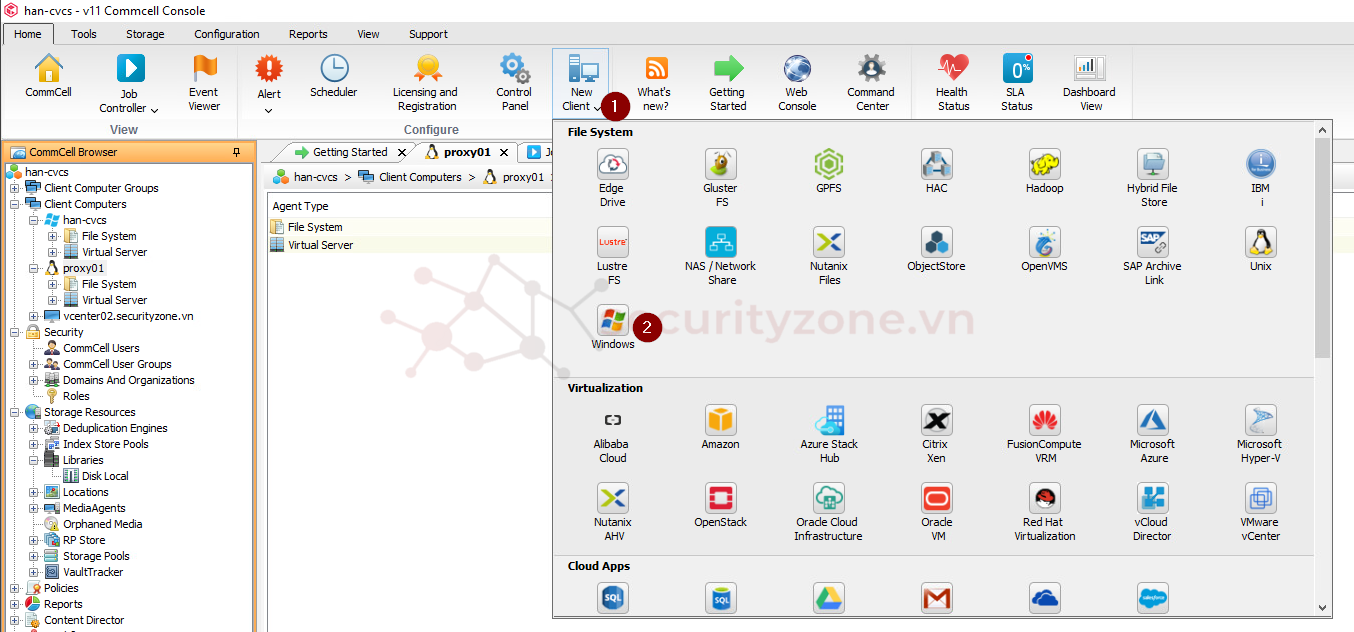
Xuất hiện hộp thoại New Windows Client, nhập vào các thông tin:
- Client Name: tên của client sẽ hiển thị trong CommCell Browser
- Host Name: tên đầy đủ của client (đảm bảo nslookup thành công)
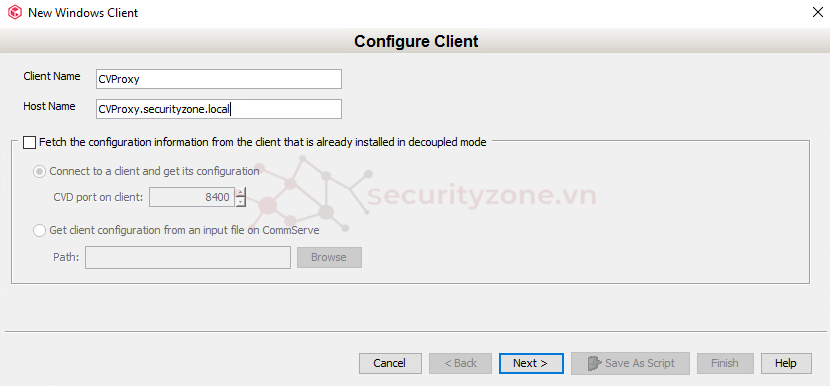
Chọn Next > Finish
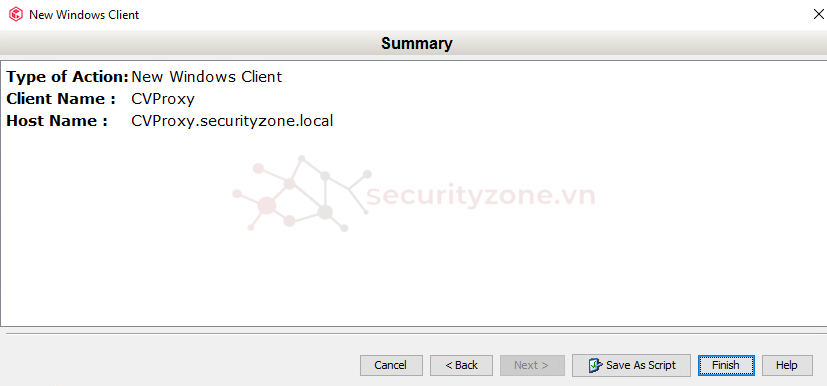
2. Instal Commvault Agents
Click chuột phải vào Client > All Tasks > Add/Remove Software > Install Software
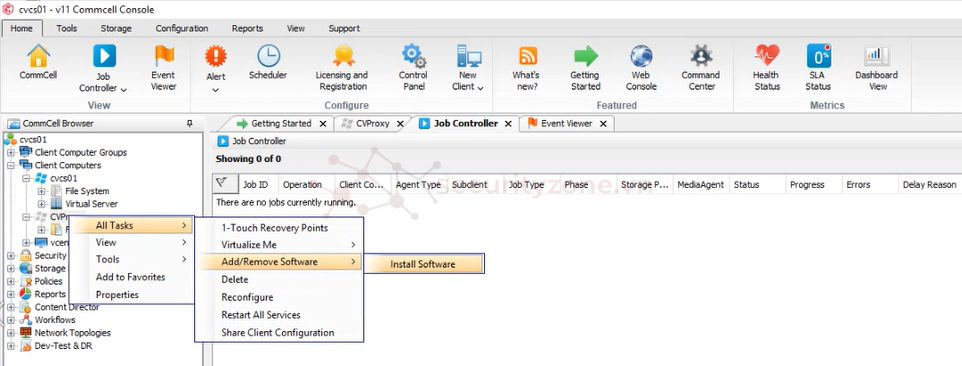
Trình cài đặt xuất hiện, click Next
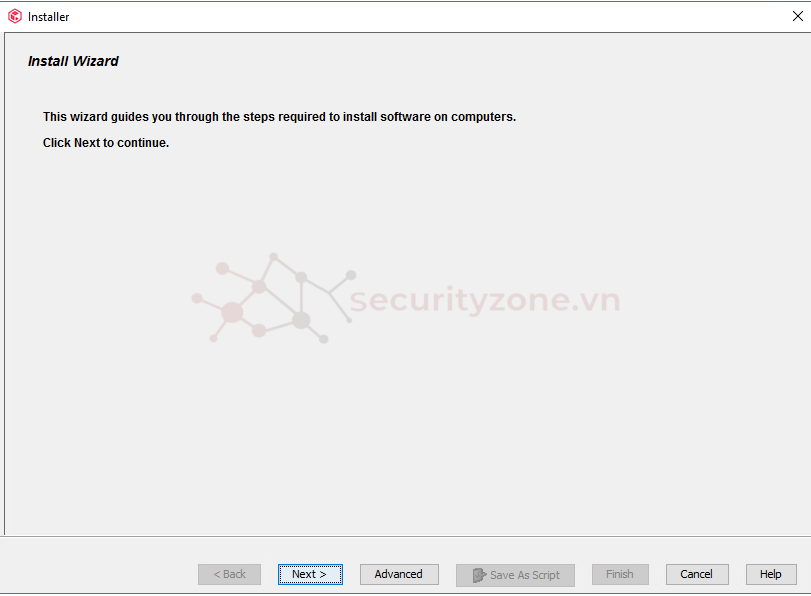
Nhập vào tài khoản domain có quyền truy cập và có quyền quản trị cục bộ của máy client, click Next
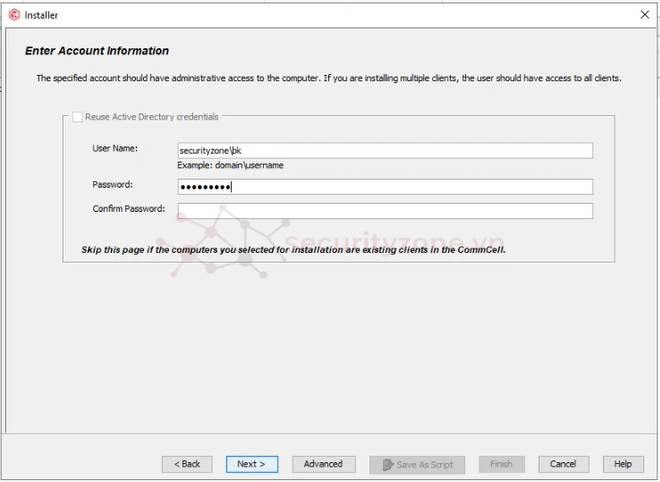
Chọn các gói cần cài đặt trên máy client (MediaAgent, Virtual Server, File System, File System Core,..) Khi MediaAgent được chọn, VSS Provider, File System Core và Windows File System sẽ tự động được chọn, click Next
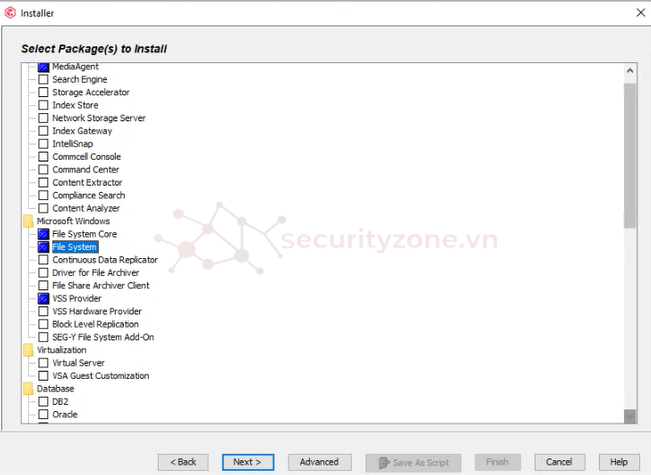
Ở bước tiếp theo bạn có thể chọn vai trò mong muốn đối với máy khách, click Next
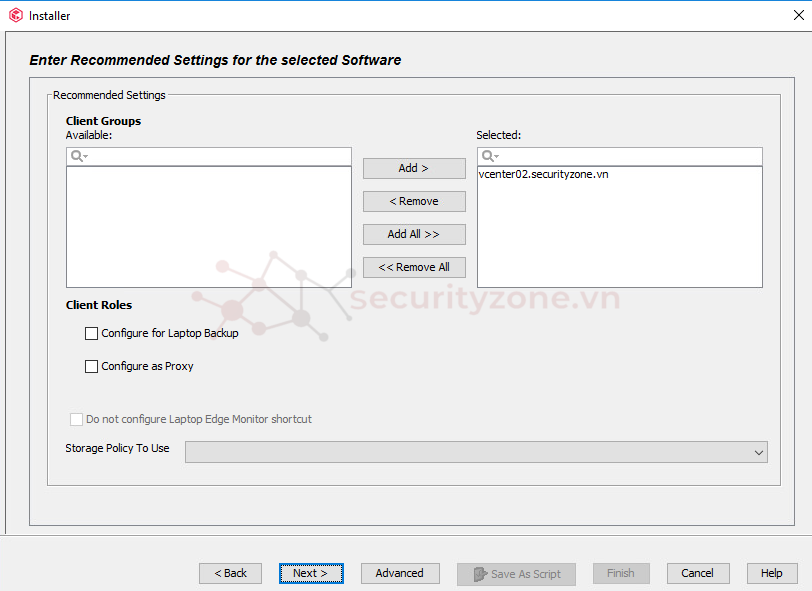
Nhập các tùy chọn bổ sung
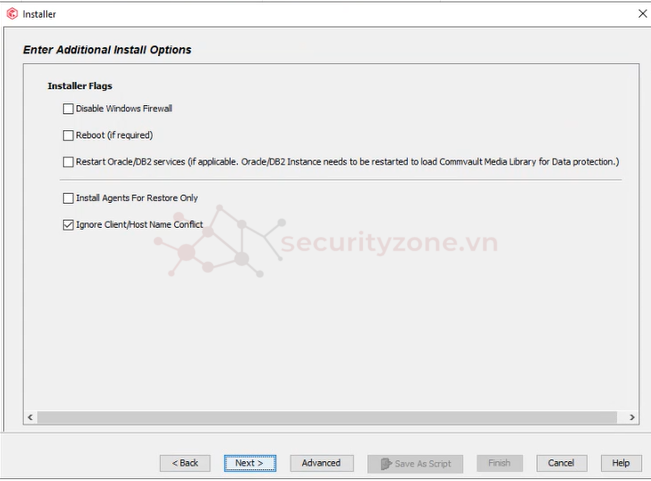
Thay đổi vị trí mặc định của file cài đặt, Index Cache,.. nếu cần thiết (Commvault khuyến nghị đặt Index Cache trên một ổ đĩa chyên dụng)
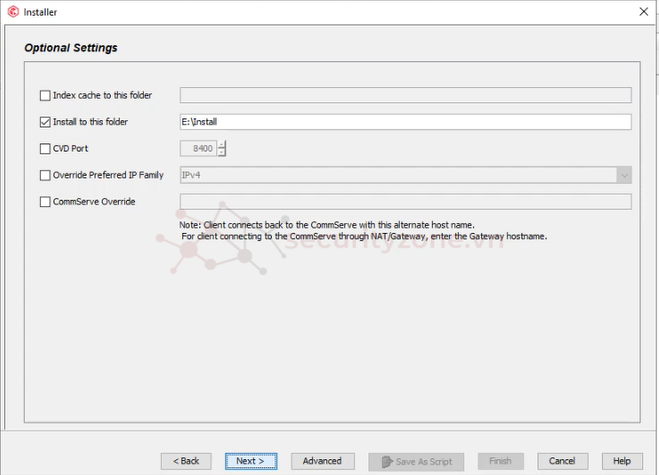
Click Next (nếu có firewall ở giữa Commvault Commserve và Client thì hãy sử dụng tùy chọn này và cấu hình thích hợp)
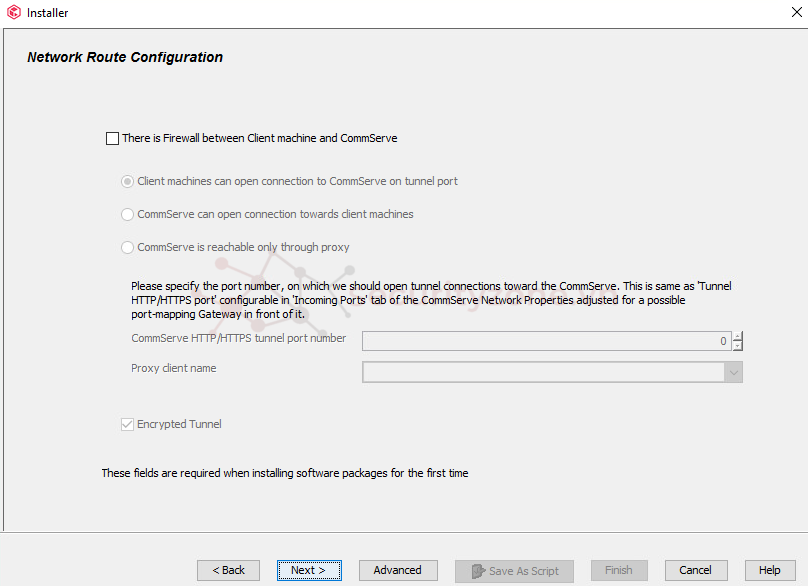
Bước tiếp theo bạn có thể đặt lịch cho công việc hoặc chạy ngay lập tức, click Next
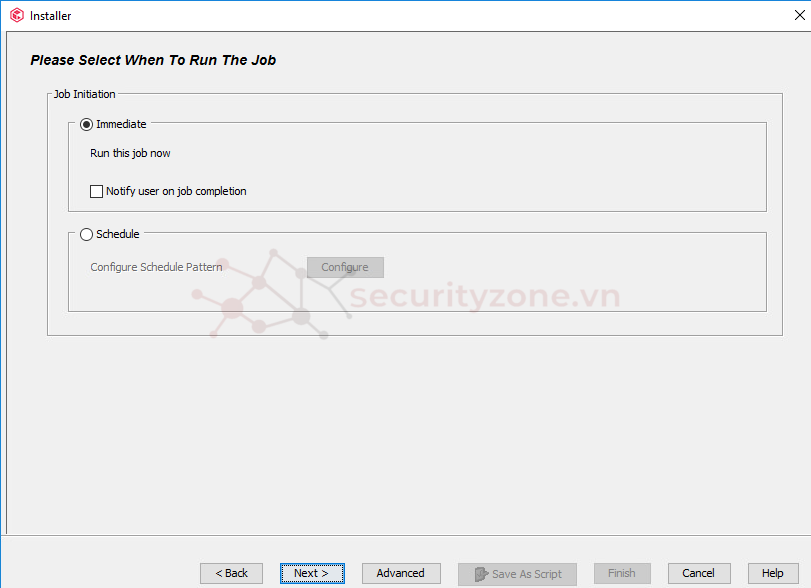
Kiểm tra lại các tùy chọn một lần nữa ở trang Summary và click Finish
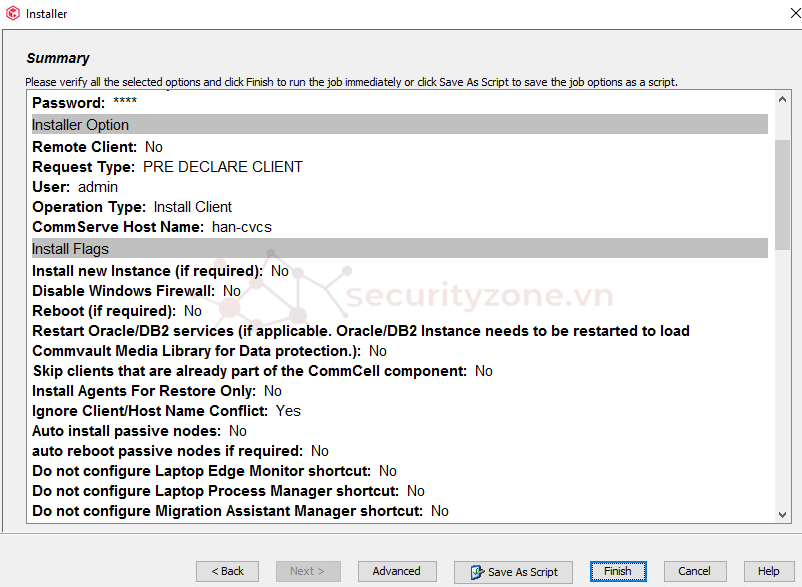
III.1.2 Local installations
Điều kiện tiên quyết để sử dụng installation package cài trực tiếp Agent vào máy tính Windows
- máy Client và máy chủ CommServe giao tiếp được với nhau
Các bước thực hiện
Chạy file Setup.exe trong installation package với quyền Administrator
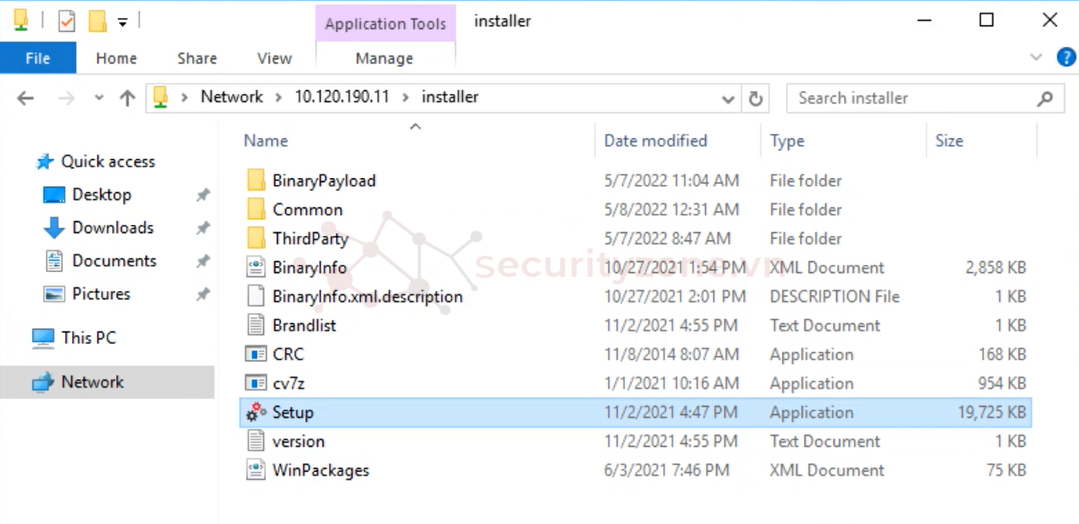
Chọn ngôn ngữ > Next
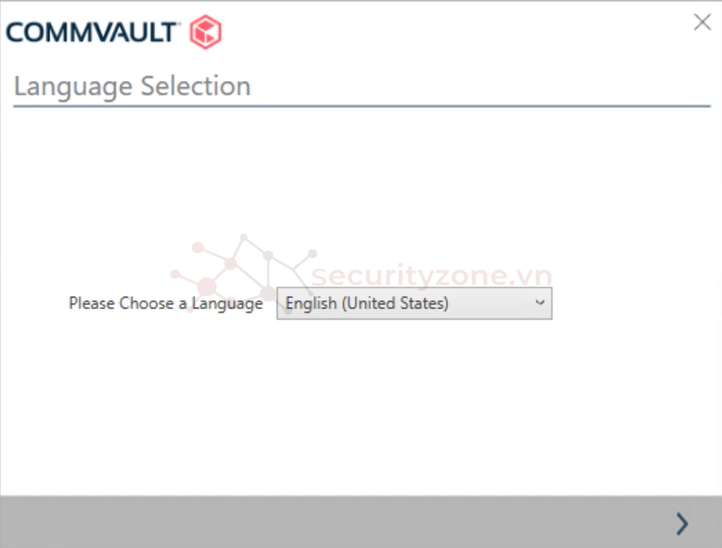
Trong welcome page > chọn I Agree > Next
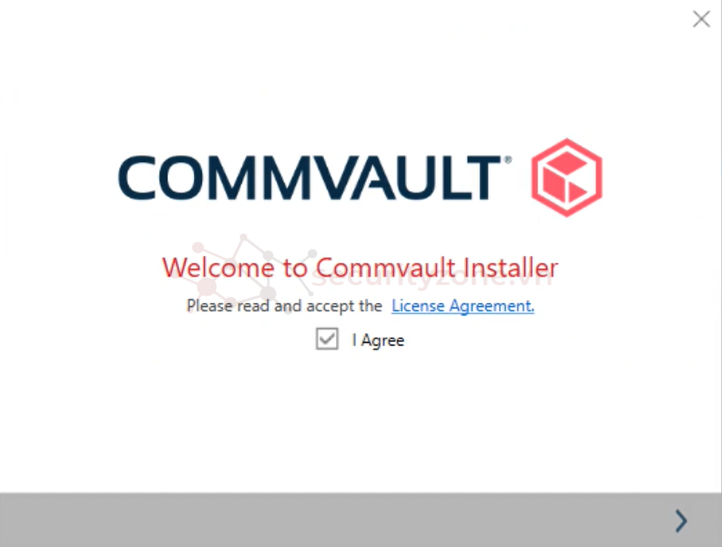
Trong Choose the Installation Type page > chọn Install packages on this computer >click Next
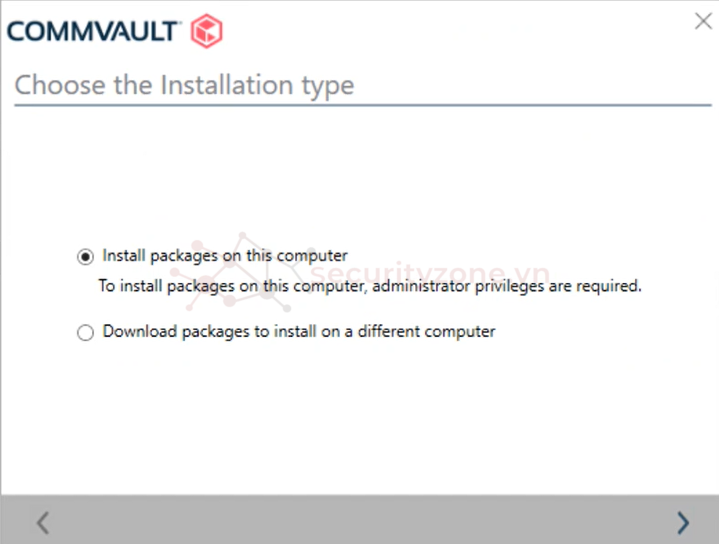
Chọn Join an existing CommCell
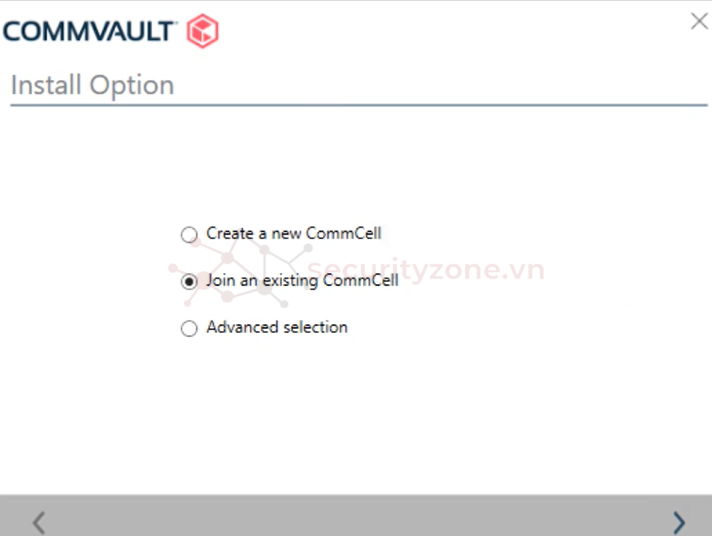
Chọn Vai Trò cho máy Client, các gói cài đặt tương ứng sẽ được cài đặt
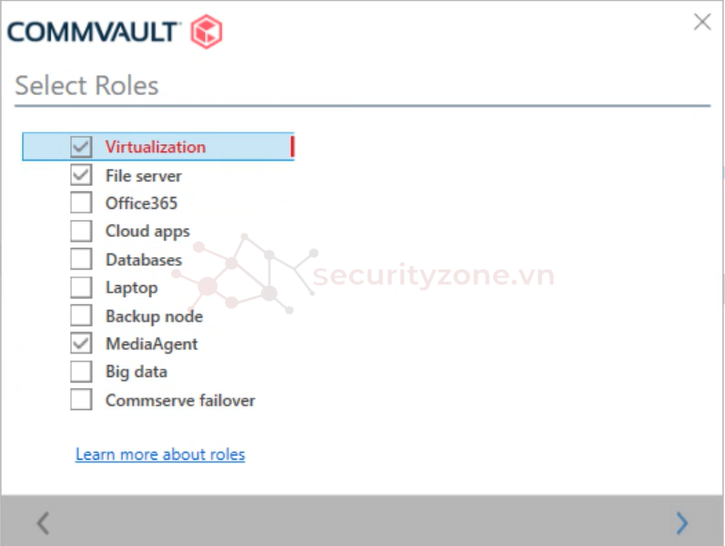
Chọn Latest Maintenance Release - bản phát hành mới nhất
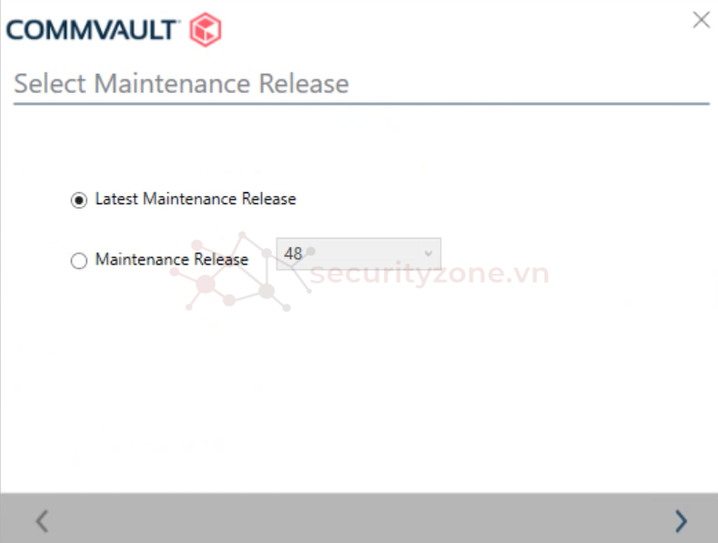
Chọn đường dẫn cho tệp cài đặt, click Next
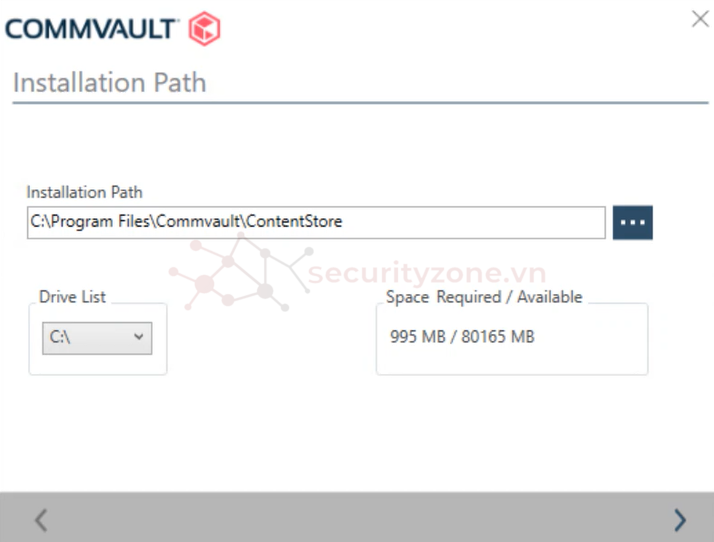
(khi gói Media Agent được chọn), chọn đường dẫn cho Index Cache, click Next
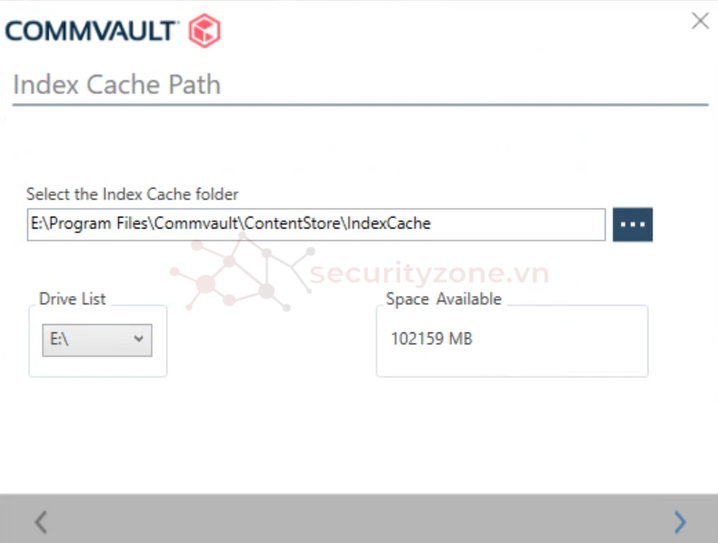
Xem lại tổng quan các cài đặt, click Next

Commvault sẽ tự động tải về các gói cài đặt cần thiết
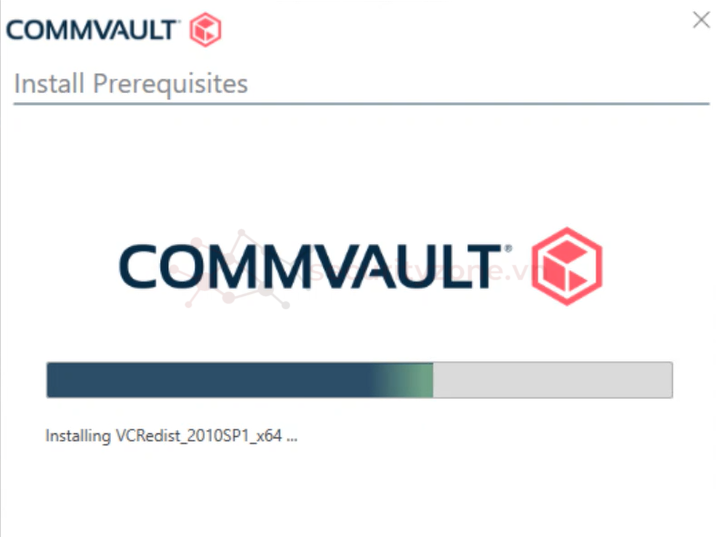
Sau khi cài đặt xong, tiếp theo bạn cần cấu hình thông tin của máy client, tương tự như mục III.1.1 Remote Installtions
- Client Name: tên của client sẽ hiển thị trong CommCell Browser
- Host Name: tên đầy đủ hoặc ip của máy client
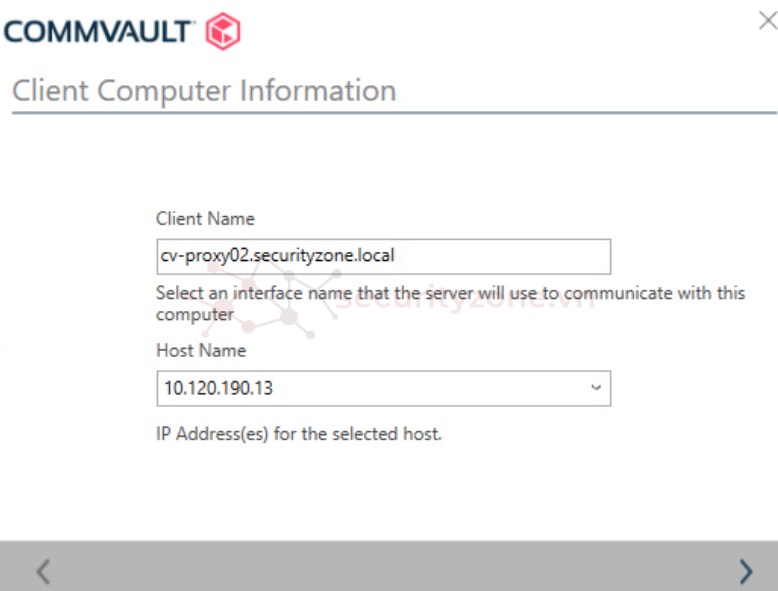
Cấu hình thông tin của máy CommServe, điền vào FQDN hoặc IP của máy CommServe, click Next
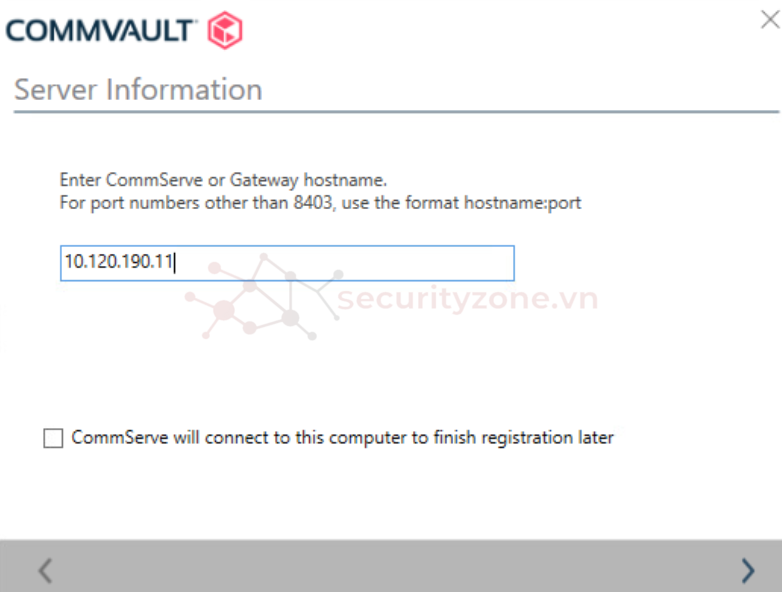
Điền vào user/pass mà bạn đã cấu hình trên CommServe để đăng nhập vào giao diện quản lý, giao diện web,...
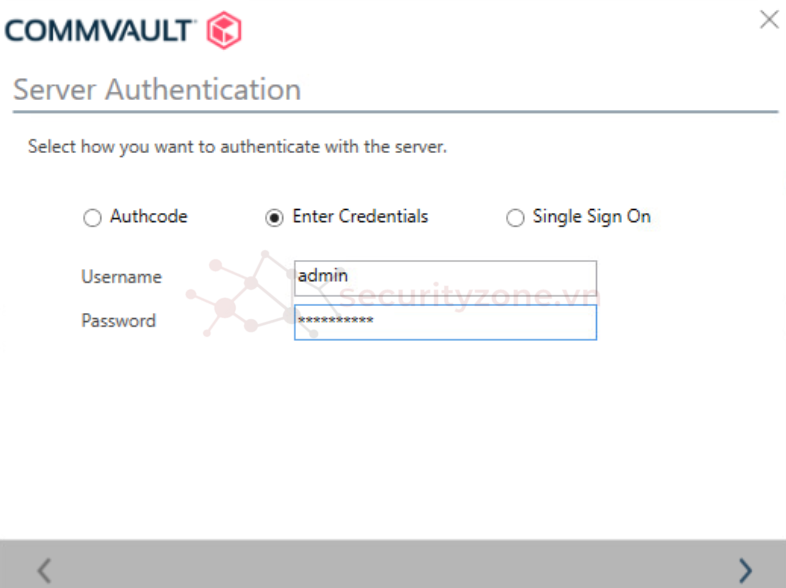
Để mặc định, click Next
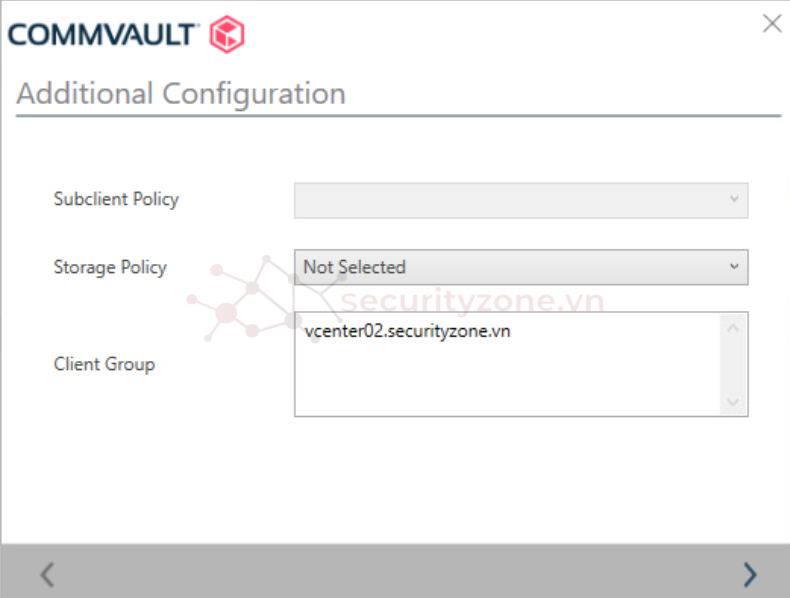
Cài đặt đã hoàn thành
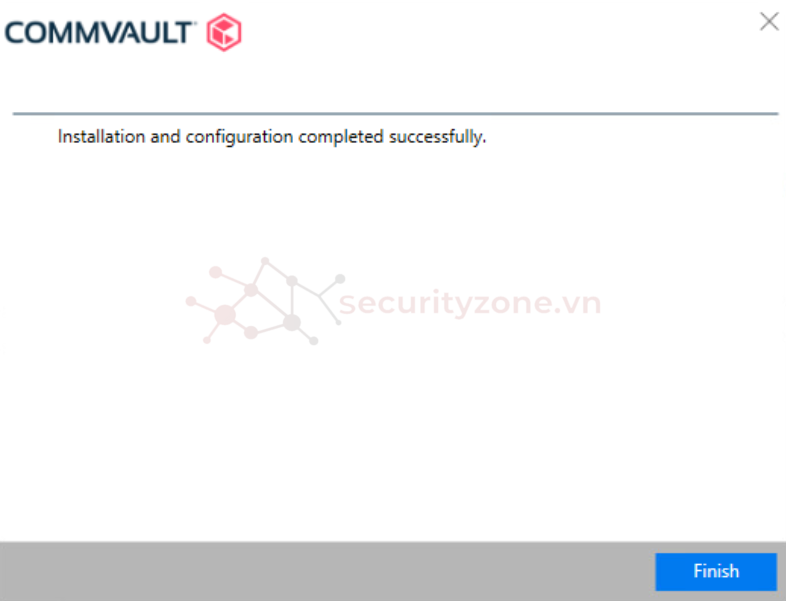
Vào CommServe bạn sẽ thấy thông tin của MediaAgent vừa cài đặt được hiển thị
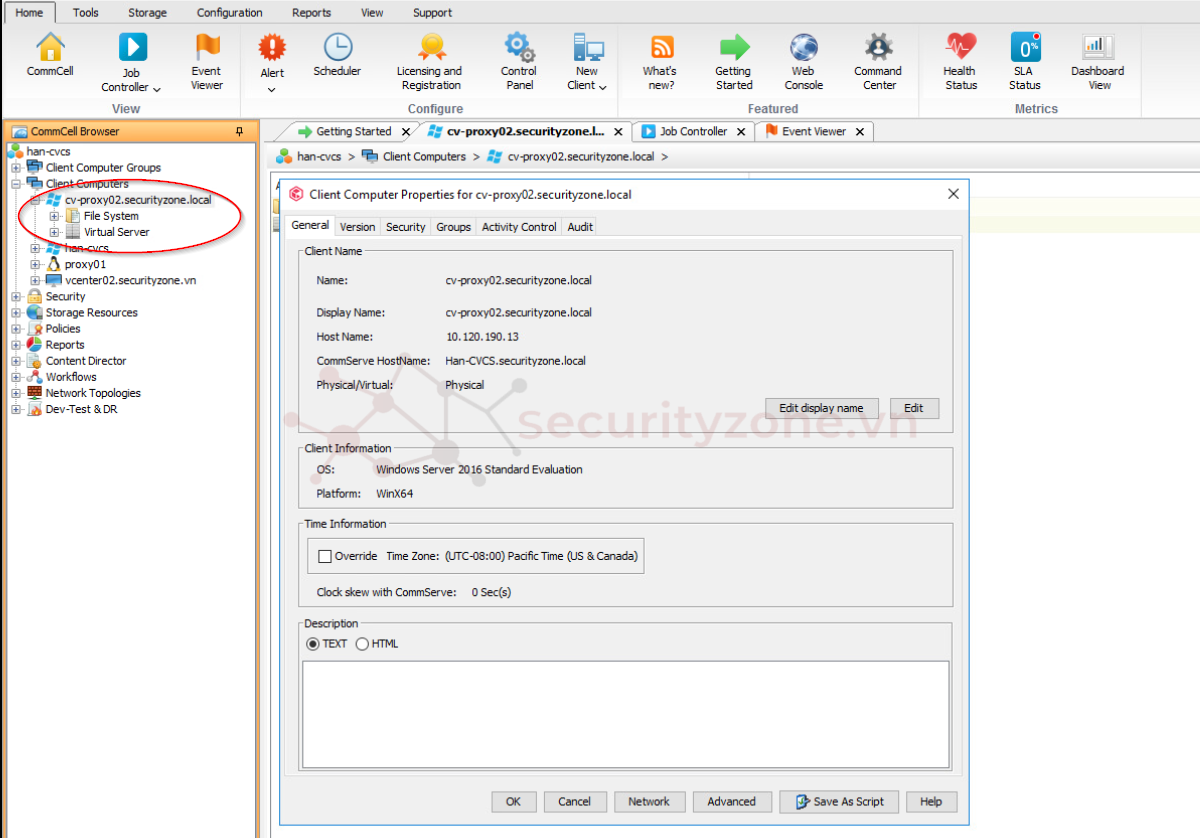
III.2 Cài đặt MediaAgent (Linux)
III.2.1 Remote Installtion
Cài đặt tương tự như Windows ở mục III.1.1 Remote Installtions
III.2.2 Local installations
Bước 1: Tải về gói cài đặt
Để tải về gói cài đặt, bạn có thể sử dụng file cài đặt đã có ở CommServe
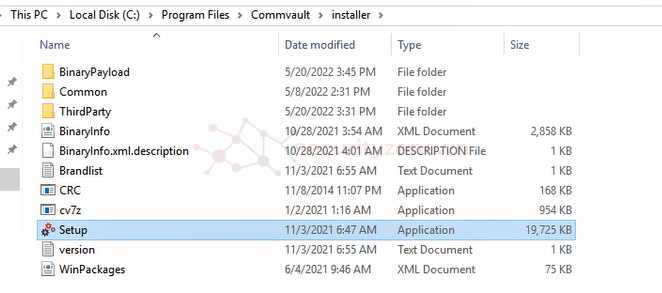
Click Next
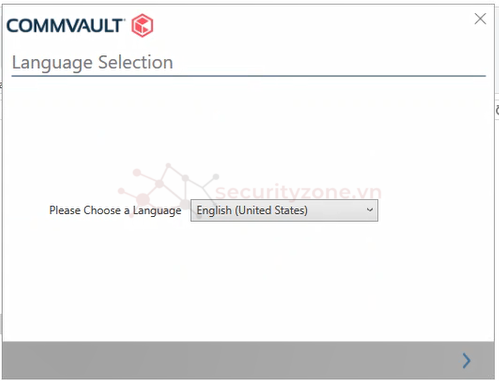
Accept the license agreement, ,click Next
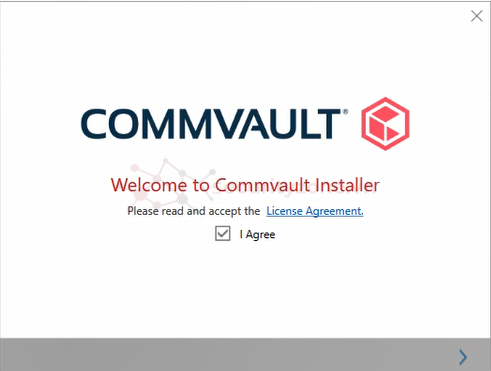
Chọn Download packages to install on different computer, ,click Next
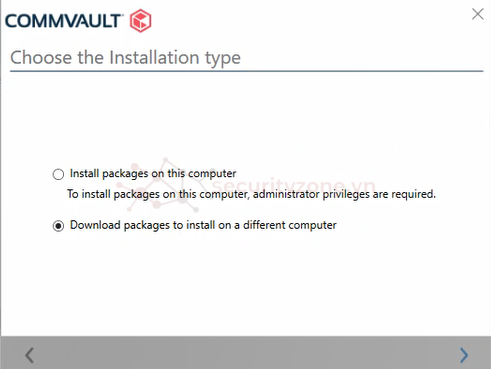
Tích chọn Unix, máy MediaAgent mình sẽ cài là Ubuntu 64 bit nên mình chonh Linux-86-64, click Next
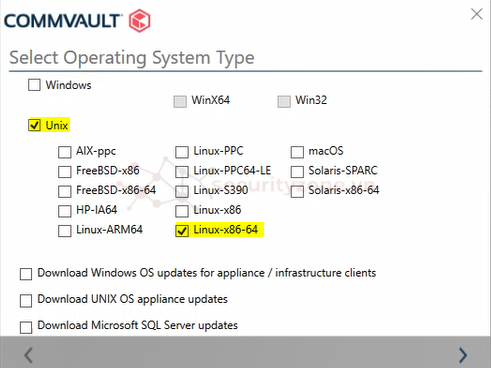
Chọn Advanced để có thể tùy chọn các gói cài đặt
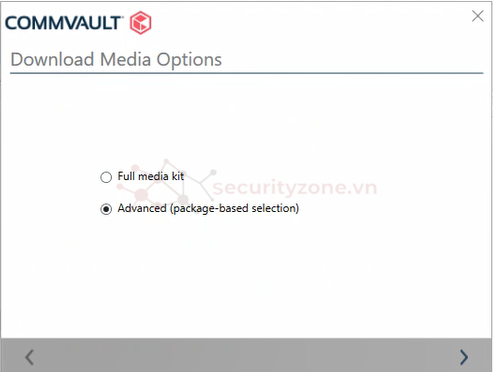
Chọn gói cài đặt
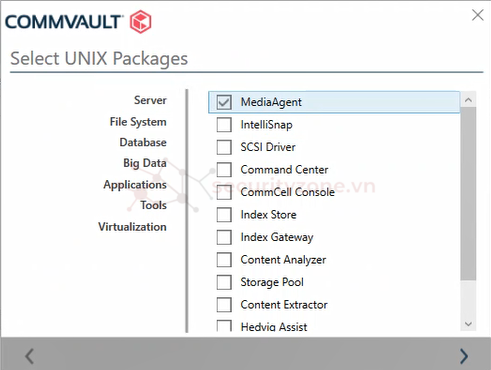
Chọn phiên bản phát hành
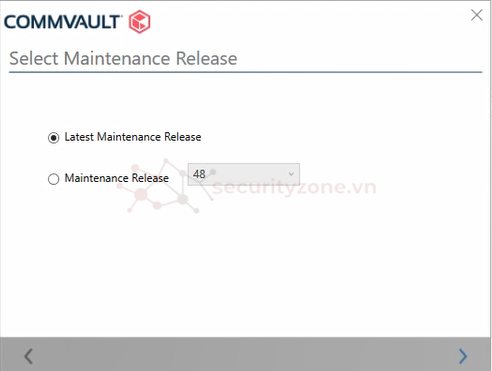
Chọn vị trí của gói cài đặt sẽ tải về
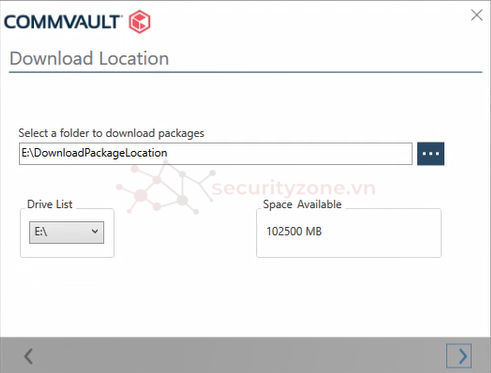
Tích chọn Create a TAR file for Unix packages và chọn đường dẫn cho nó
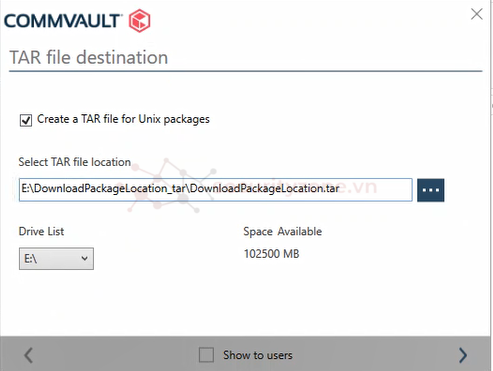
Quá trình Download
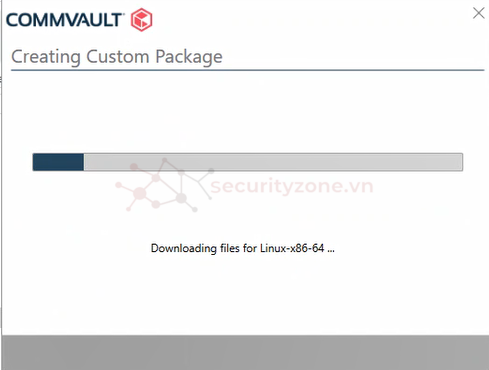
Download thành công
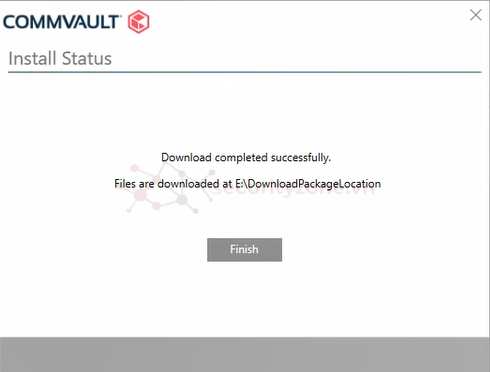
Tiếp theo bạn cần đưa file vào máy MediaAgent
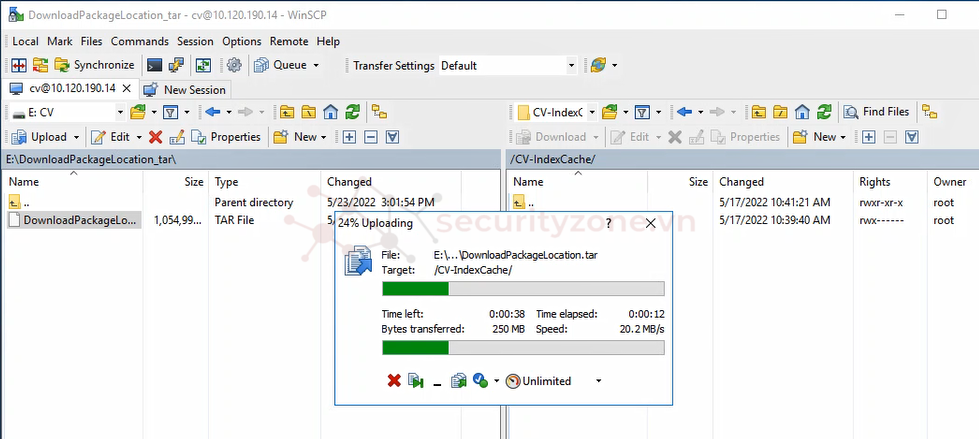
Bước 2: Cài đặt
Xác nhận file cài đặt đã được đưa vào máy Linux, giải nén file bằng lệnh tar -xvf <tên file>

Sau khi giải nén xong, ở thư mục giải nén sẽ có thêm thư mục Unix, di chuyển vào trong thư mục và chạy lệnh ./cvpkgadd
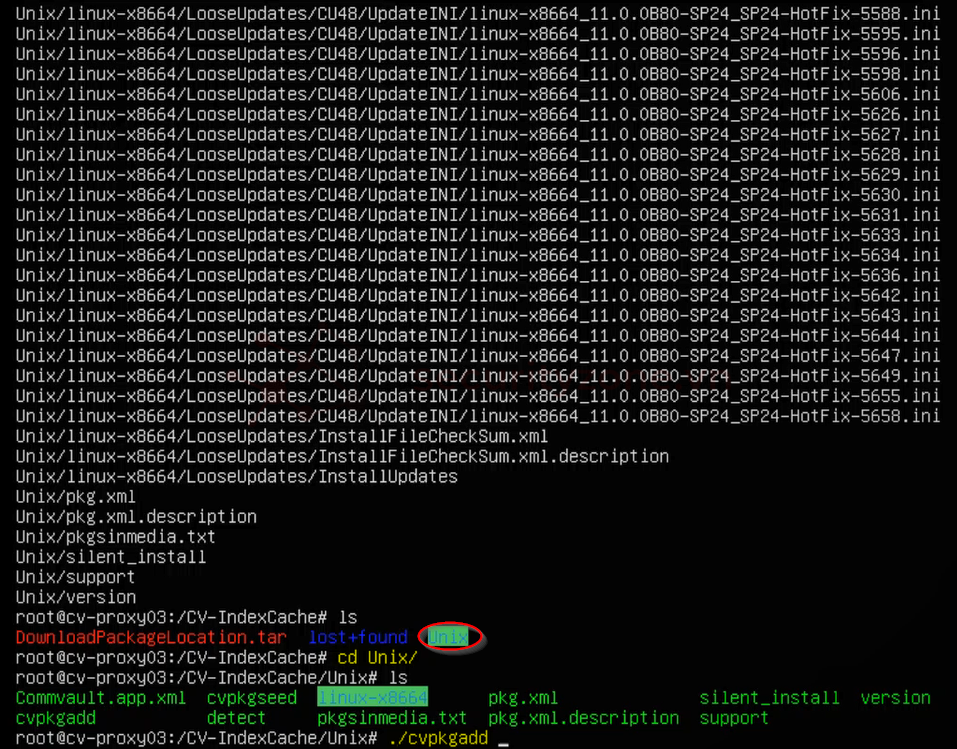
Màn hình cài đặt của Commavult sẽ xuất hiện, click Next
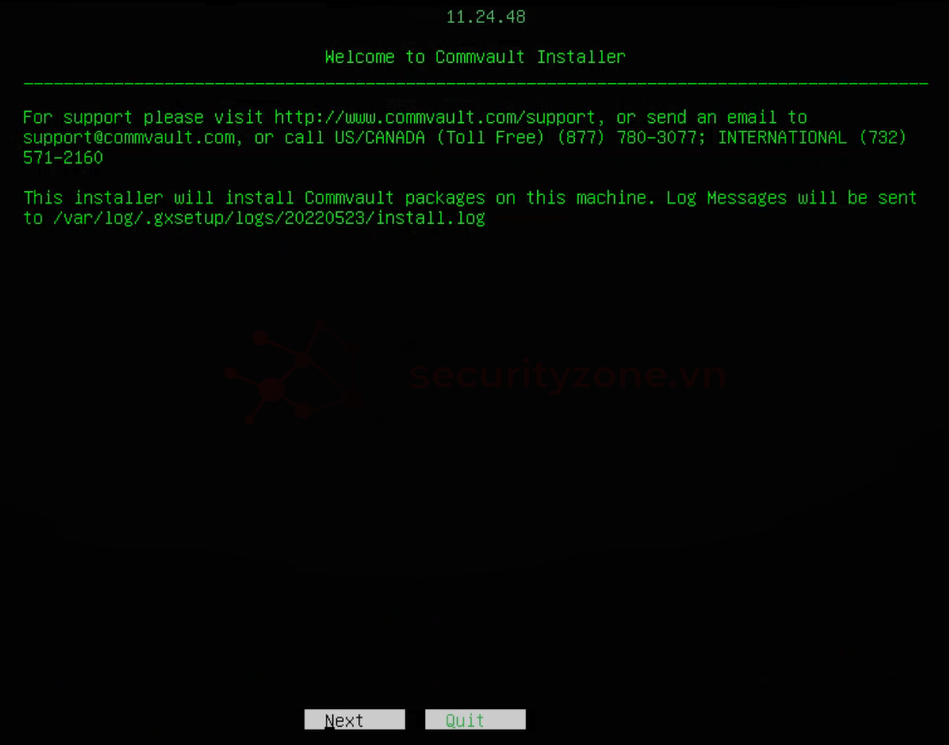
Chọn Install packages on this machine
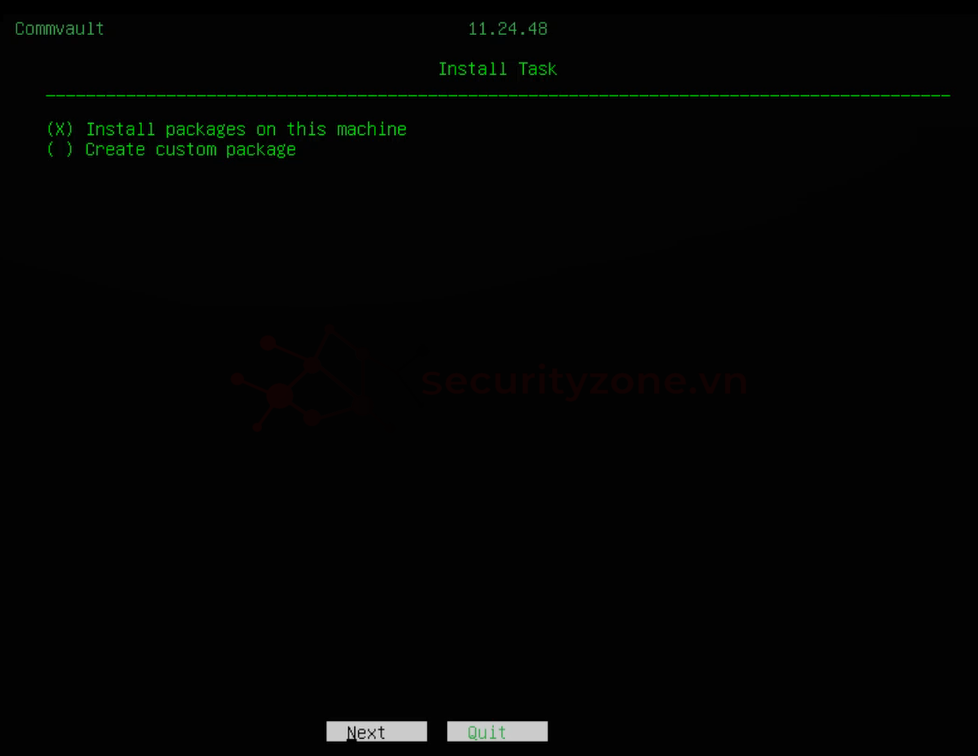
Chọn Advanced Selection
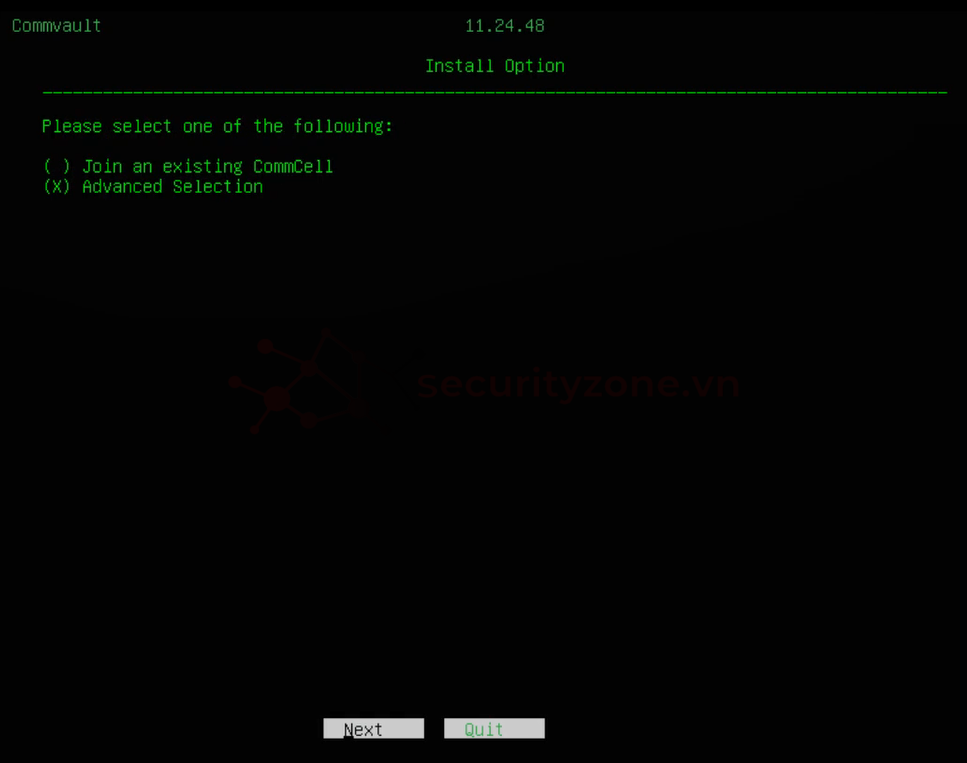
Chọn các gói cài đặt
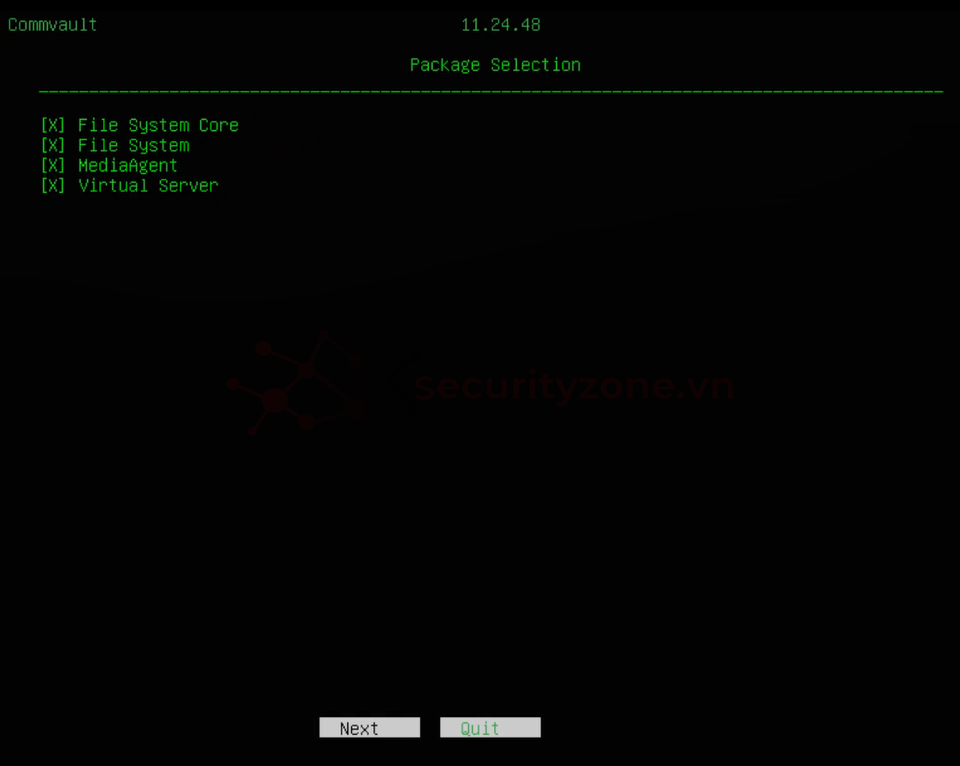
Chọn đường dẫn thư mục cài đặt
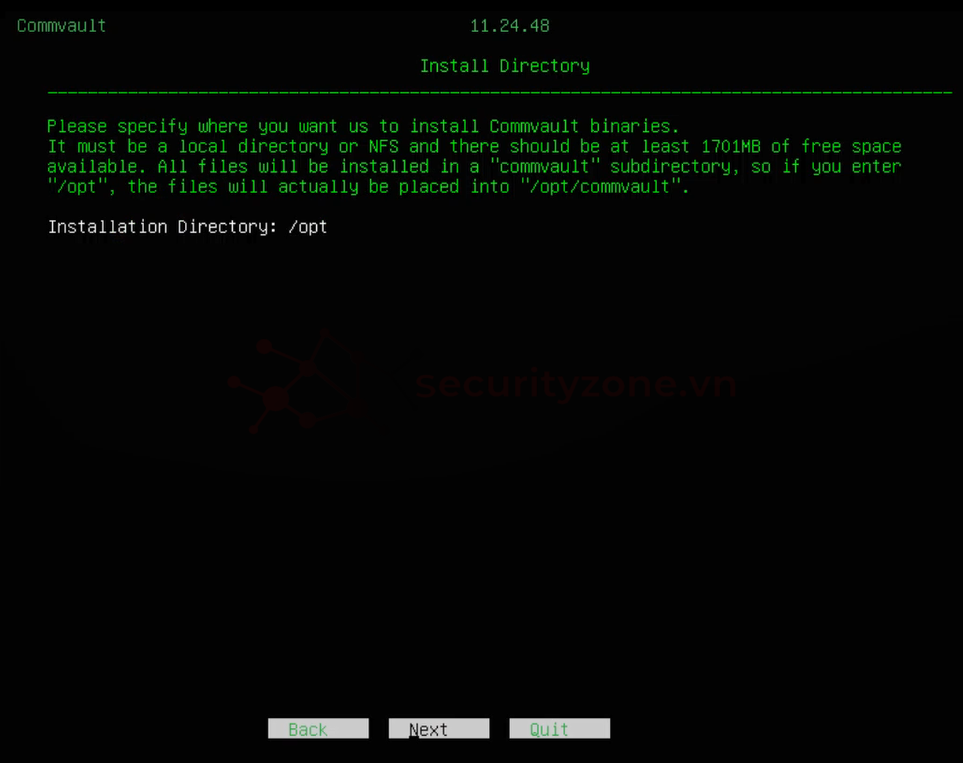
Chọn đường dẫn Log
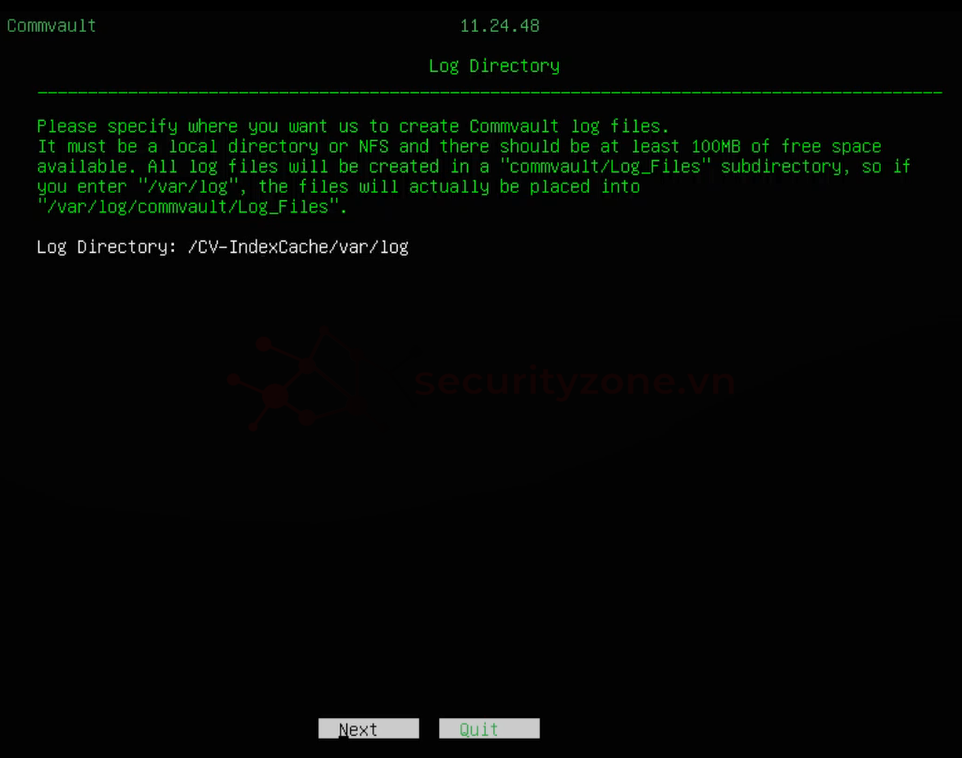
Để mặc định, click Next
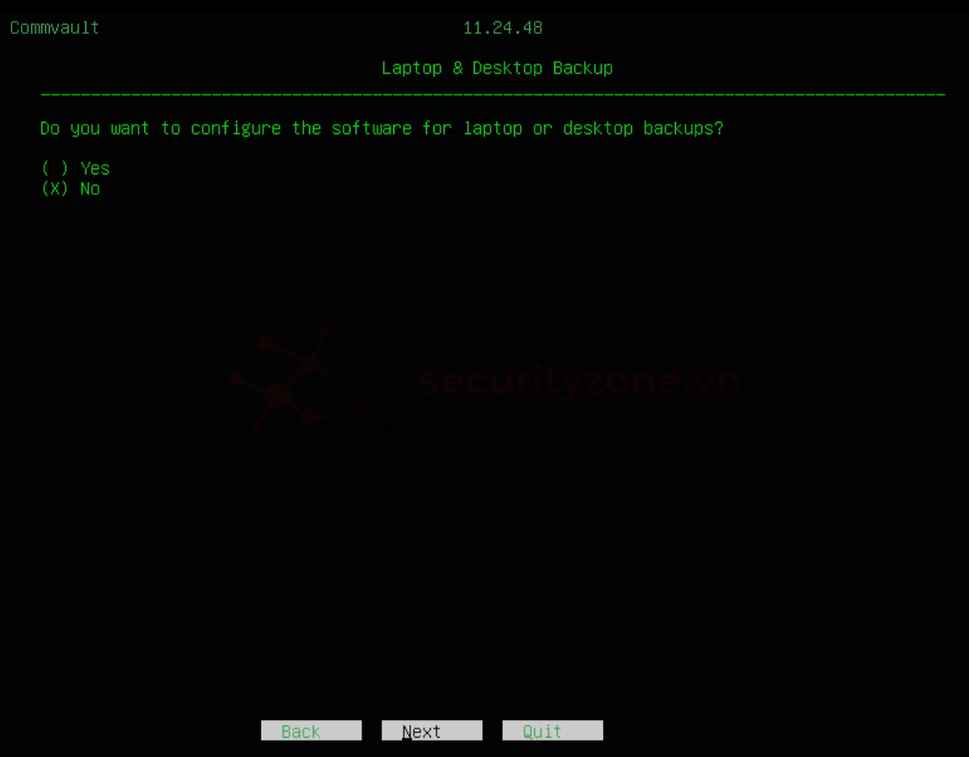
Để mặc định, click Next
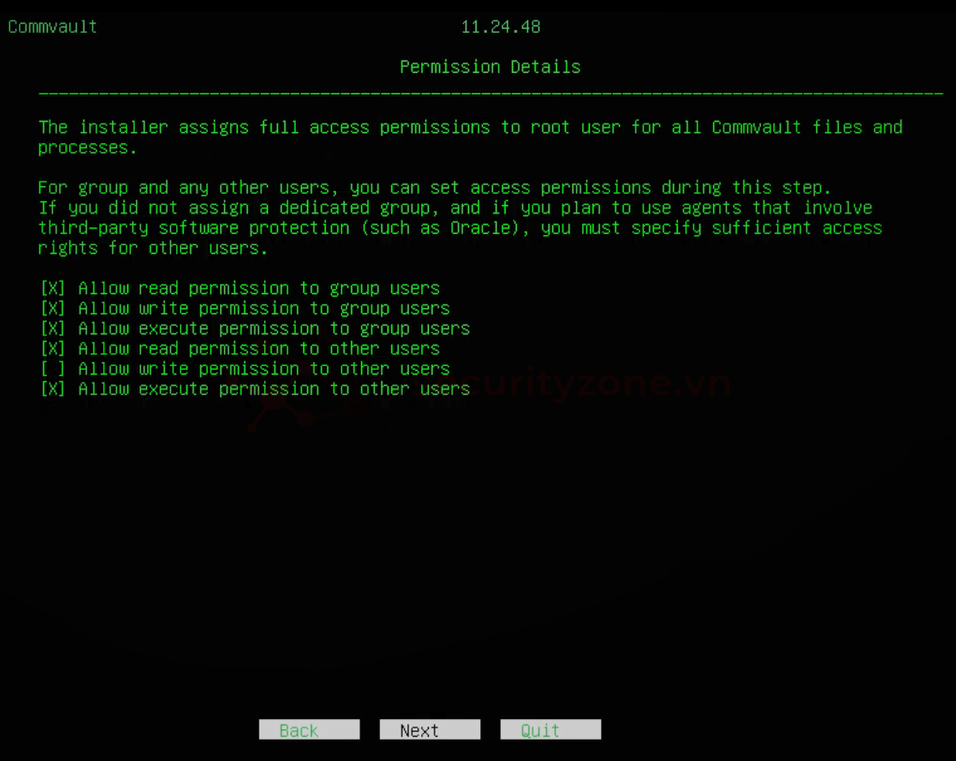
Điền vào FQDN hoặc IP của máy MediaAgent Linux
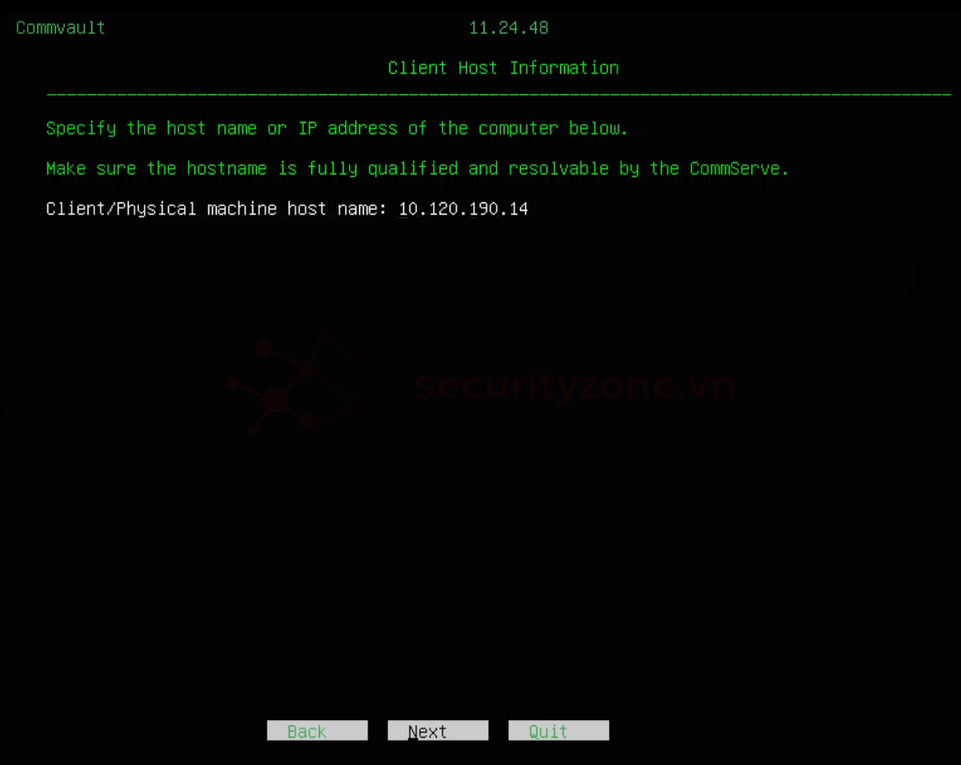
Điền vào tên của máy client sẽ hiển thị ở Commvault Console
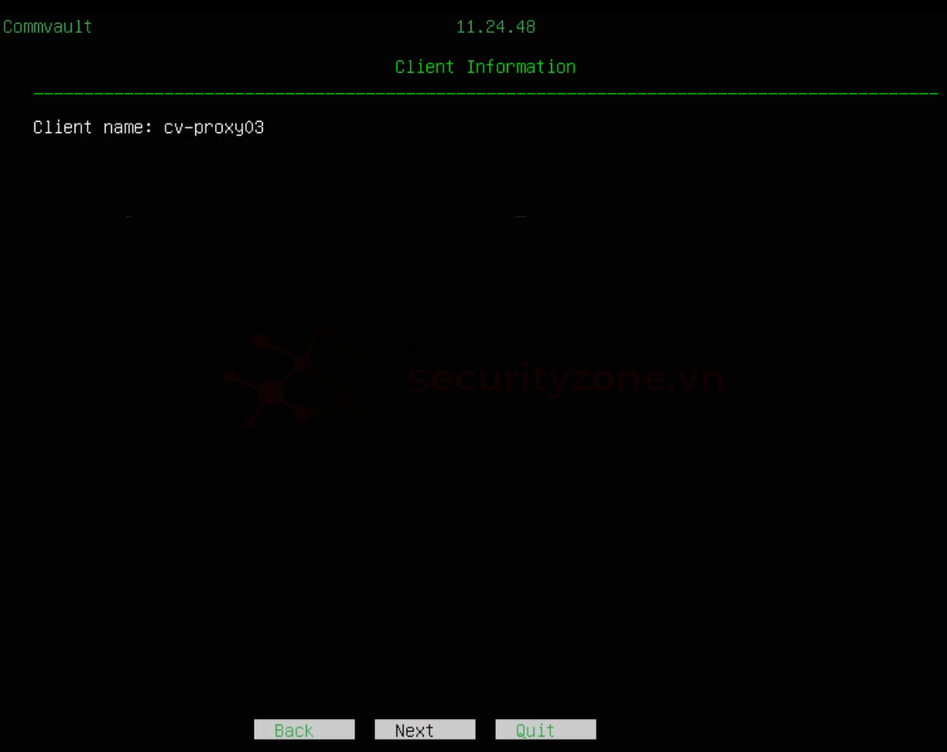
Để mặc định, click Next
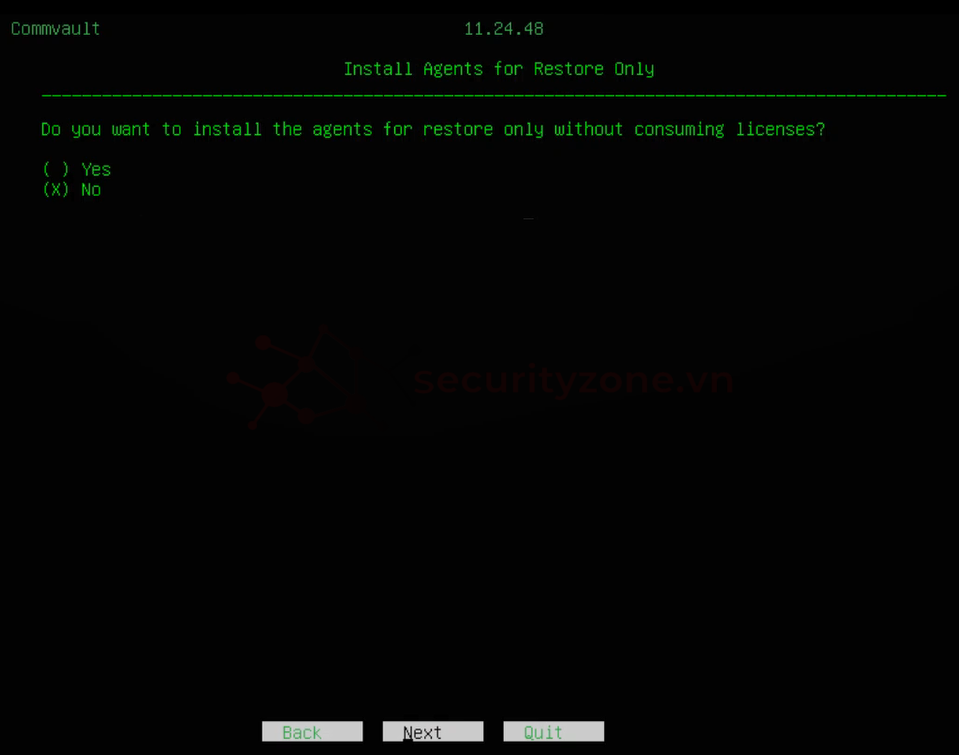
Chọn đường dẫn cho mục Index Cache
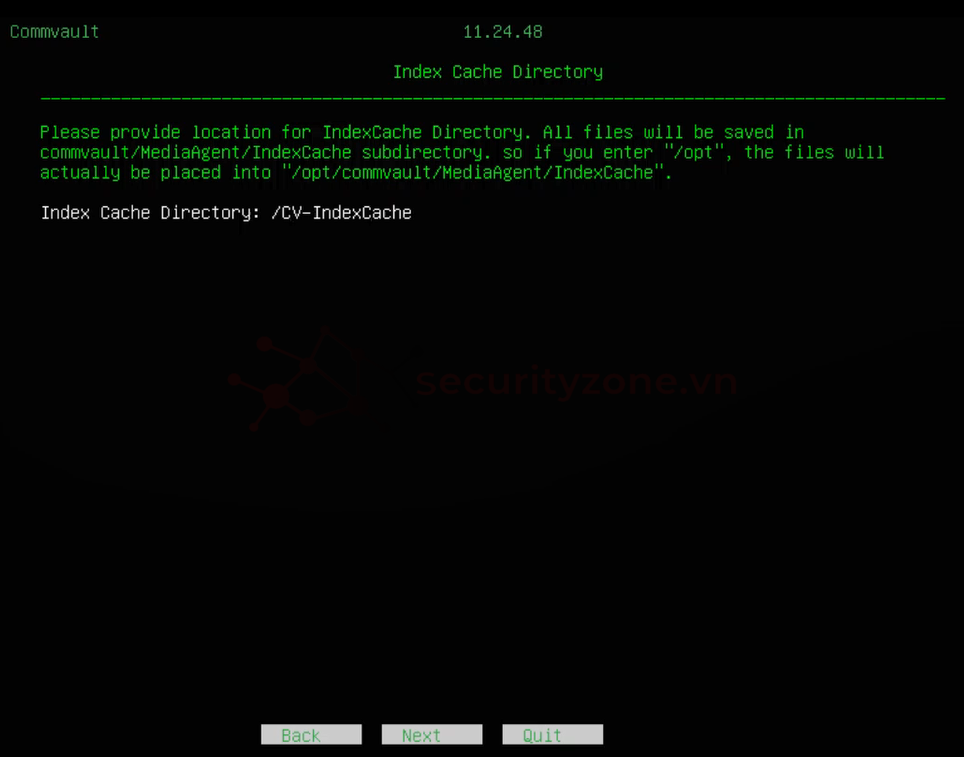
Xem lại các cài đặt
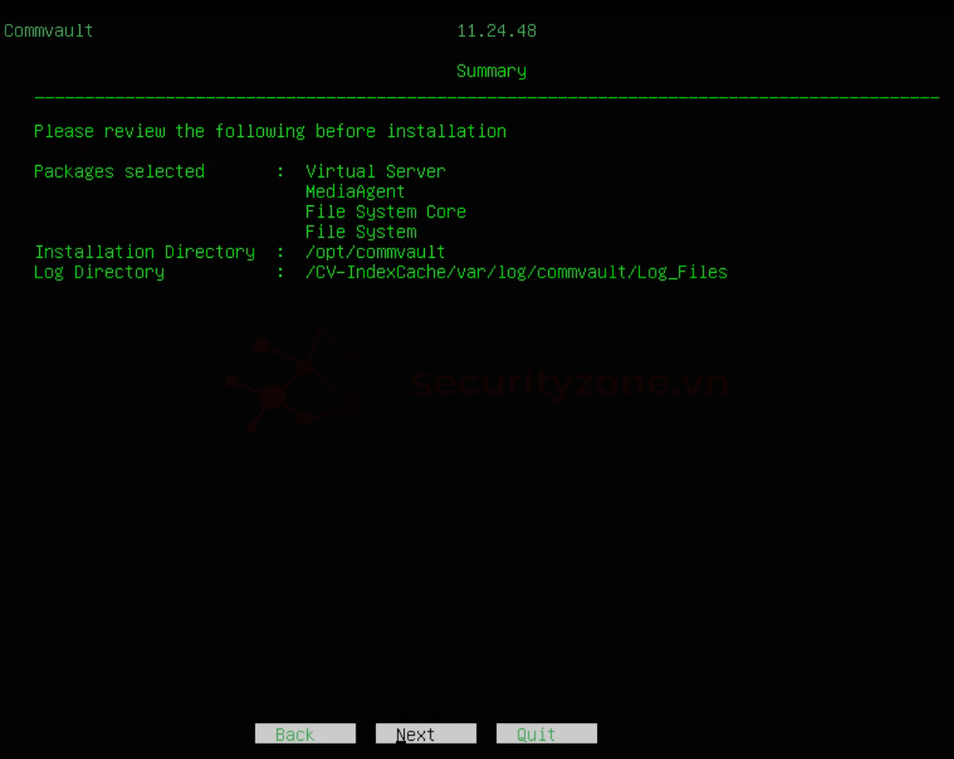
Quá trình cài đặt đang diễn ra
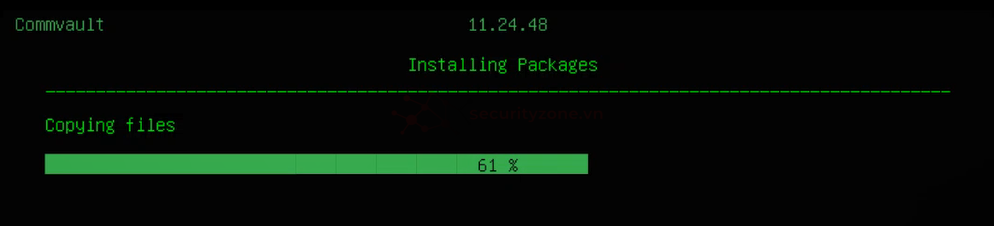
Điền vào IP hoặc hostname của CommServe
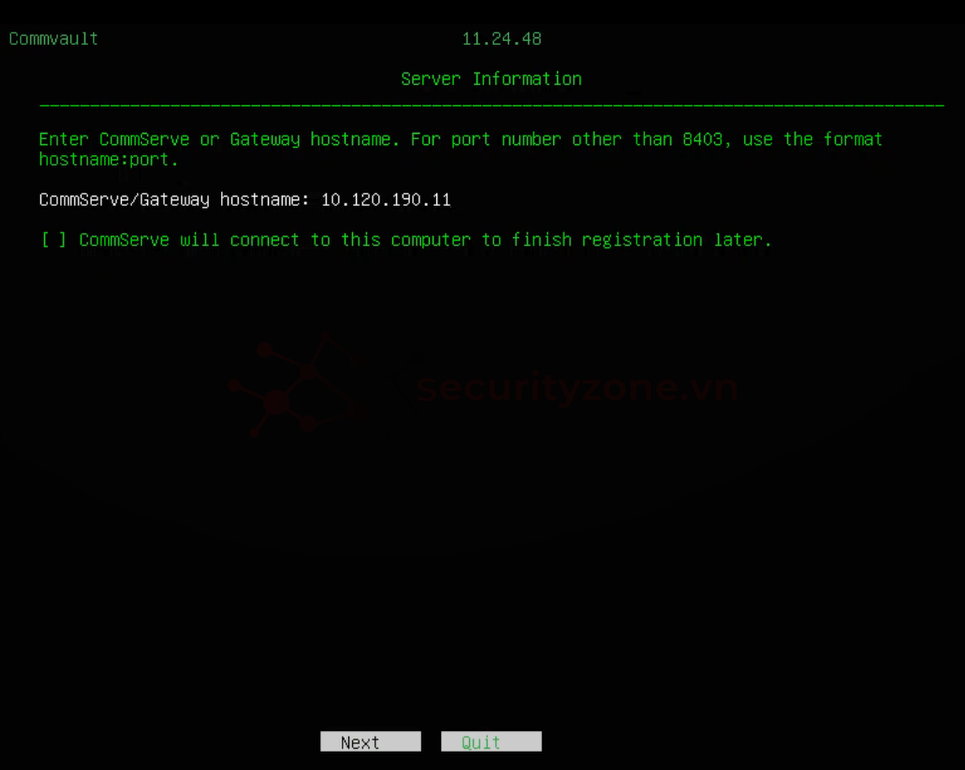
Chọn No
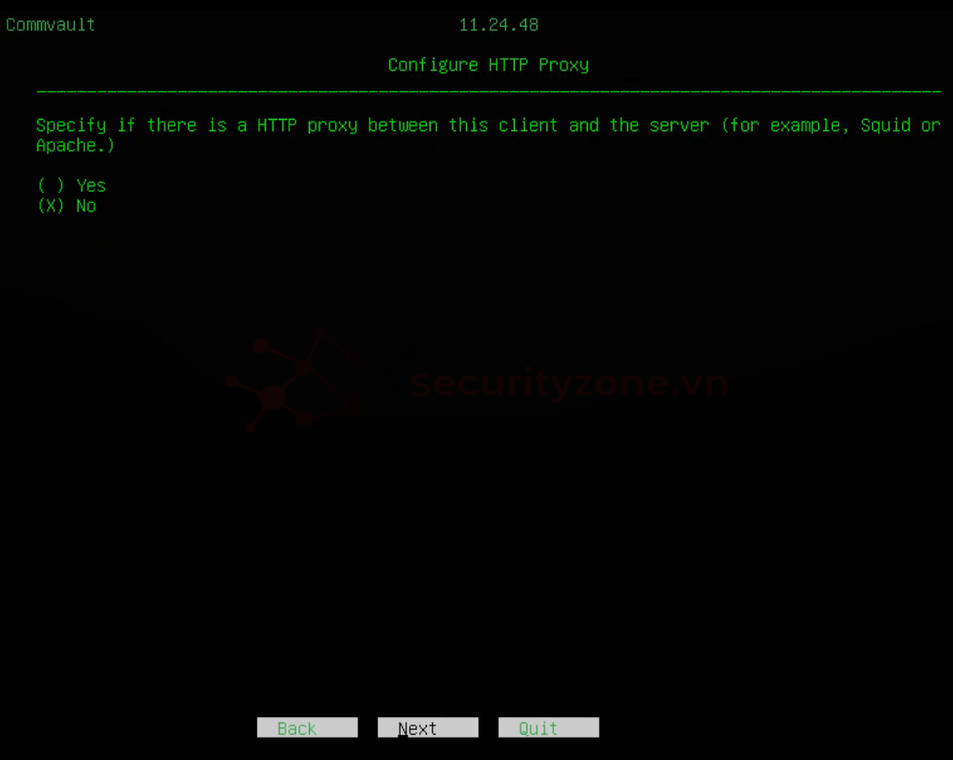
Quá trình kết nối tới CommServe
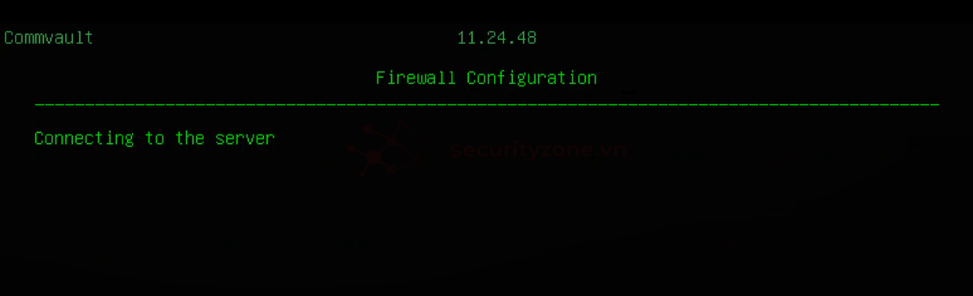
Điền vào user/pass để truy cập Console của CommServe
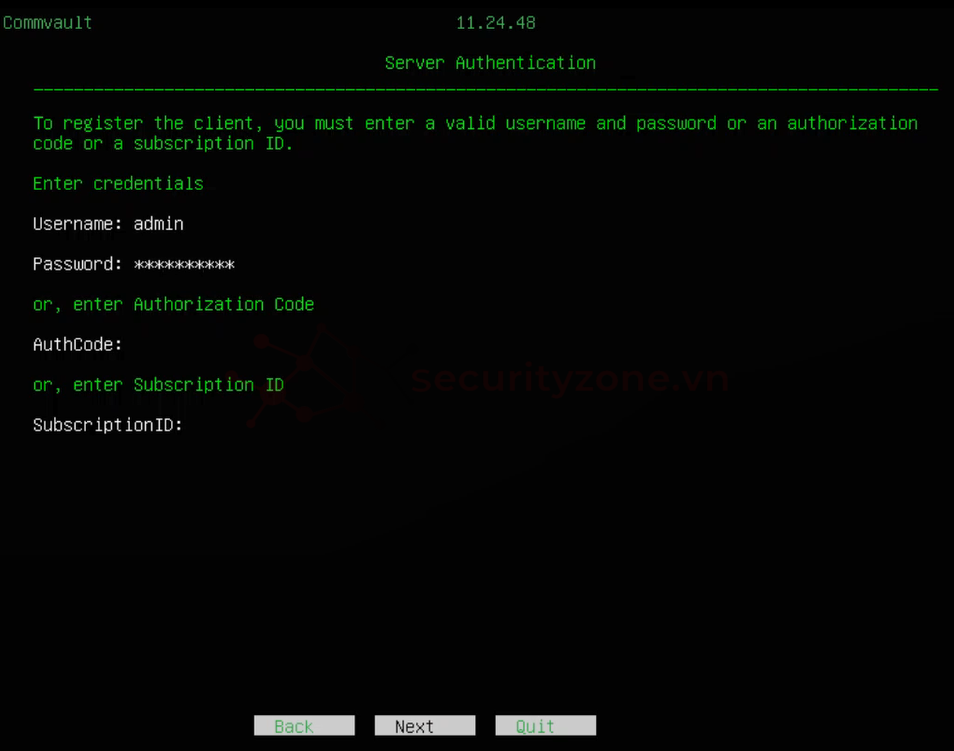
Click Next
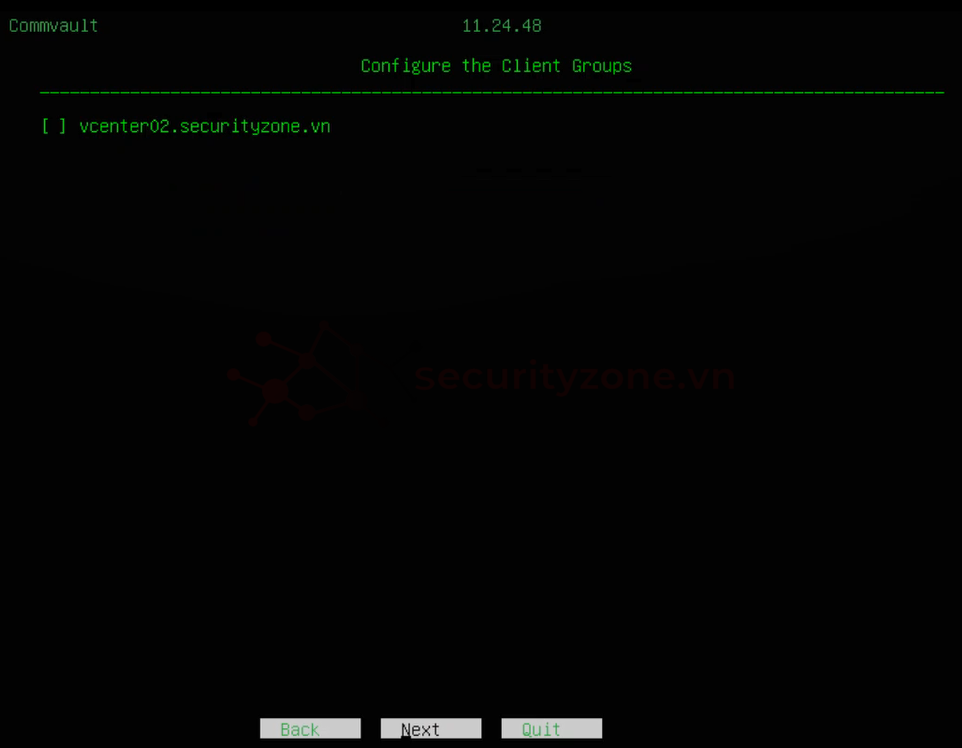
Click Next
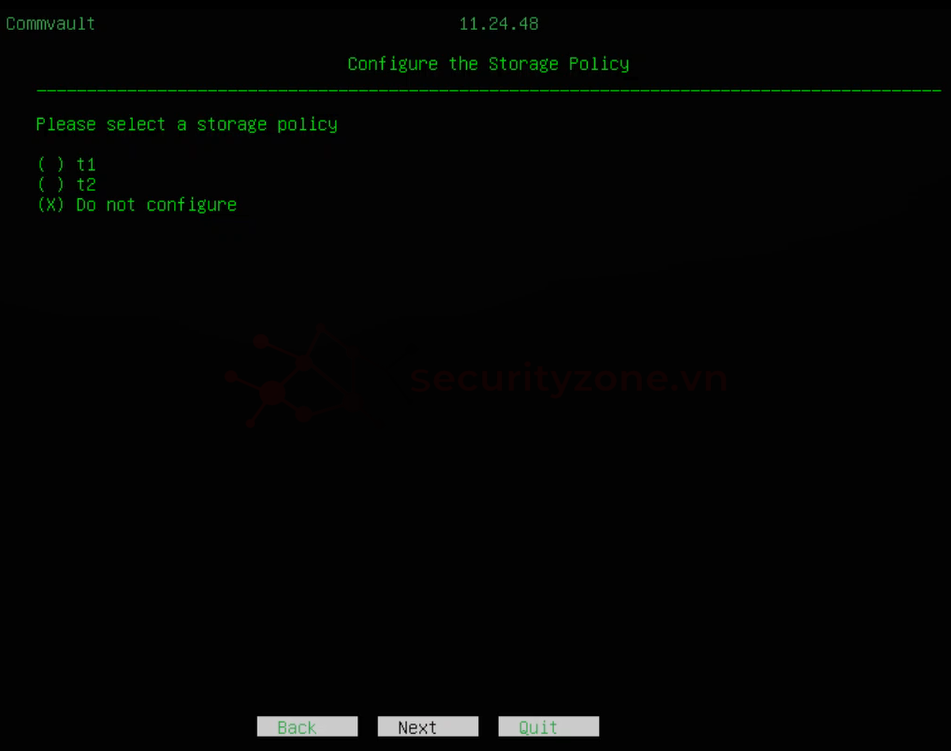

Cài đặt thành công
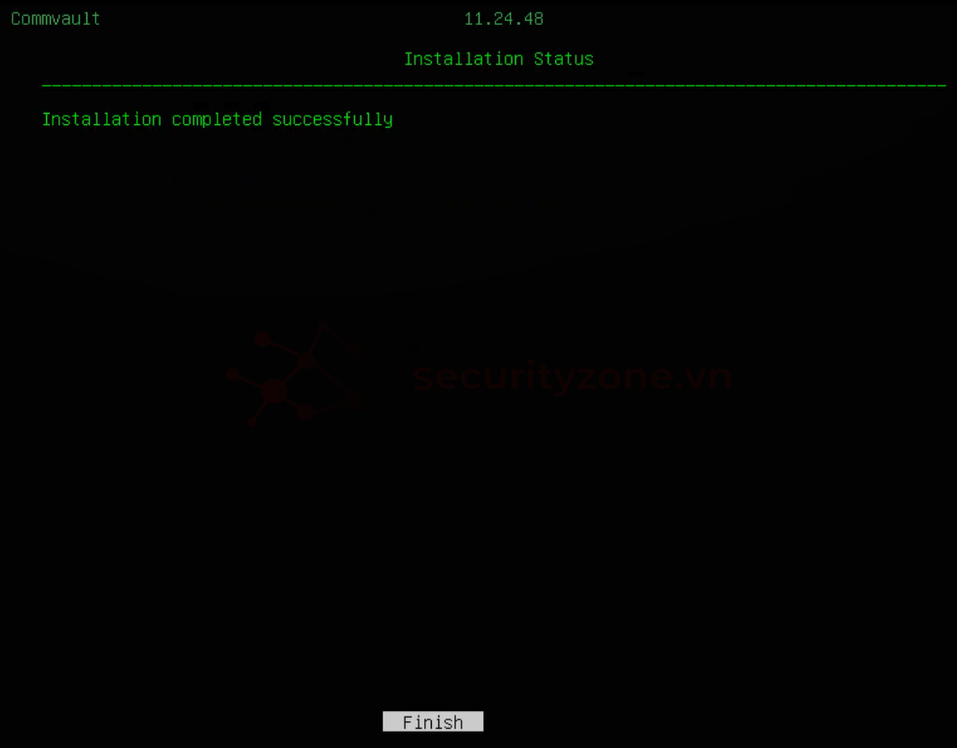
Vào CommServe bạn sẽ thấy thông tin của MediaAgent vừa cài đặt được hiển thị
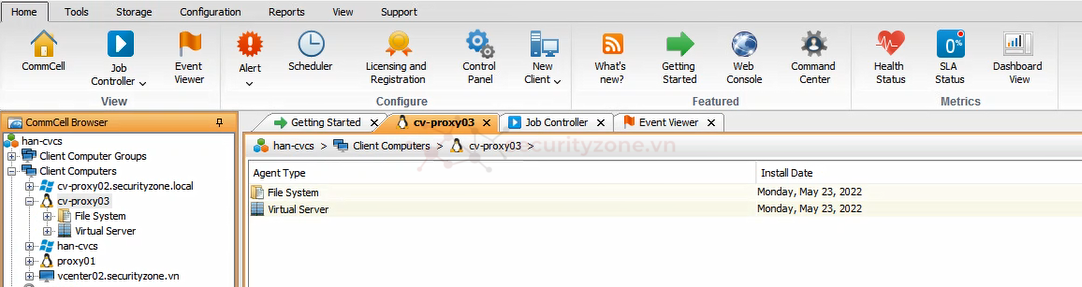
(updating)
Đính kèm
-
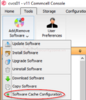 1652942072989.png143.3 KB · Lượt xem: 0
1652942072989.png143.3 KB · Lượt xem: 0 -
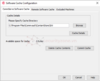 1652942098860.png141.8 KB · Lượt xem: 0
1652942098860.png141.8 KB · Lượt xem: 0 -
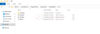 1652942107358.png73.7 KB · Lượt xem: 0
1652942107358.png73.7 KB · Lượt xem: 0 -
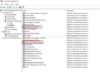 1652942353196.png377.5 KB · Lượt xem: 0
1652942353196.png377.5 KB · Lượt xem: 0 -
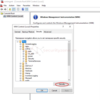 1652942377107.png238.8 KB · Lượt xem: 0
1652942377107.png238.8 KB · Lượt xem: 0 -
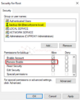 1652942420773.png136.3 KB · Lượt xem: 0
1652942420773.png136.3 KB · Lượt xem: 0 -
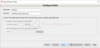 1652942474222.png135.8 KB · Lượt xem: 0
1652942474222.png135.8 KB · Lượt xem: 0 -
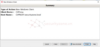 1652942483038.png99.9 KB · Lượt xem: 0
1652942483038.png99.9 KB · Lượt xem: 0 -
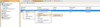 1652942490842.png142.1 KB · Lượt xem: 0
1652942490842.png142.1 KB · Lượt xem: 0 -
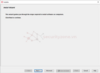 1652942498498.png88.6 KB · Lượt xem: 0
1652942498498.png88.6 KB · Lượt xem: 0 -
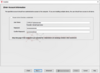 1652942507569.png208 KB · Lượt xem: 0
1652942507569.png208 KB · Lượt xem: 0 -
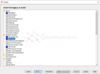 1652942516261.png193.1 KB · Lượt xem: 0
1652942516261.png193.1 KB · Lượt xem: 0 -
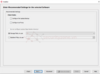 1652942523974.png131 KB · Lượt xem: 0
1652942523974.png131 KB · Lượt xem: 0 -
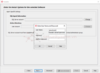 1652942531645.png170.2 KB · Lượt xem: 0
1652942531645.png170.2 KB · Lượt xem: 0 -
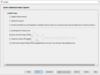 1652942537654.png183.2 KB · Lượt xem: 0
1652942537654.png183.2 KB · Lượt xem: 0 -
 1652942545914.png128.5 KB · Lượt xem: 0
1652942545914.png128.5 KB · Lượt xem: 0 -
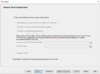 1652942552946.png214.6 KB · Lượt xem: 0
1652942552946.png214.6 KB · Lượt xem: 0 -
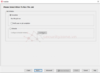 1652942562023.png104.5 KB · Lượt xem: 0
1652942562023.png104.5 KB · Lượt xem: 0 -
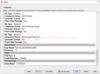 1652942568583.png283.4 KB · Lượt xem: 0
1652942568583.png283.4 KB · Lượt xem: 0 -
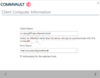 1653038003737.png85.5 KB · Lượt xem: 0
1653038003737.png85.5 KB · Lượt xem: 0 -
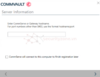 1653038038763.png75.4 KB · Lượt xem: 0
1653038038763.png75.4 KB · Lượt xem: 0 -
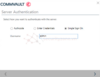 1653038231877.png68.6 KB · Lượt xem: 0
1653038231877.png68.6 KB · Lượt xem: 0 -
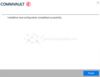 1653038643778.png42.7 KB · Lượt xem: 0
1653038643778.png42.7 KB · Lượt xem: 0 -
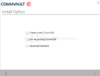 1653038968165.png65 KB · Lượt xem: 0
1653038968165.png65 KB · Lượt xem: 0
Sửa lần cuối: