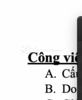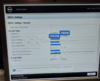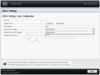H
HoaTD
Guest
Công việc cần làm:
I. Cấu hình địa chỉ IP và user cho iDRAC
II. Download file ISO Esxi 6.5
III. Cài đặt Esxi 6.5 trên iDRAC
Phía sau server bạn sẽ thấy cổng iDRAC (nó giống một cổng mạng bình thường nhưng được dùng với mục đích để cấu hình IP và dùng IP đó để truy cập vào iDRAC từ xa)
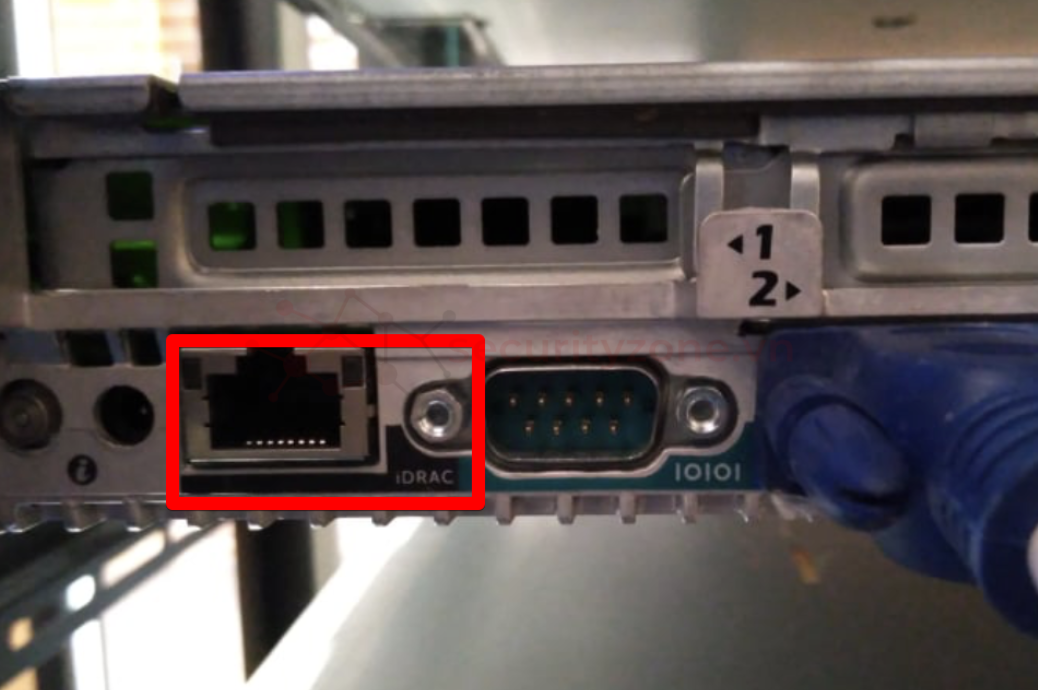
Sau đó cắm nguồn và khởi động server để cấu hình. Khi màn hình bật lên bạn sẽ thấy IP của iDRAC khi chưa được cấu hình là ?.?.?.? sau đó bạn hãy ấn F2 để vào System Setup

Giao diện sẽ hiện ra để Setup hệ thống. Chọn mục iDRAC settings để cấu hình IP và User
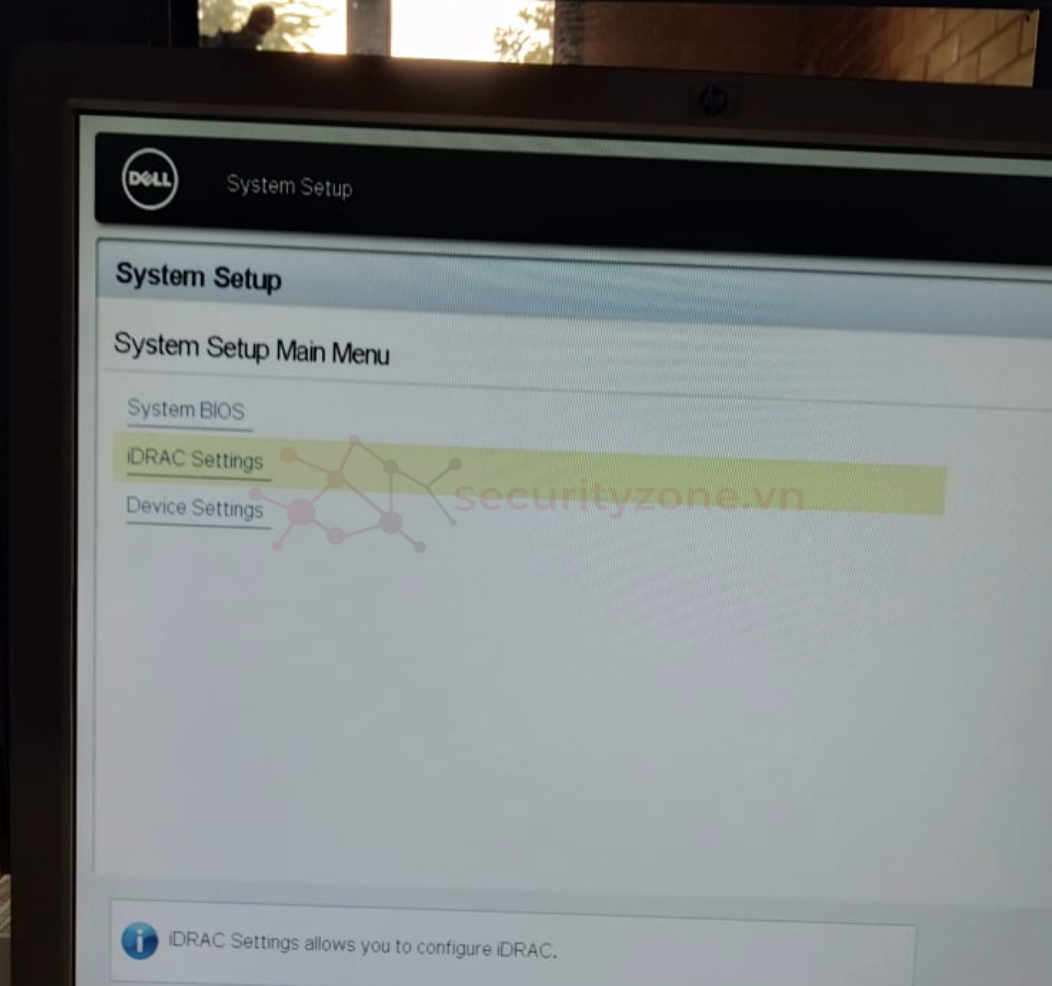
Tiếp đến chon mục Network
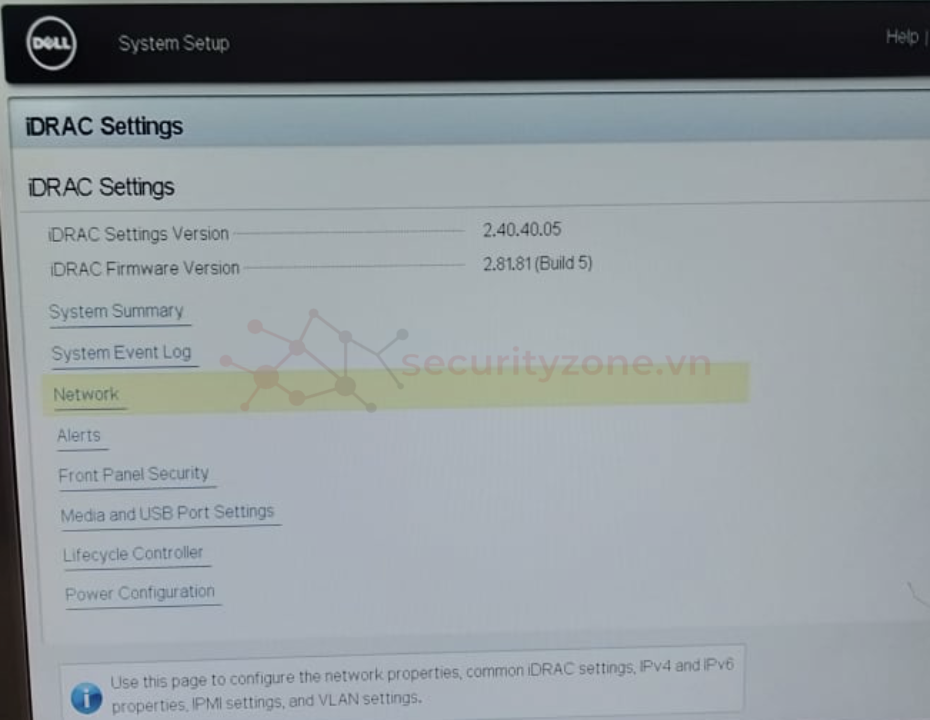
Kéo xuống mục IPv4 Settings để đặt IP hãy nhớ Enable IPv4 và Disabled DHCP
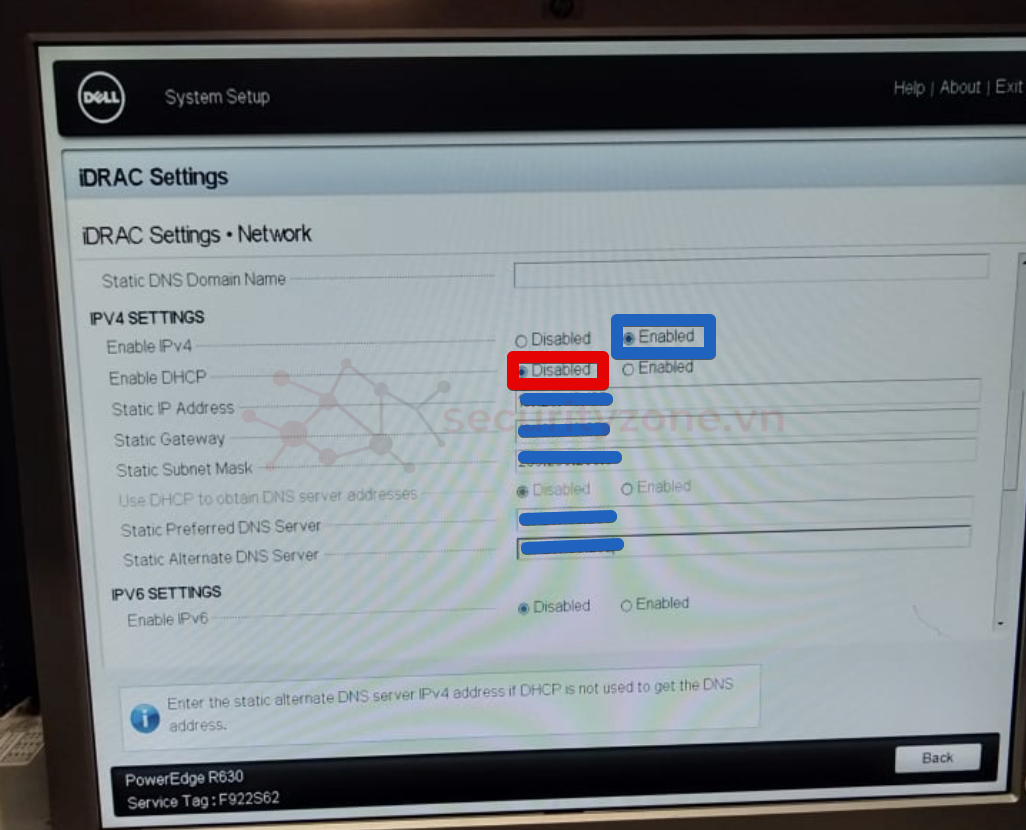
Sau đó bạn chọn Back để quay lại iDRAC Settings và chọn User Configuration
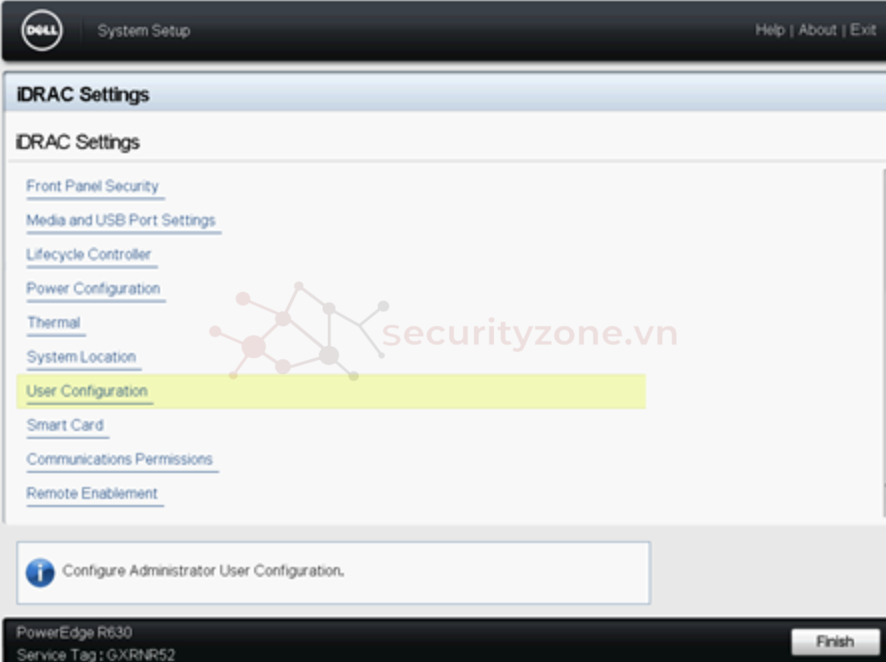
Tiến hành đặt password cho user root (và đừng quên Enable)
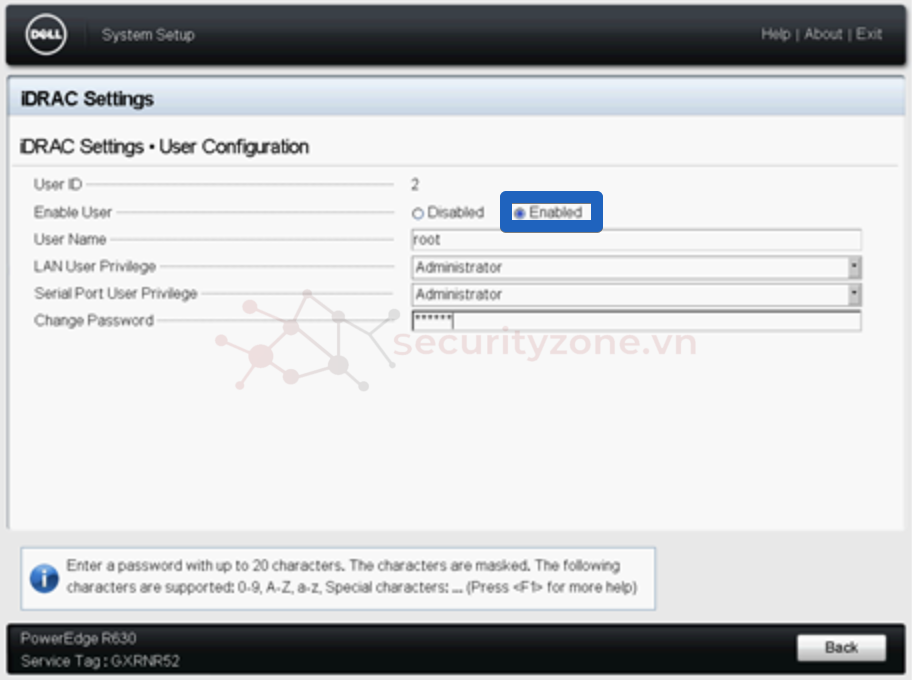
Sau đó bạn Back lại và chọn Finish. Cảnh báo về ciệc có muốn lưu thay đổi hay không hiện lên và chọn Yes
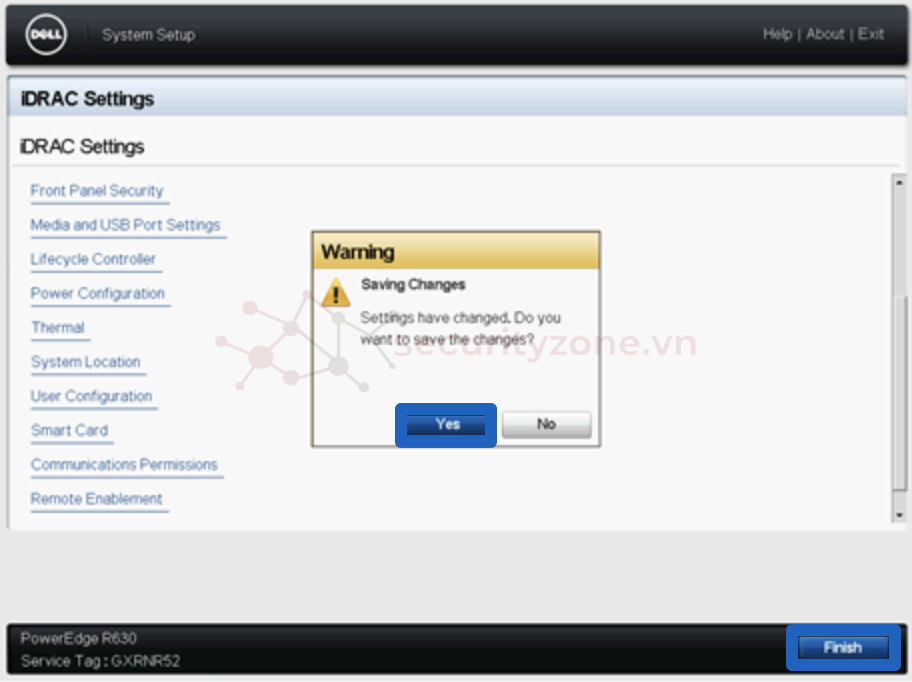
Lúc này khi khởi động hệ thống bạn sẽ thấy IP của iDRAC đã nhận và bạn chỉ việc cắm dây sau đó bật trình duyệt web lên và nhập ip của iDRAC để tiến hành cài đặt Esxi từ xa.
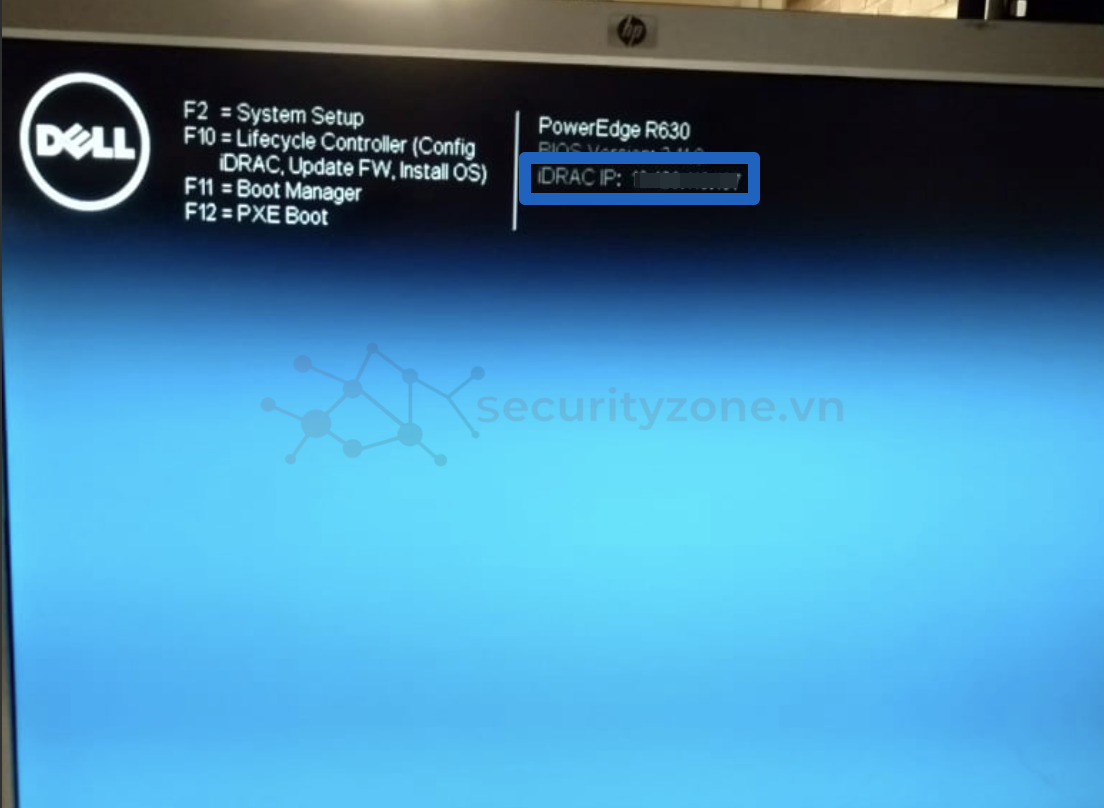
Dùng user root để đăng nhập vào giao diện web của iDRAC
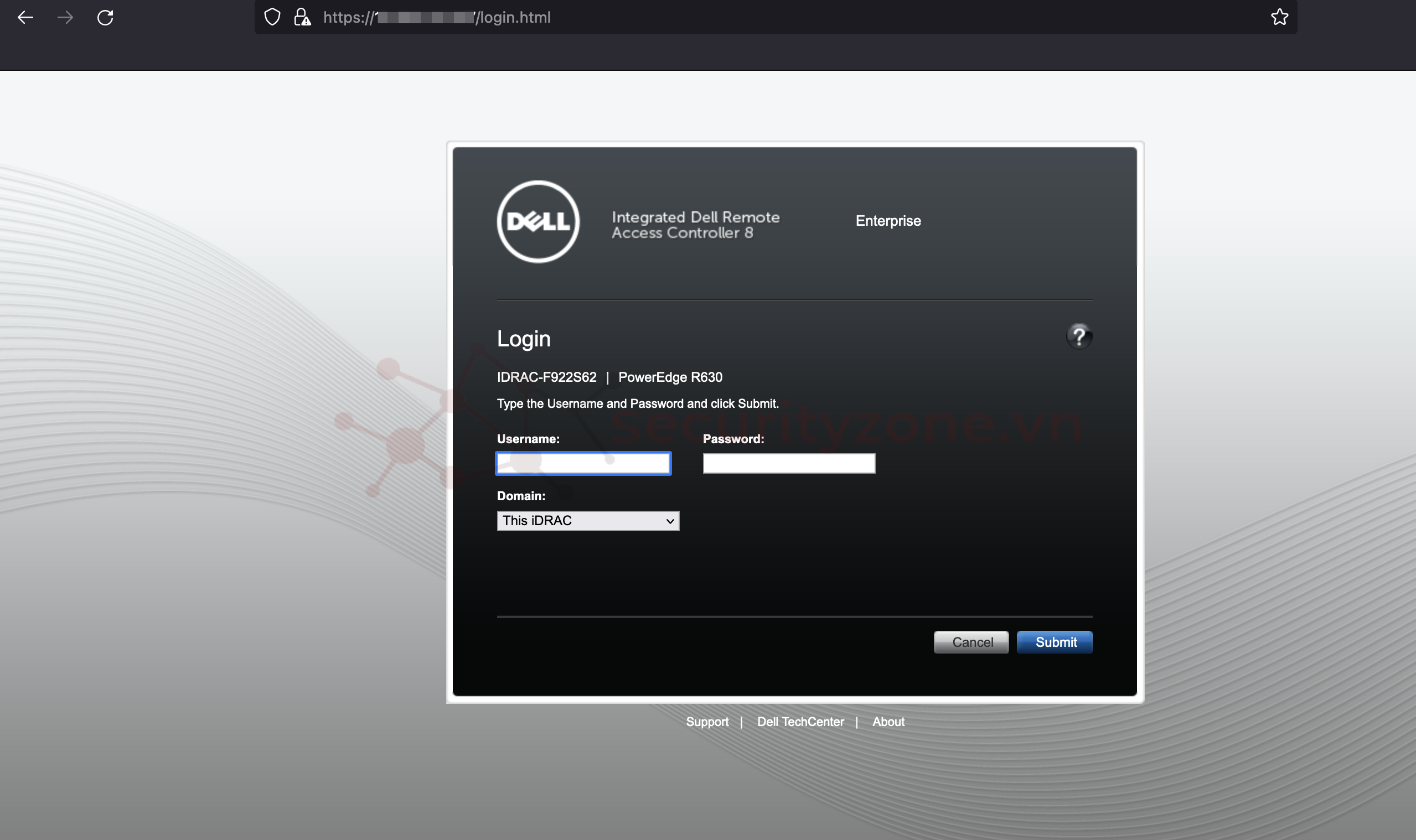
Sau khi đăng nhập chọn Overview -> Server -> Launch
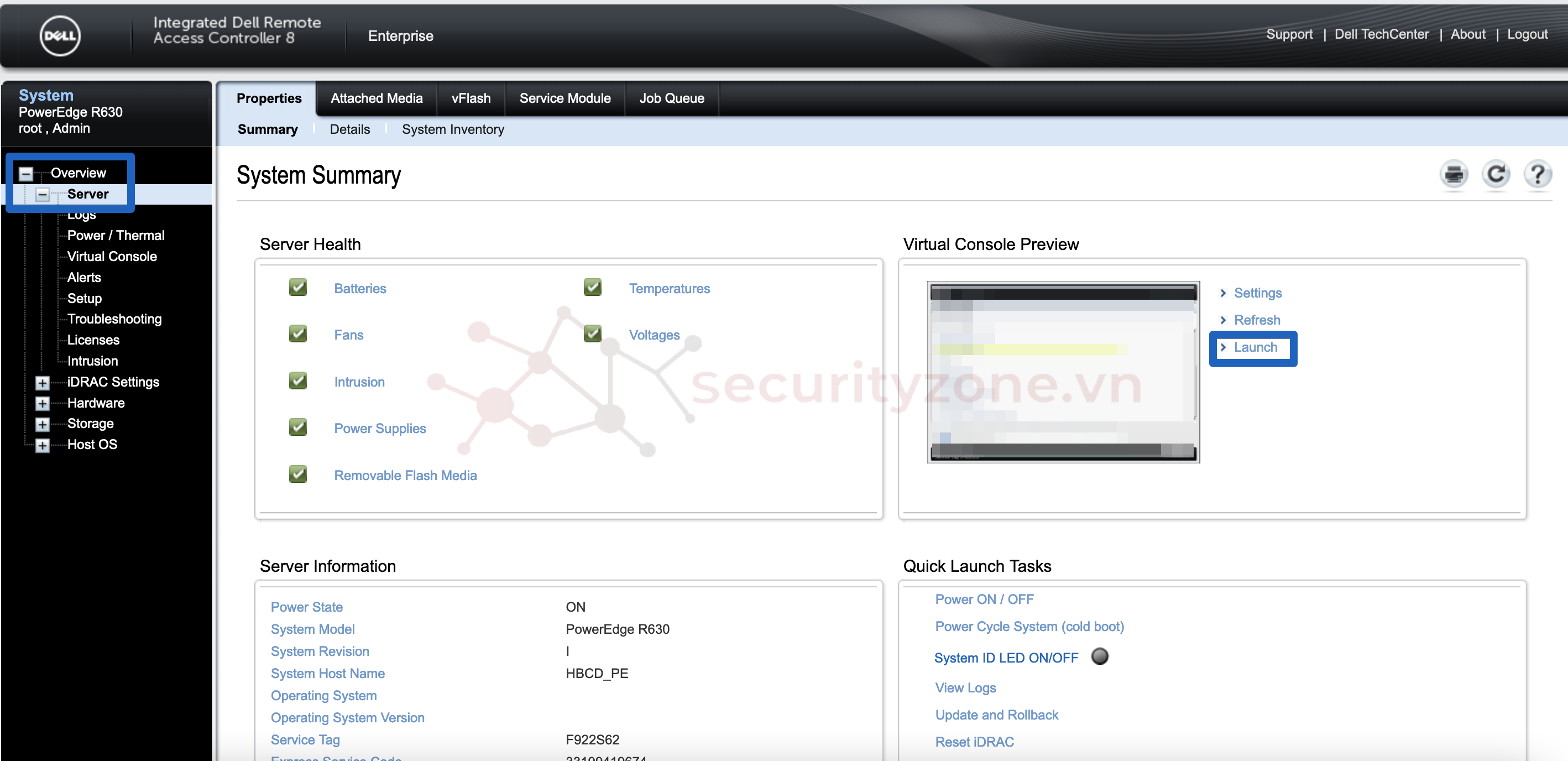
Một cửa sổ điều khiển mới sẽ được mở lên bao gồm thanh công cụ ở phía trên bên phải
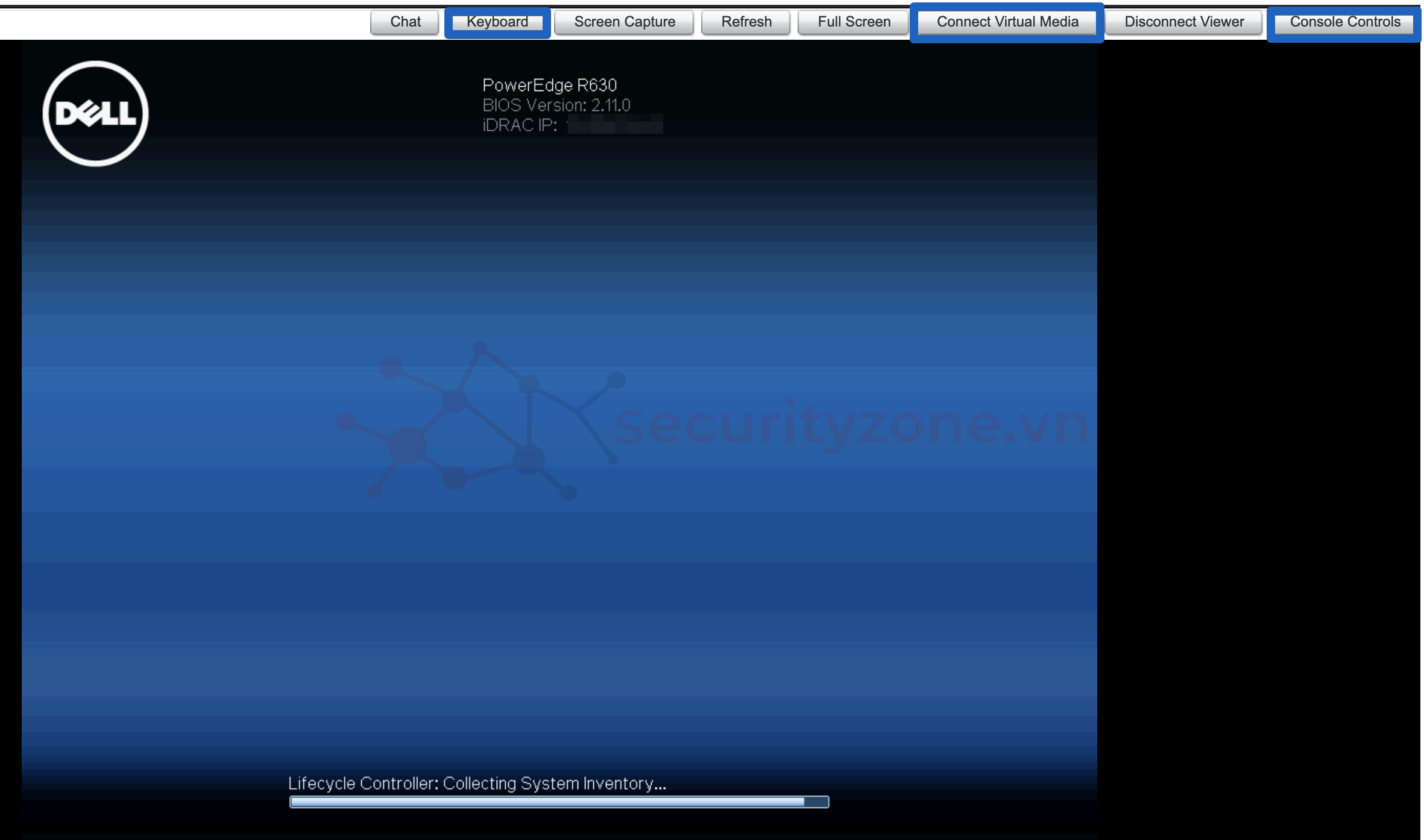
Console Controls chứa những cài đặt điều khiển cơ bản.
Keyboard cho bạn một bàn phím ảo để sử dụng trong trường hợp bàn phím không nhận.
Connect Virtual Media cho phép bạn Mount ISO của hệ điều hành bạn muốn cài để có thể cài đặt từ xa.
Download file ISO Esxi 6.5
Truy cập vào google và gõ phiên bản Esxi bạn muốn tải (ở đây mình cài đặt phiên bản 6.5). Có rất nhiều trang nhưng hãy chọn trang của Vmware
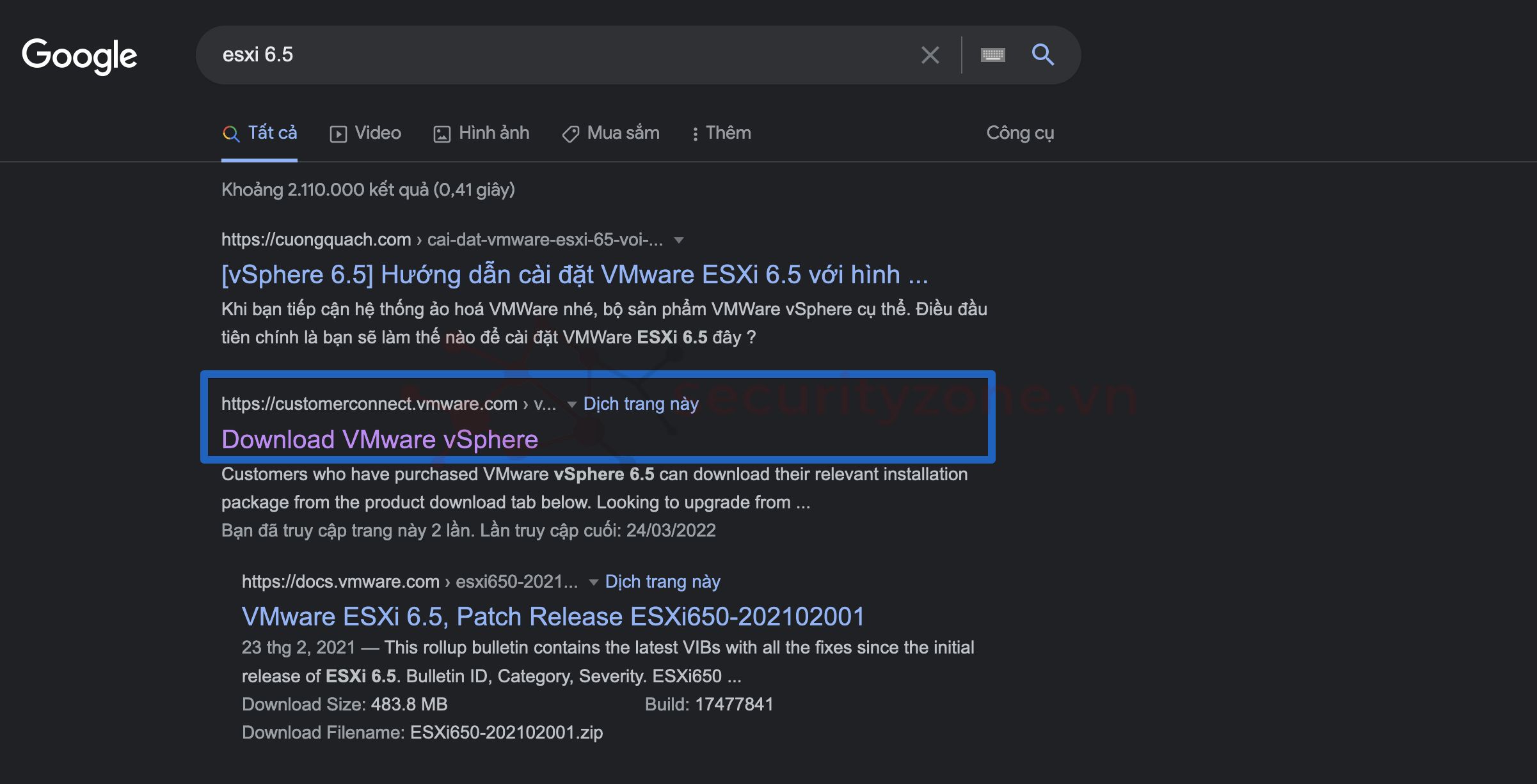
Sau khi vào đừng vội Download tại mục Product Downloads (vì đôi lúc sau khi cài đặt sẽ có vài driver không có) mà hãy chọn mục Custom ISOs
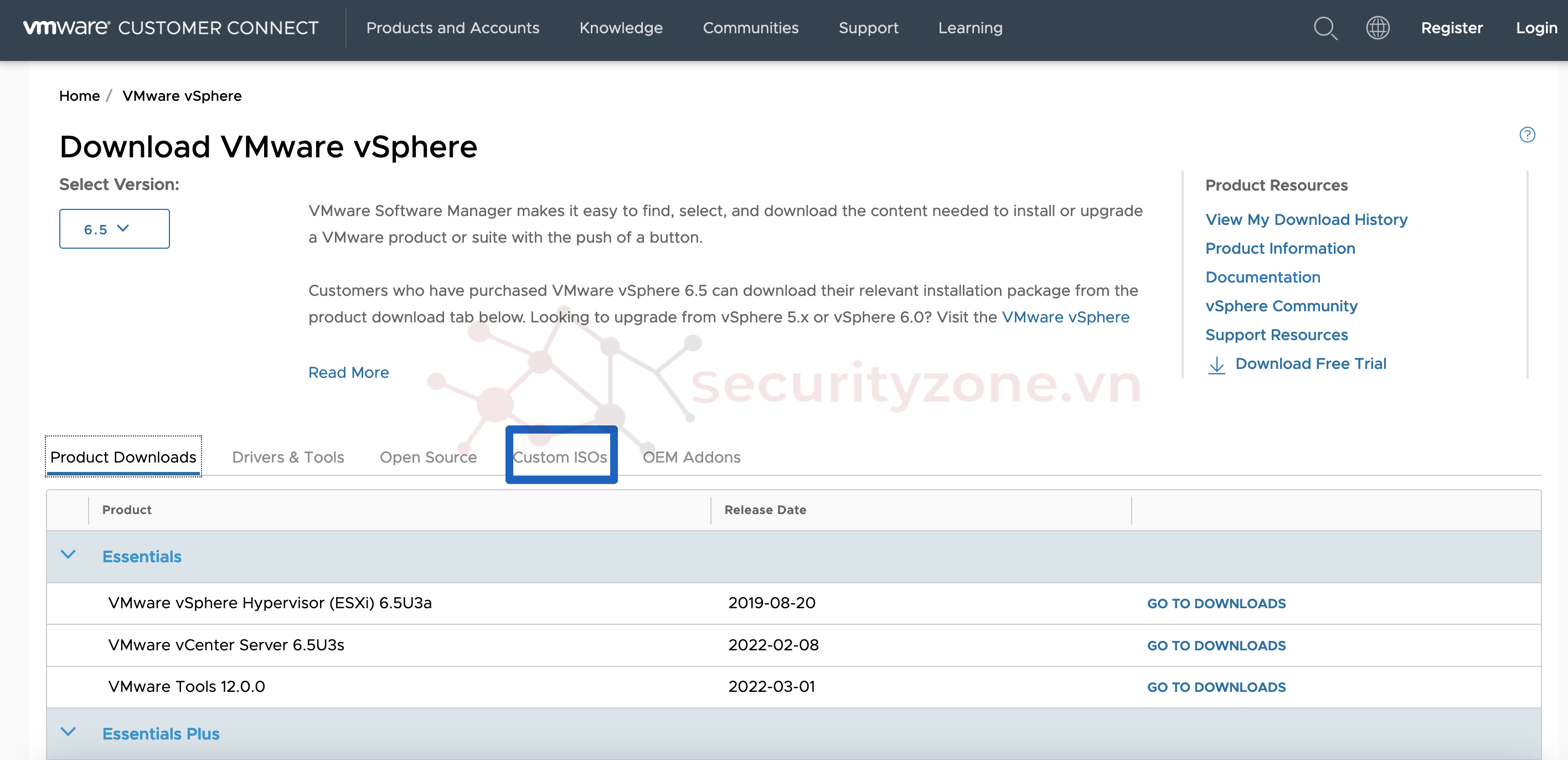
Sau đó chọn và Download Esxi tương thích với dòng Server của bạn (iDRAC của DELL, iLO của HP, ....)

Nhưng phải đăng kí tài khoản và login vào để download nhé!
Cài đặt Esxi 6.5 từ xa trên iDRAC
Chọn Connect Virtual Media để mount ISO Esxi bạn muốn cài
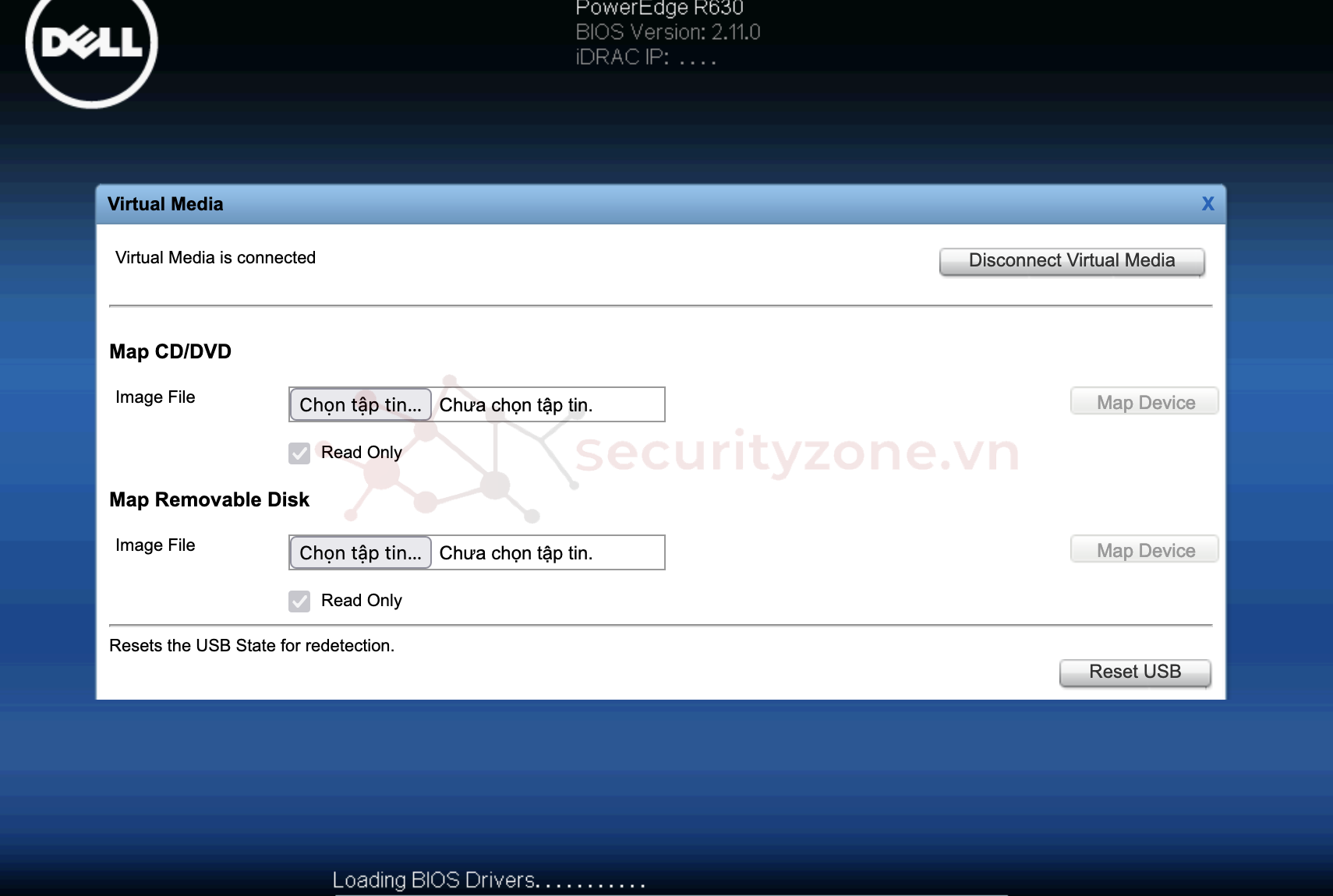
Trong mục Map CD/DVD ấn Chọn tập tin để thêm ISO của Esxi sau đó chọn Map Device
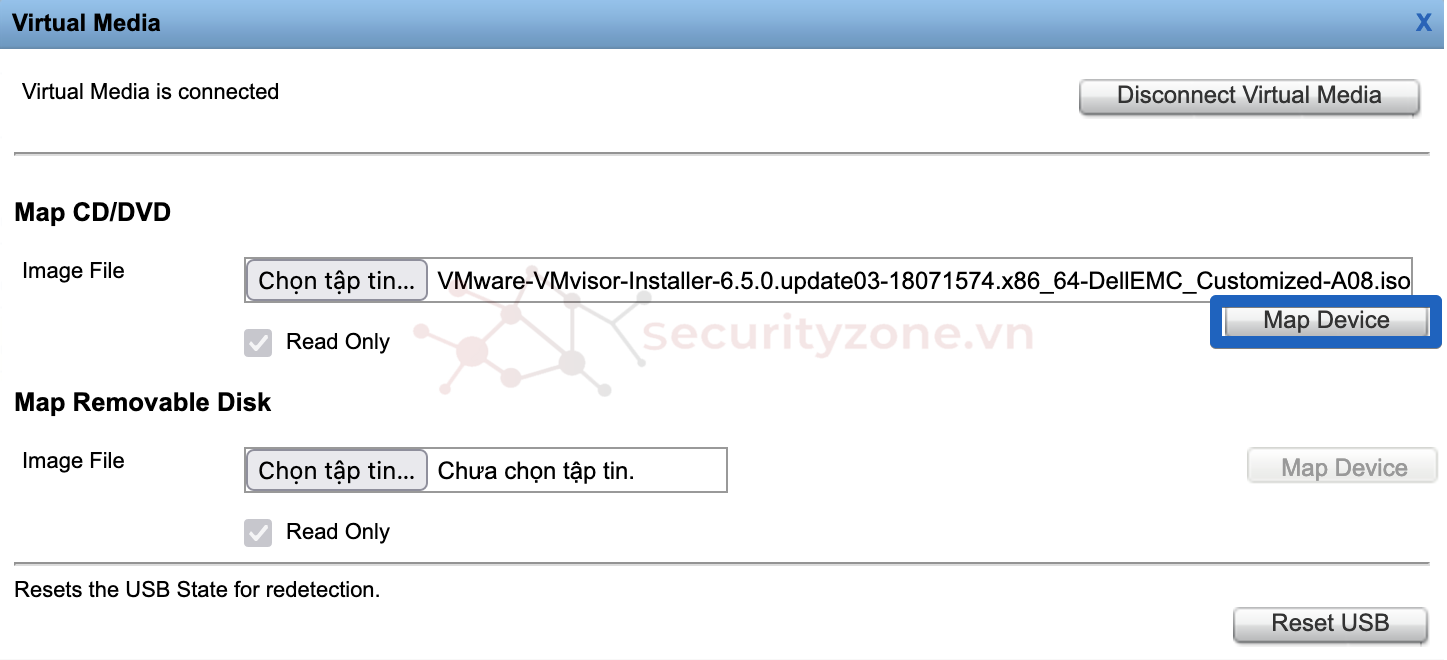
Sau đó khởi động lại máy và ấn phím f11 để vào Boot Manager
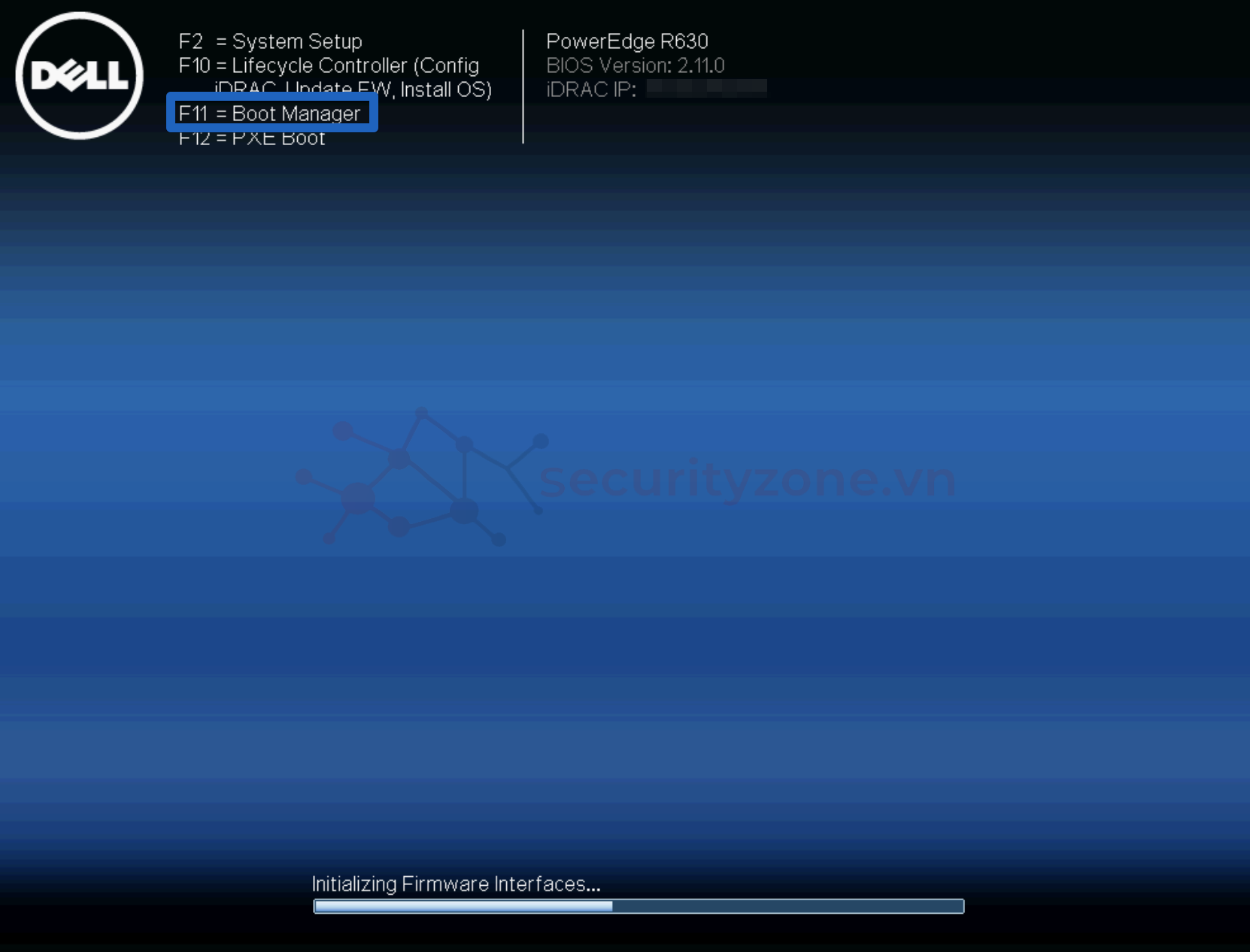
Chọn One-shot BIOS boot manager
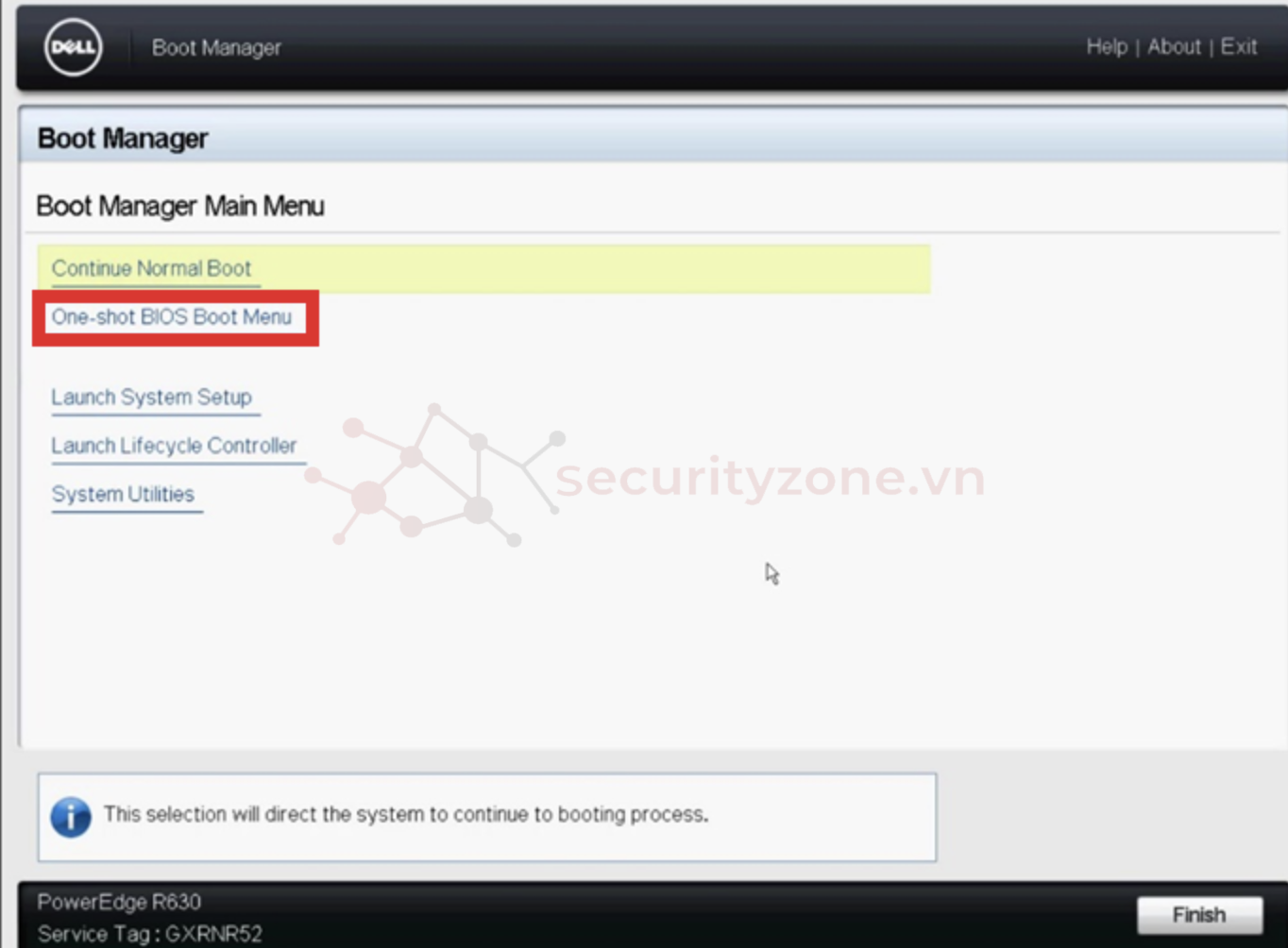
Chọn Virtual Optical Drive để boot ISO từ ổ đĩa mới được mount
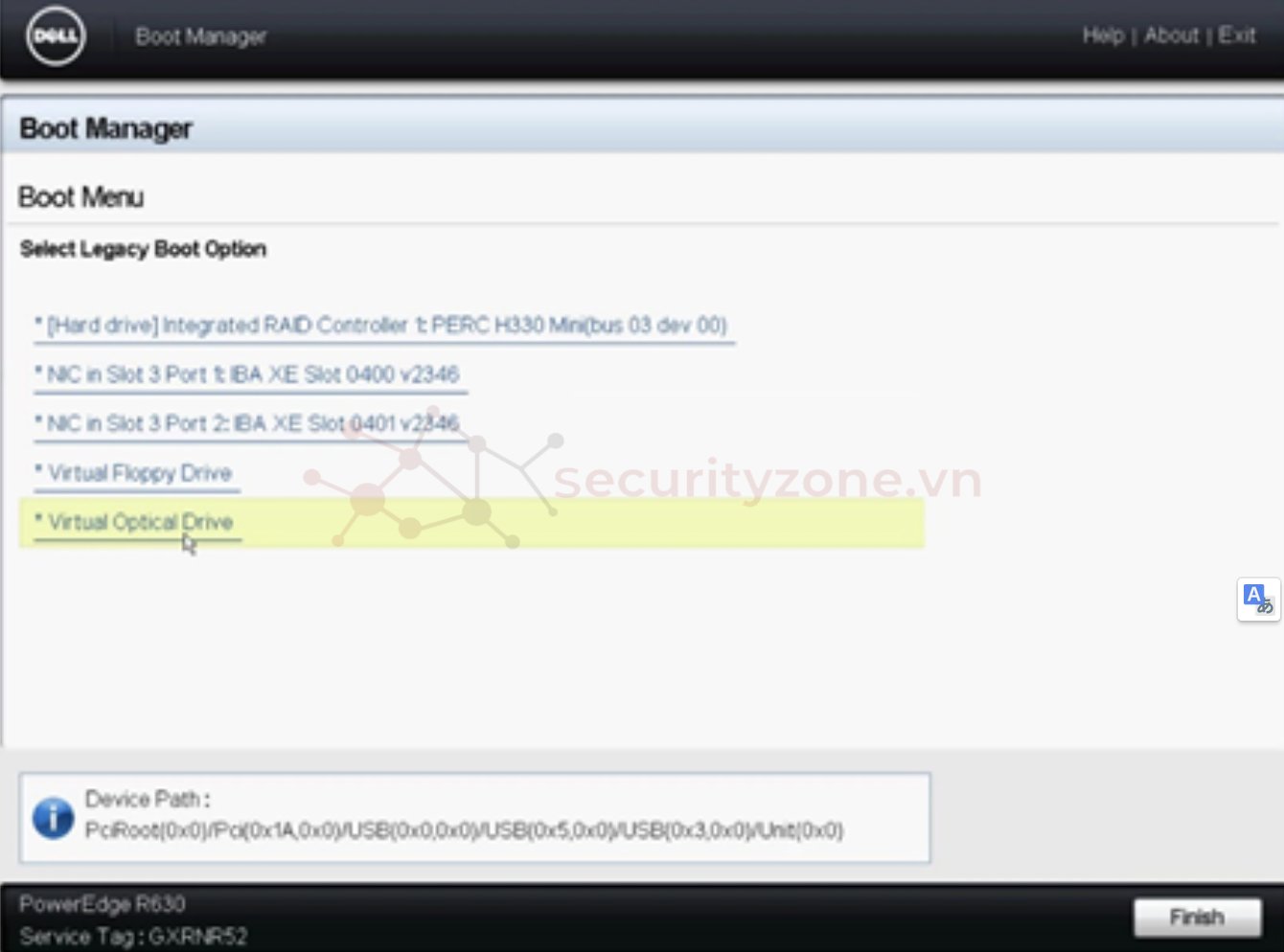
Chờ để load Esxi Installer
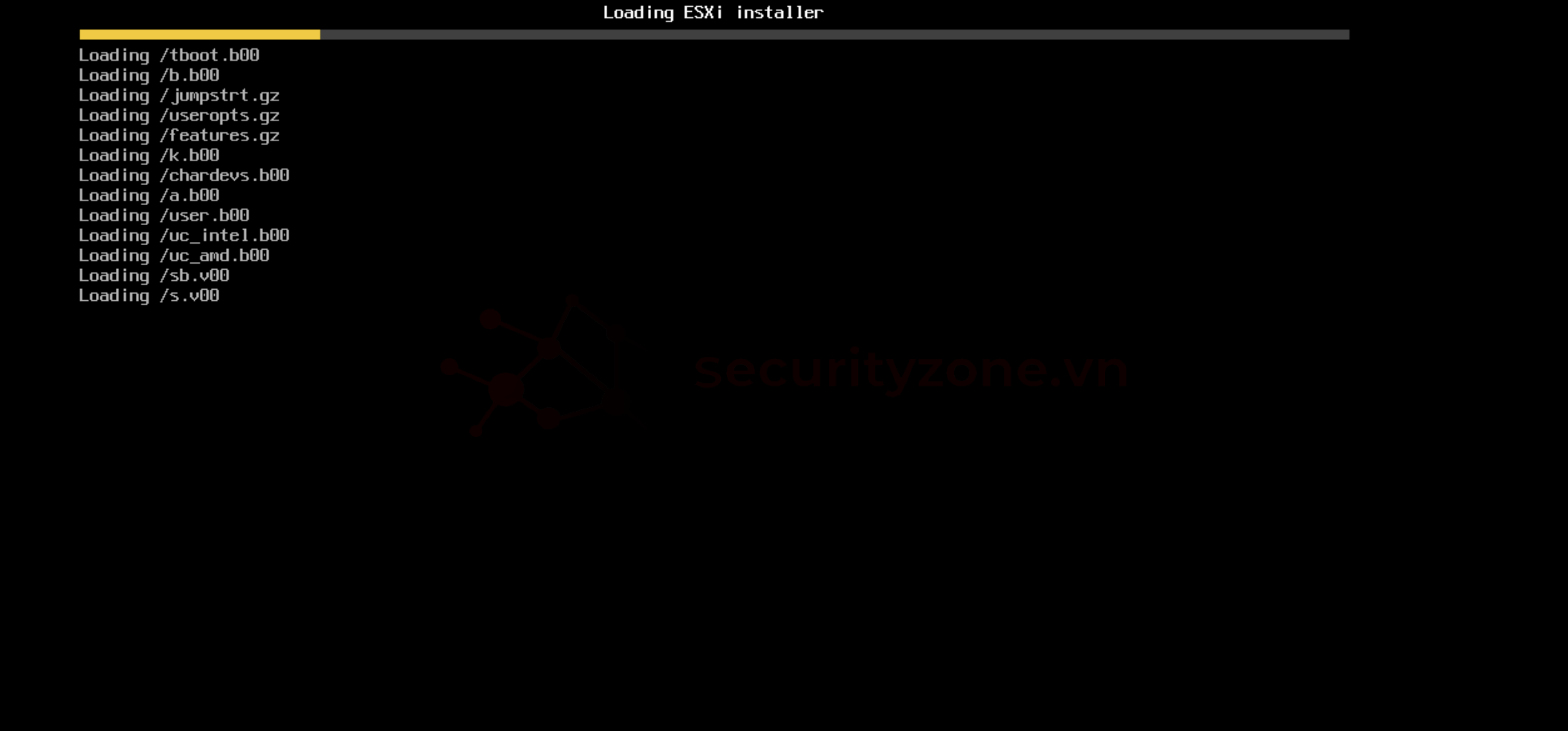
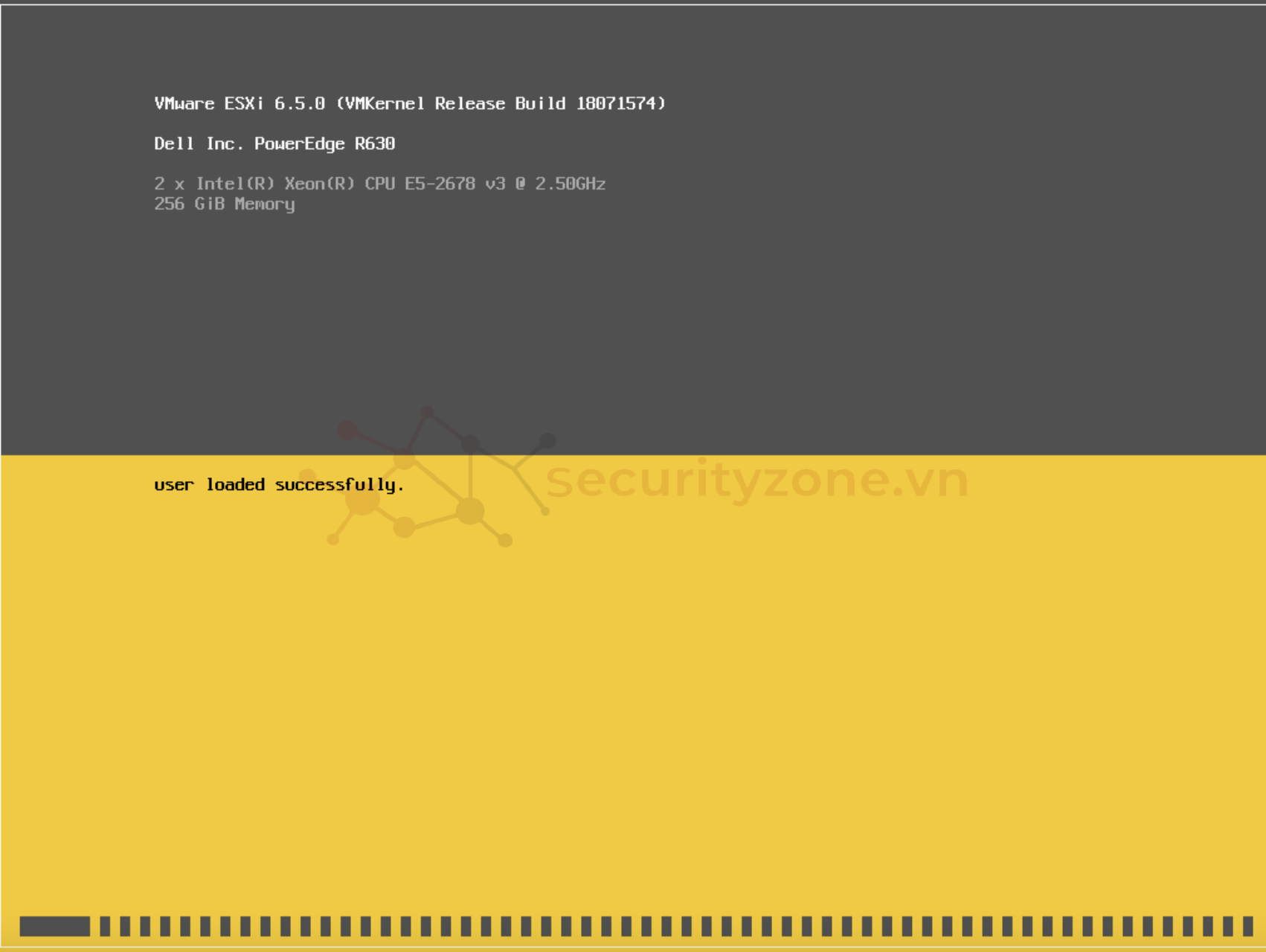
Sau khi Installer chạy chọn continue
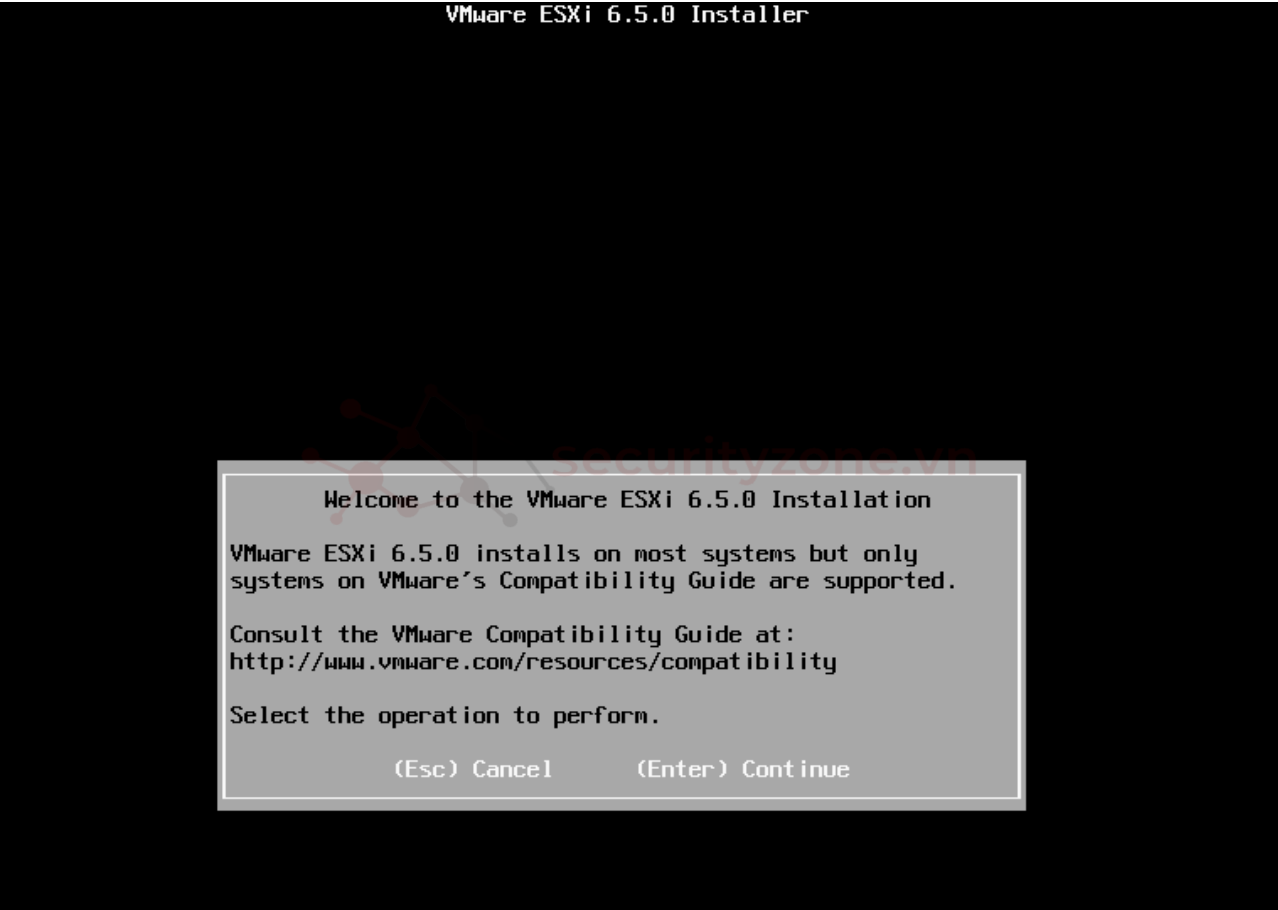
Chấp nhận chính sách bằng cách ấn F11
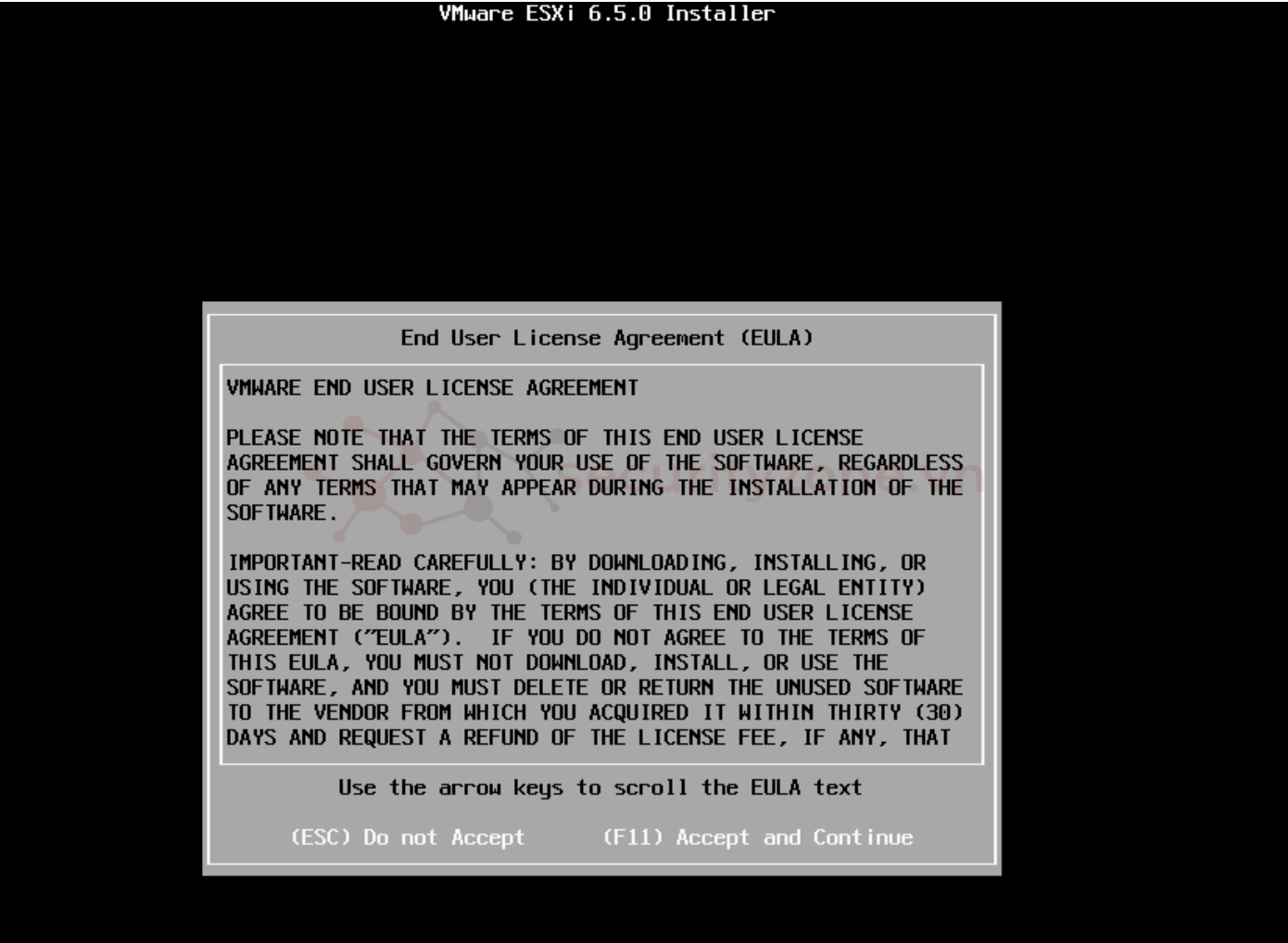
Installer sẽ scan thiết bị để cài đặt Esxi lên
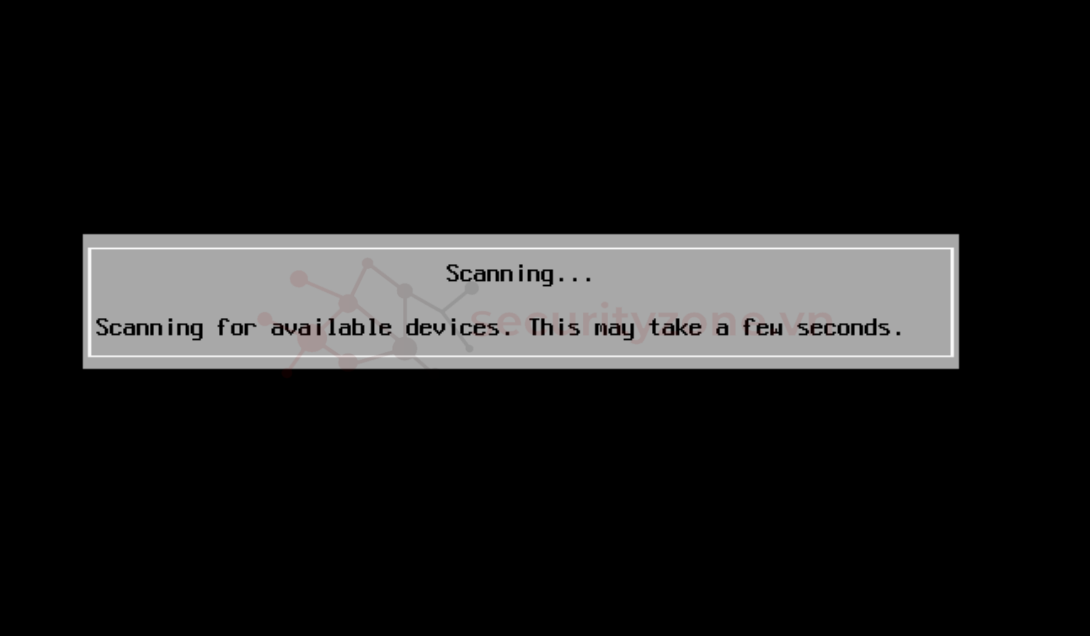
Chọn thiết bị bạn muốn cài đặt (nếu bạn có nhiều ở đĩa) và chọn continue
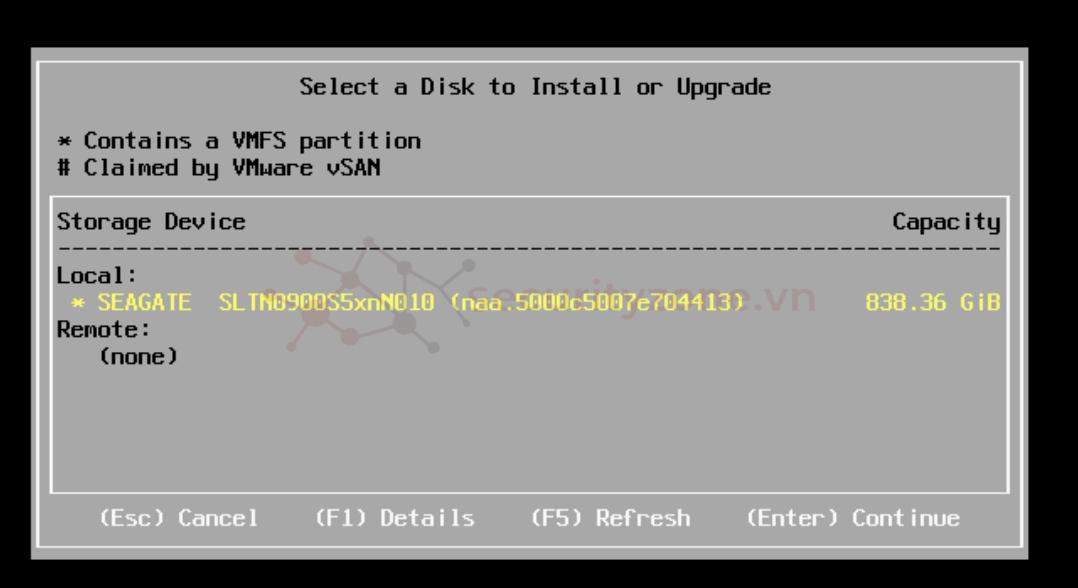
Lựa chọn keyboard layout sau đó chọn continue
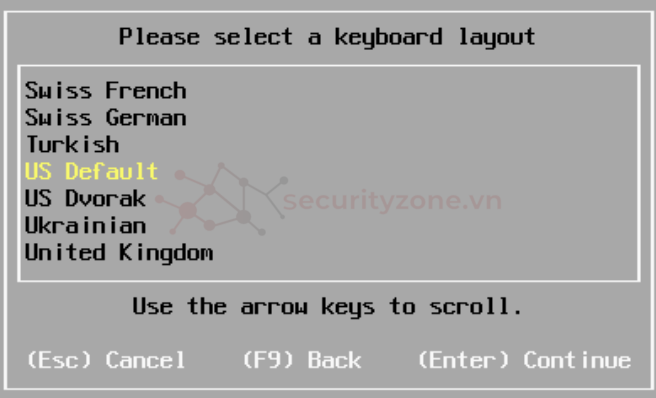
Đặt password cho root user và chọn continue
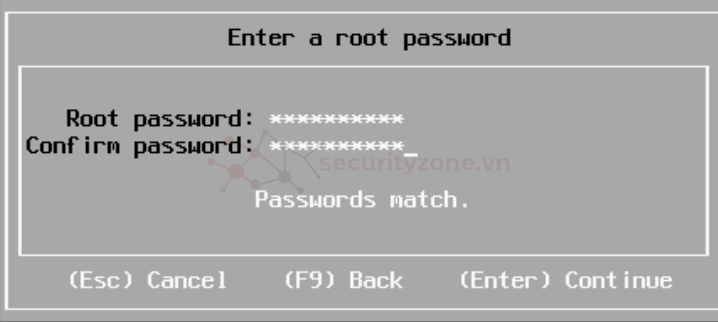
Xác nhận bạn muốn cài đặt Esxi và ấn F11 để Install
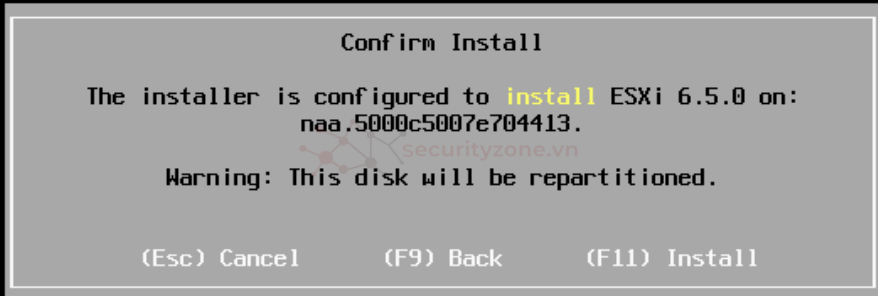
Chờ quá trình cài đặt hoàn tất
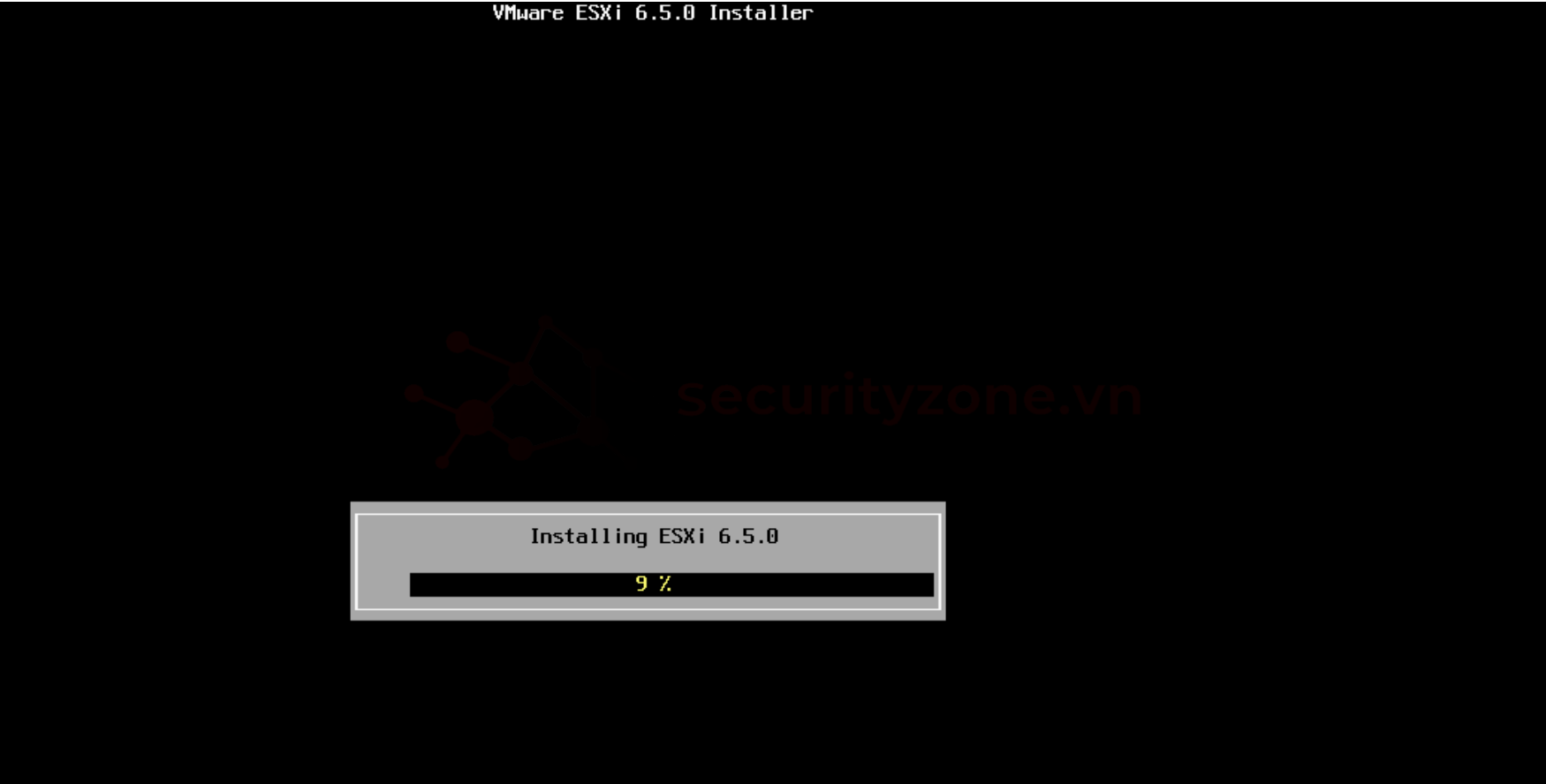
Sau khi cài đặt hoàn tất Reboot lại thiết bị (ấn Enter)
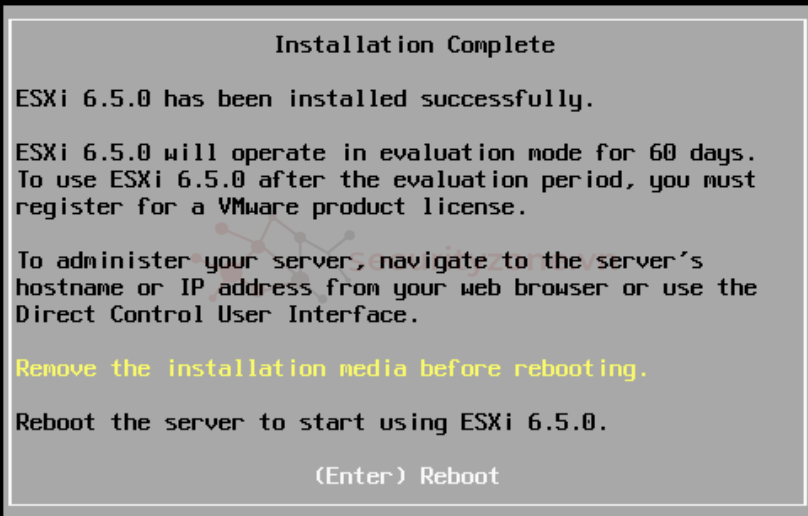
Đây là giao diện của Esxi sau khi khời động ấn F2 để đăng nhập và cấu hình IP, hostname, ...
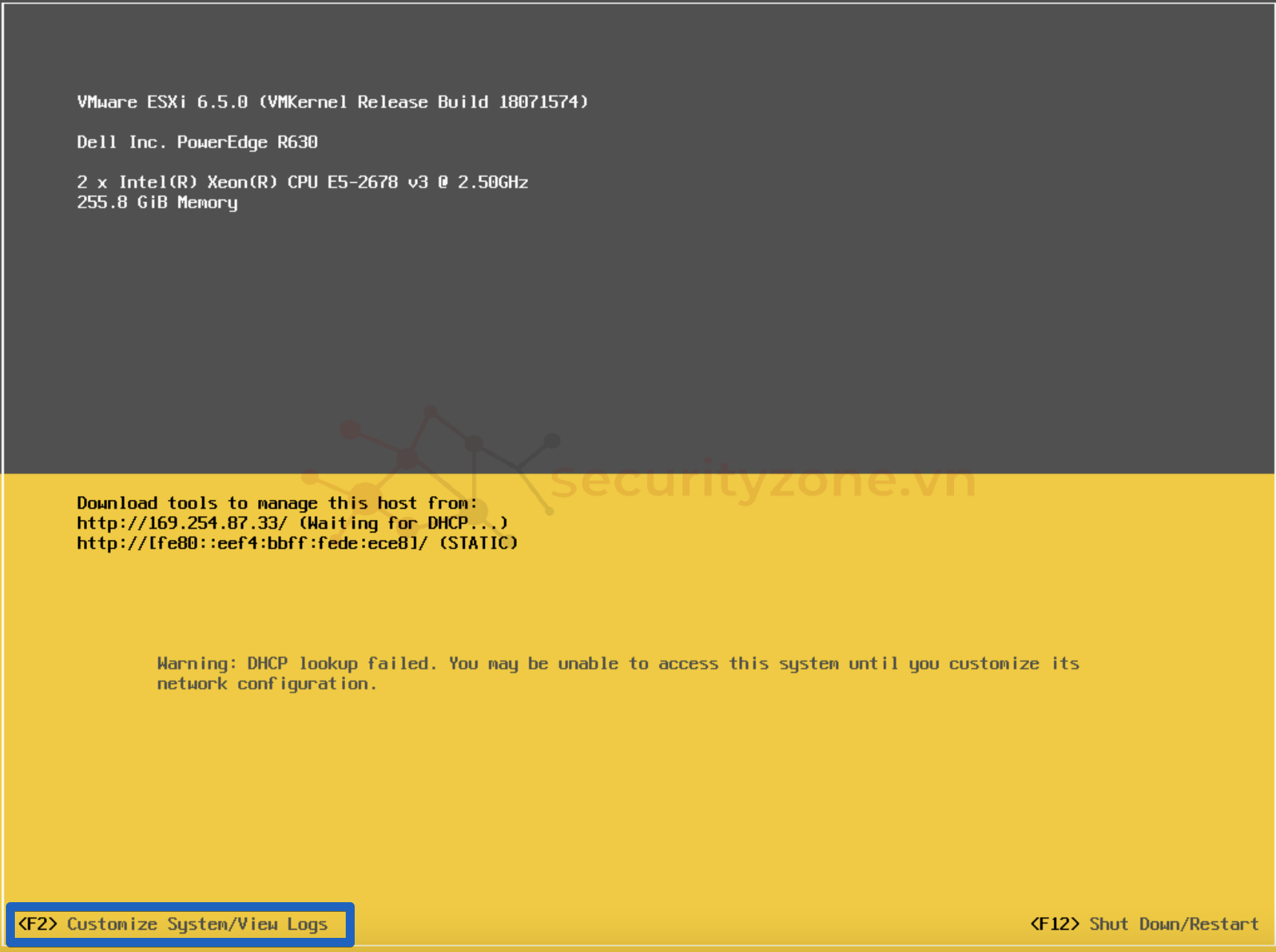
Sử dụng root user để đăng nhập vào hệ thống

Đây là giao diện sau khi Đăng nhập
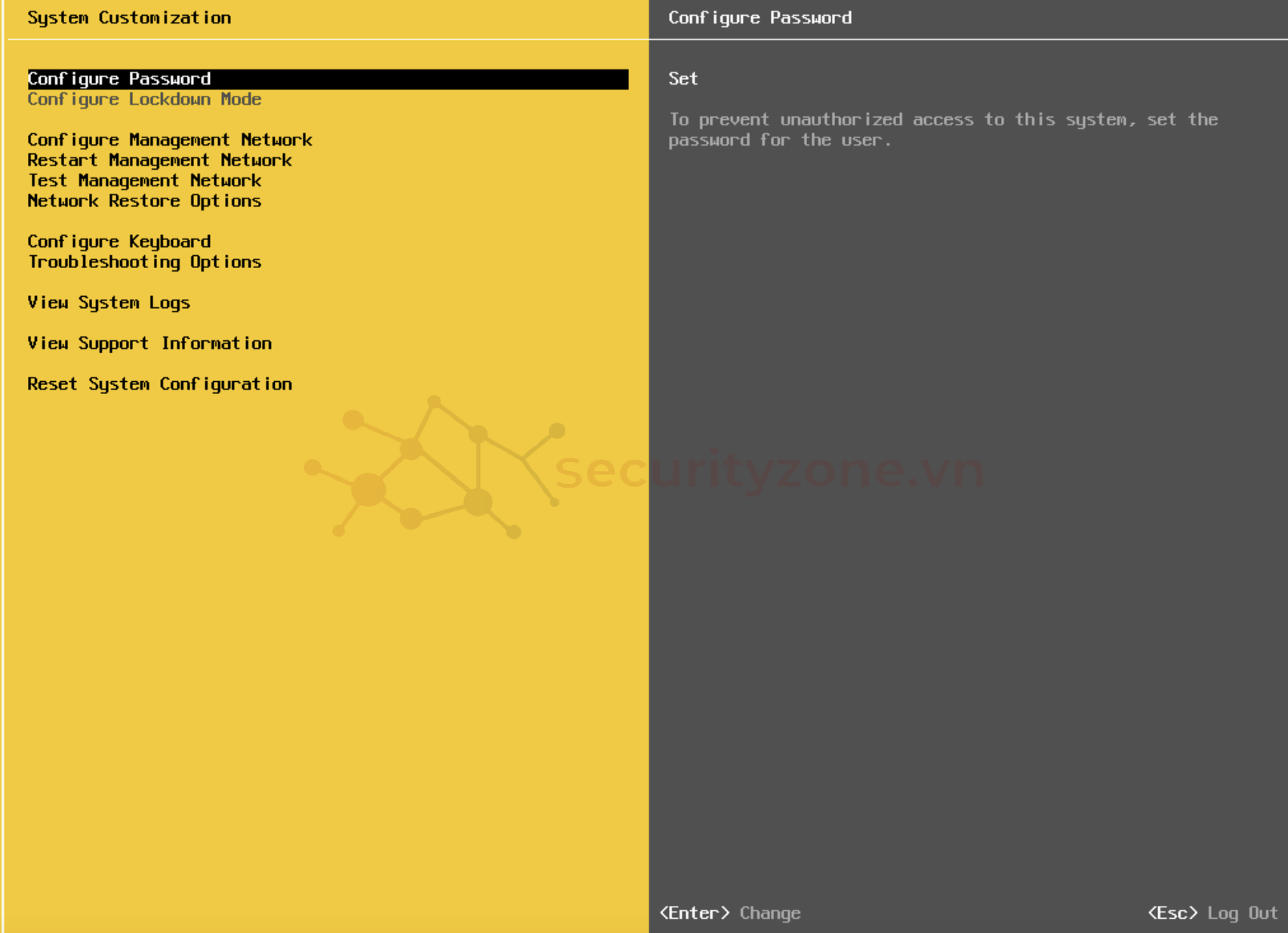
Configure Password dùng để đổi mật khẩu root user
Configure Management Network dùng để cấu hình VLan, IP, DNS và lựa chọn NIC
Restart Management Network dùng để yêu cầu Restore Network hoặc Renew a DHCP
Test Management Network dùng để kiểm tra xem Host (Esxi) đã thông mạng chưa bằng cách ping
Configure Keyboard dùng để thay đổi chuẩn bàn phím bạn muốn dùng
Troubleshooting Options dùng để xem về việc enable Esxi Shell, enable SSH,...
View System logs dùng để coi log của hệ thống
View Support Information để coi thông tin về license, vmware support and contact, ....
Chúng ta sẽ cấu hình Network bằng cách vào Configure Management Network
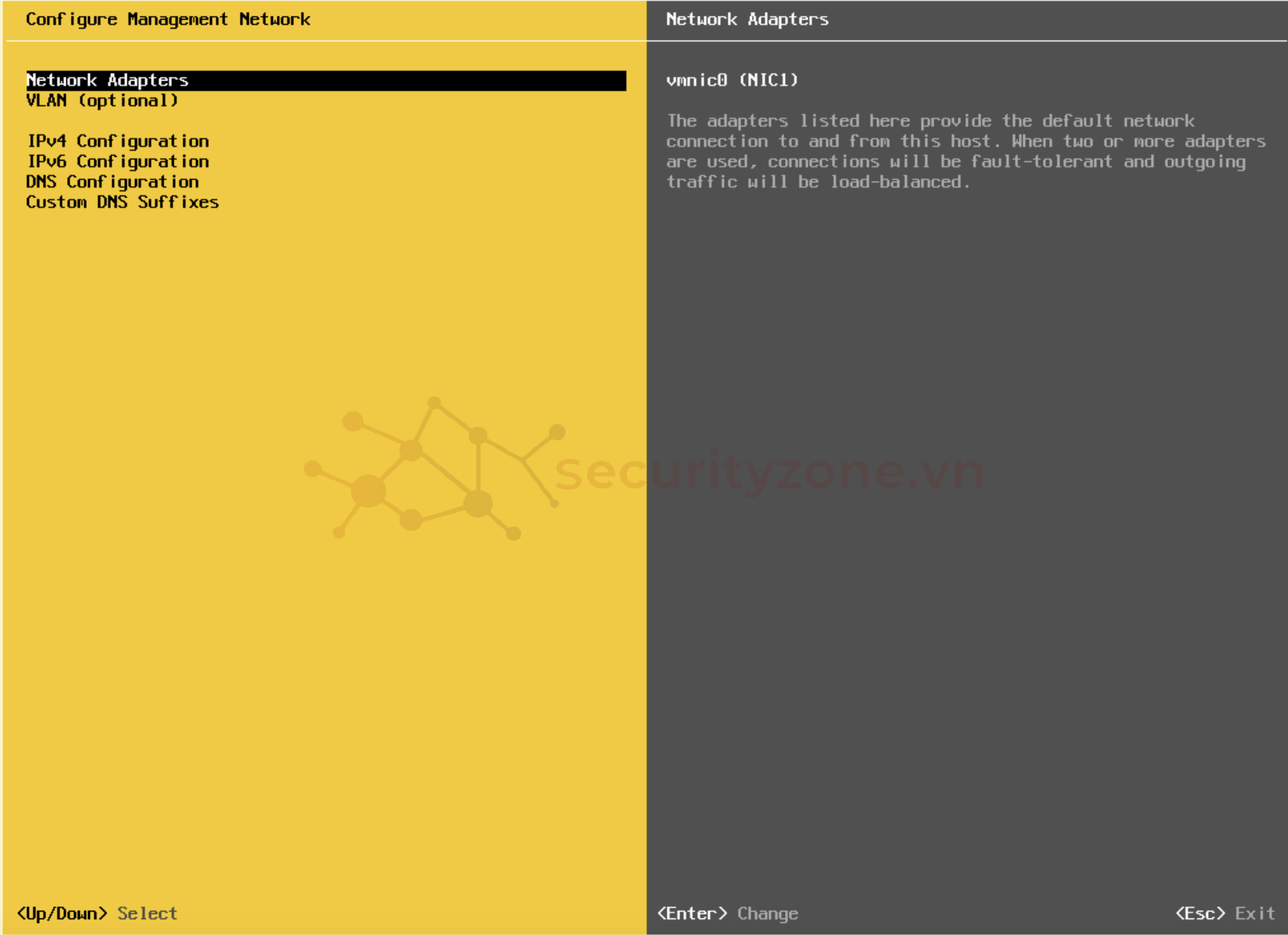
Network Adapter giúp bạn chọn NIC mà muốn đặt địa chỉ IP (dùng Space để chọn) và Enter để lưu. Khi có nhiều NIC được chọn Host sẽ tự có khả năng cân bằng tải.
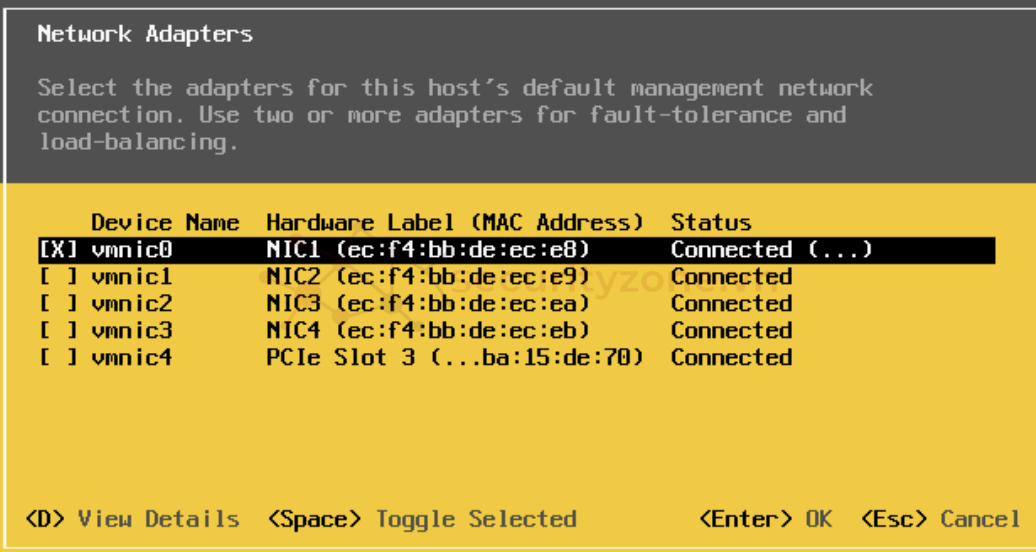
Vlan giúp bạn cấu hình Vlan chứa IP của Host (Esxi). Nhập Vlan ID và ấn Enter để lưu
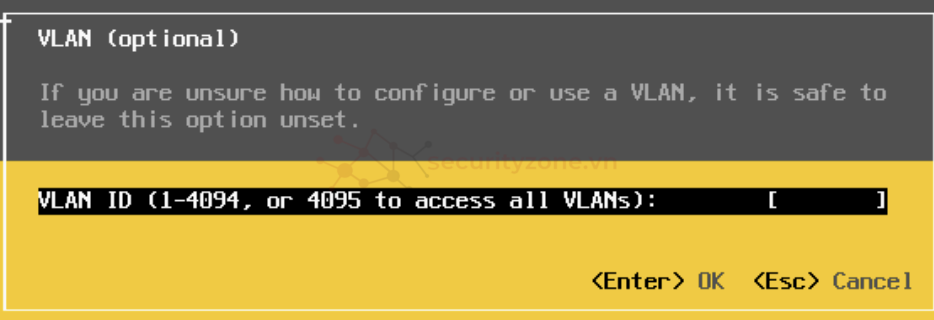
Ipv4 Configuration dùng để chọn cấu hình IP tĩnh hay động (dùng Space để chọn) nếu là IP tĩnh, ta tiến hành đặt IP, subnet mask, gateway và lưu bằng cách ấn Enter
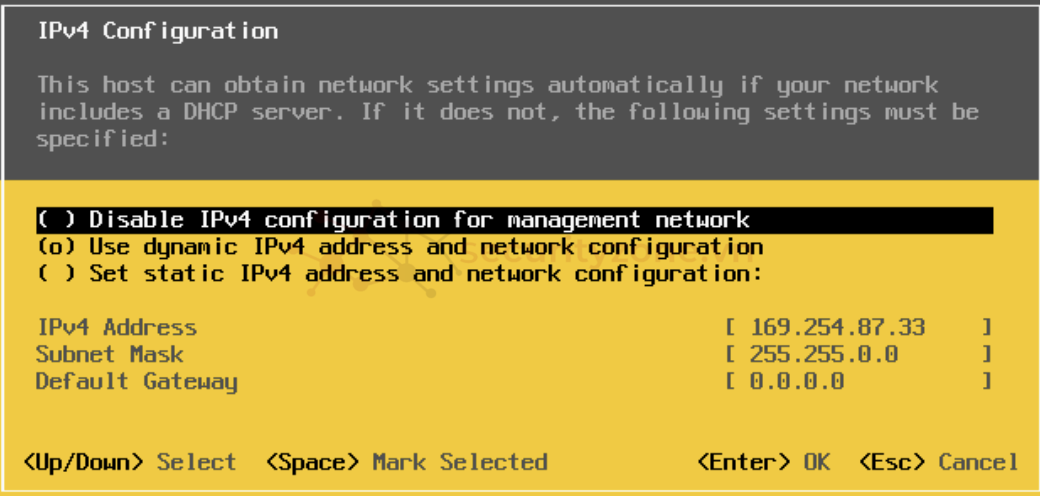
DNS Configuration để thiết lập địa chỉ IP của server DNS mà Host trỏ về
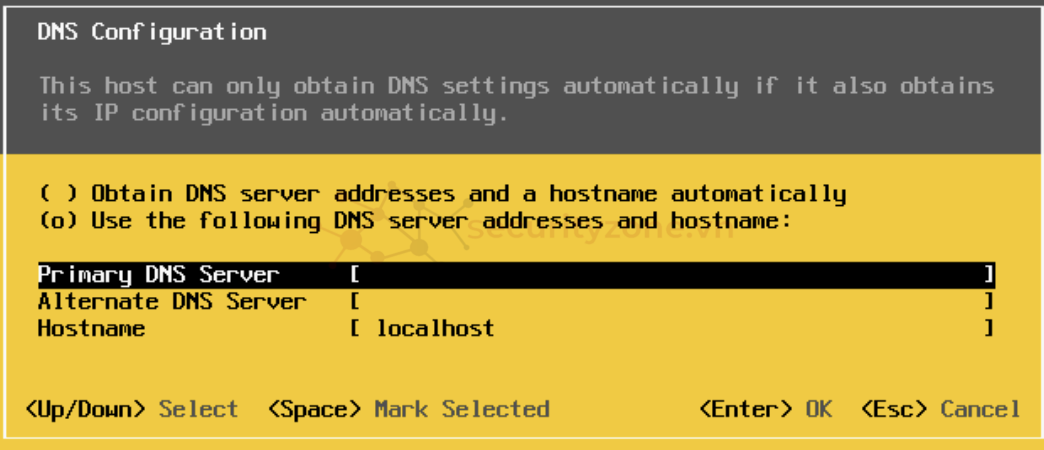
Sau khi Exit (ấn Esc) thông báo hỏi về việc có muốn lưu những thay đổi đã thiết lập sẽ hiện lên. Chọn Yes (ấn Y) để lưu
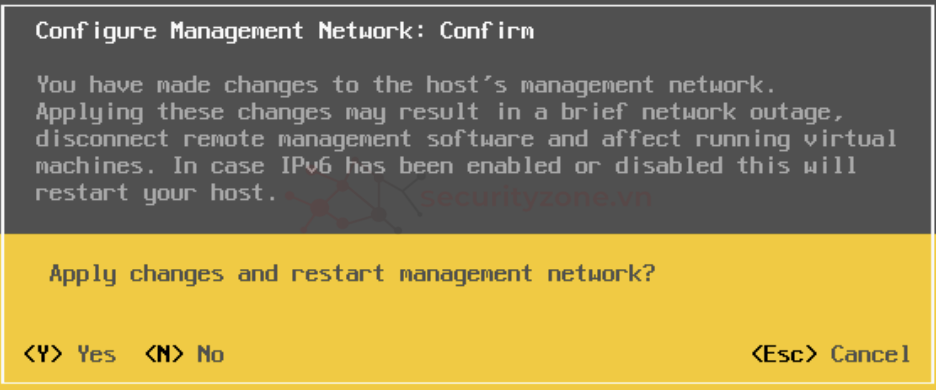
Chọn Restart Management Network để Host lưu những thay đổi và kiểm tra bằng cách chọn Test Management Network
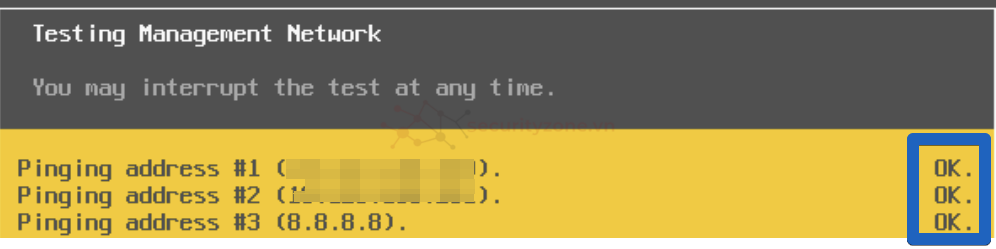
Sau khi Ping thành công sẽ báo Ok như trong hình và bạn có thể dùng IP để truy cập vào Host Esxi trên browser
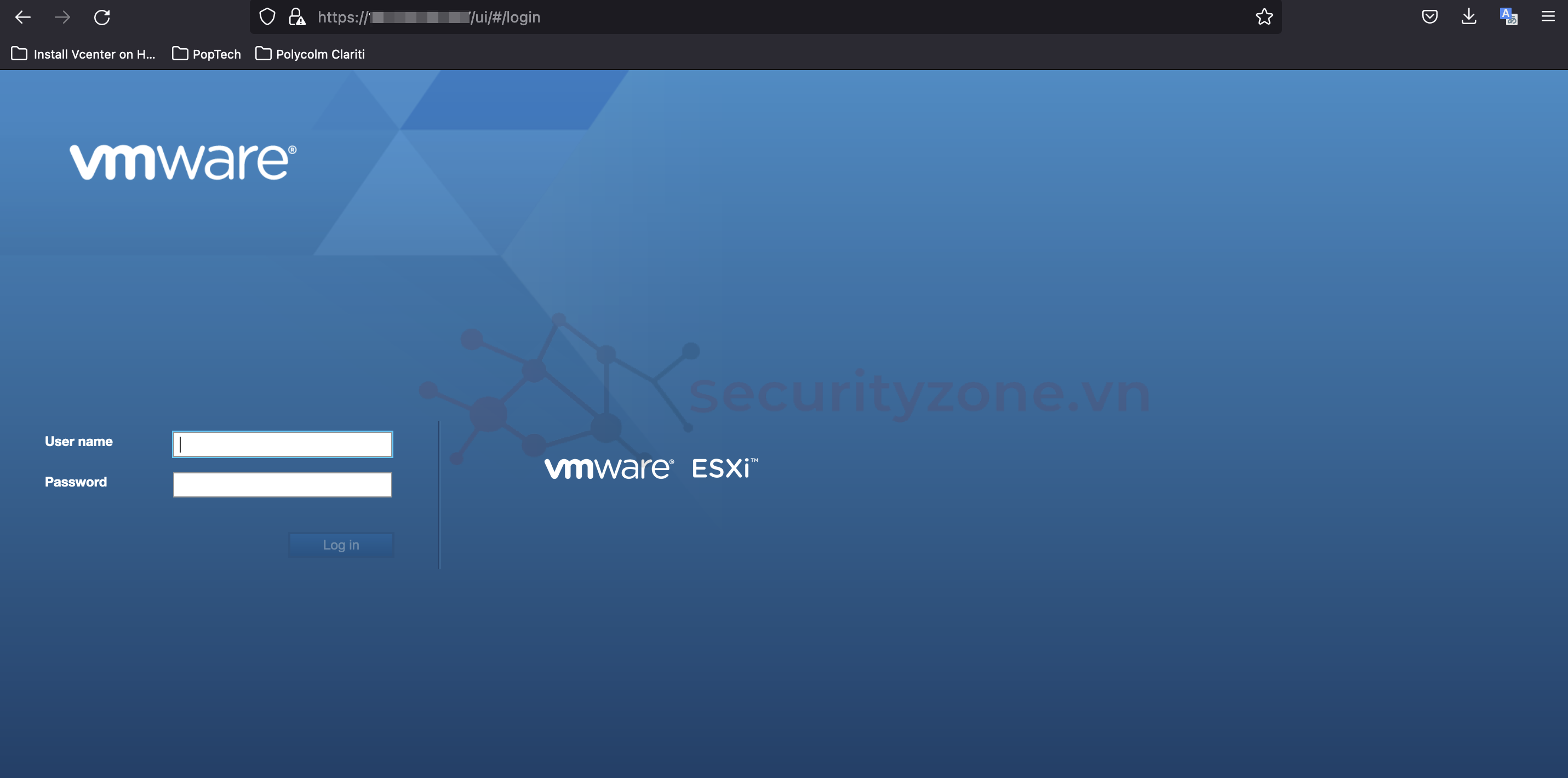
Dùng root user để đăng nhập
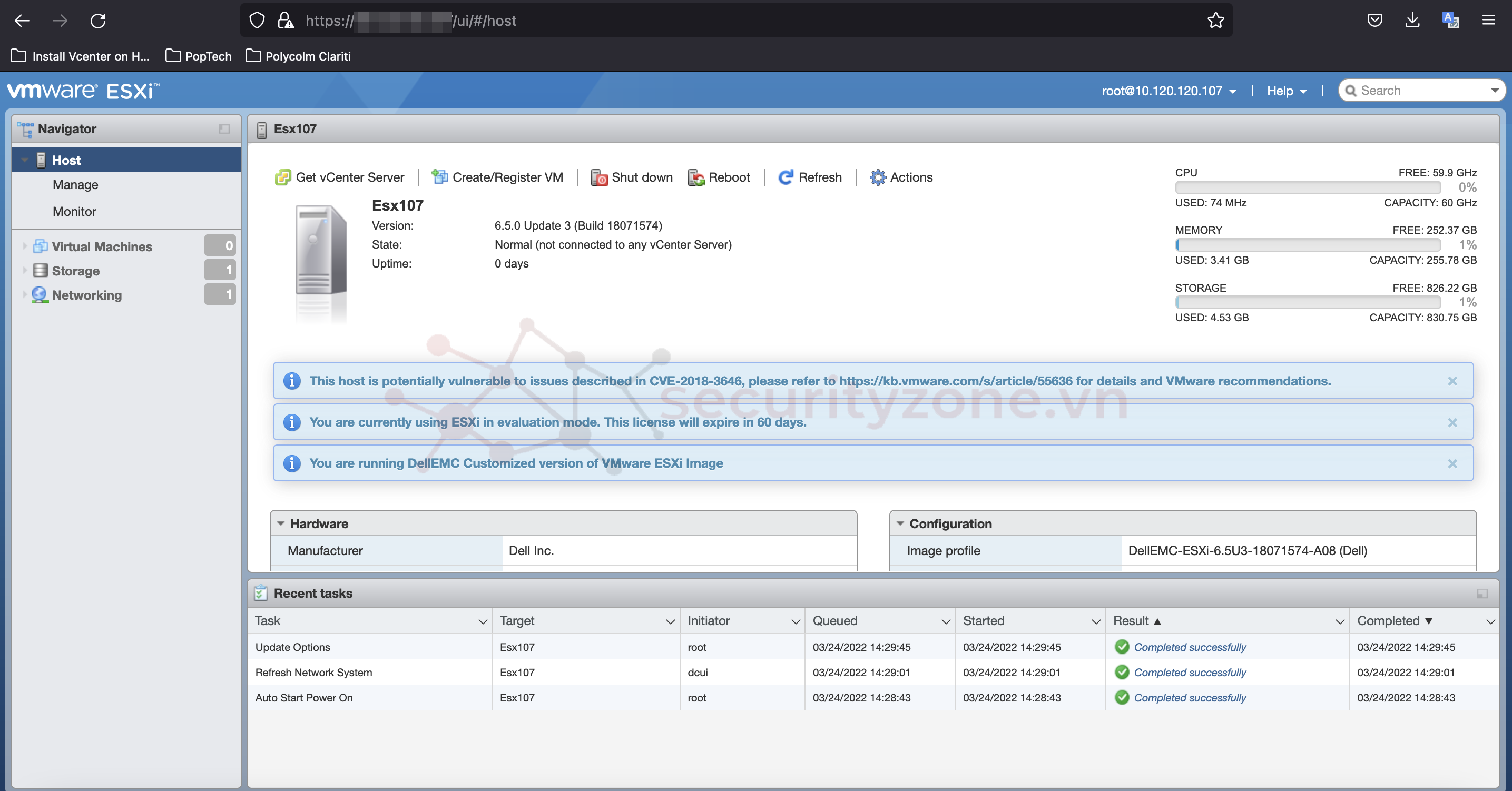
I. Cấu hình địa chỉ IP và user cho iDRAC
II. Download file ISO Esxi 6.5
III. Cài đặt Esxi 6.5 trên iDRAC
Hướng dẫn
Cấu hình địa chỉ IP và user cho iDRACPhía sau server bạn sẽ thấy cổng iDRAC (nó giống một cổng mạng bình thường nhưng được dùng với mục đích để cấu hình IP và dùng IP đó để truy cập vào iDRAC từ xa)
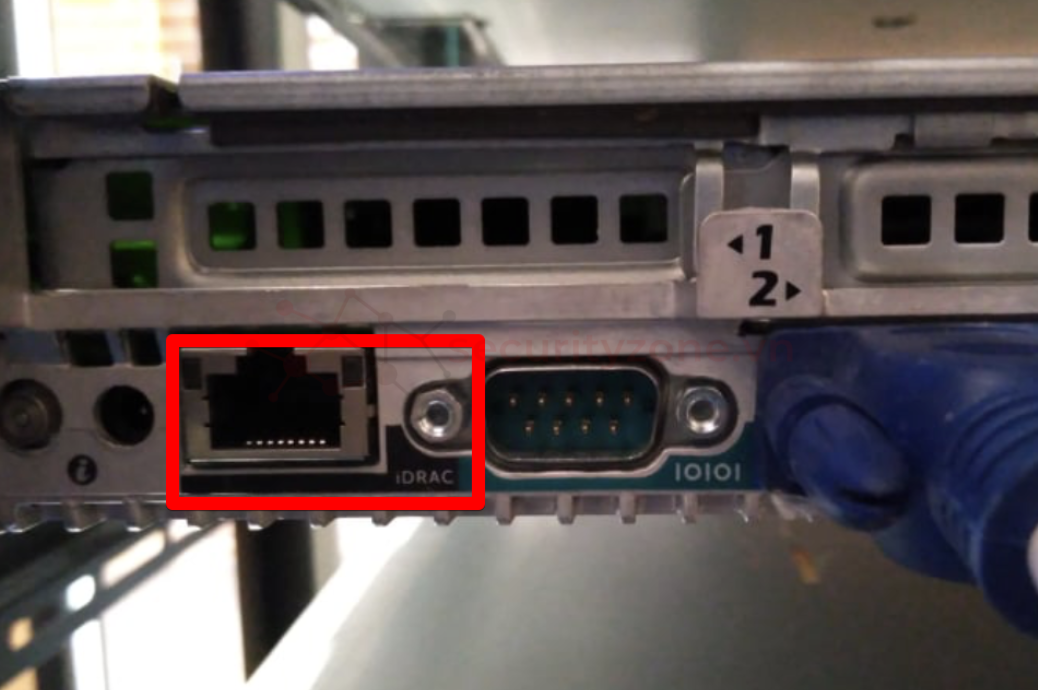
Sau đó cắm nguồn và khởi động server để cấu hình. Khi màn hình bật lên bạn sẽ thấy IP của iDRAC khi chưa được cấu hình là ?.?.?.? sau đó bạn hãy ấn F2 để vào System Setup

Giao diện sẽ hiện ra để Setup hệ thống. Chọn mục iDRAC settings để cấu hình IP và User
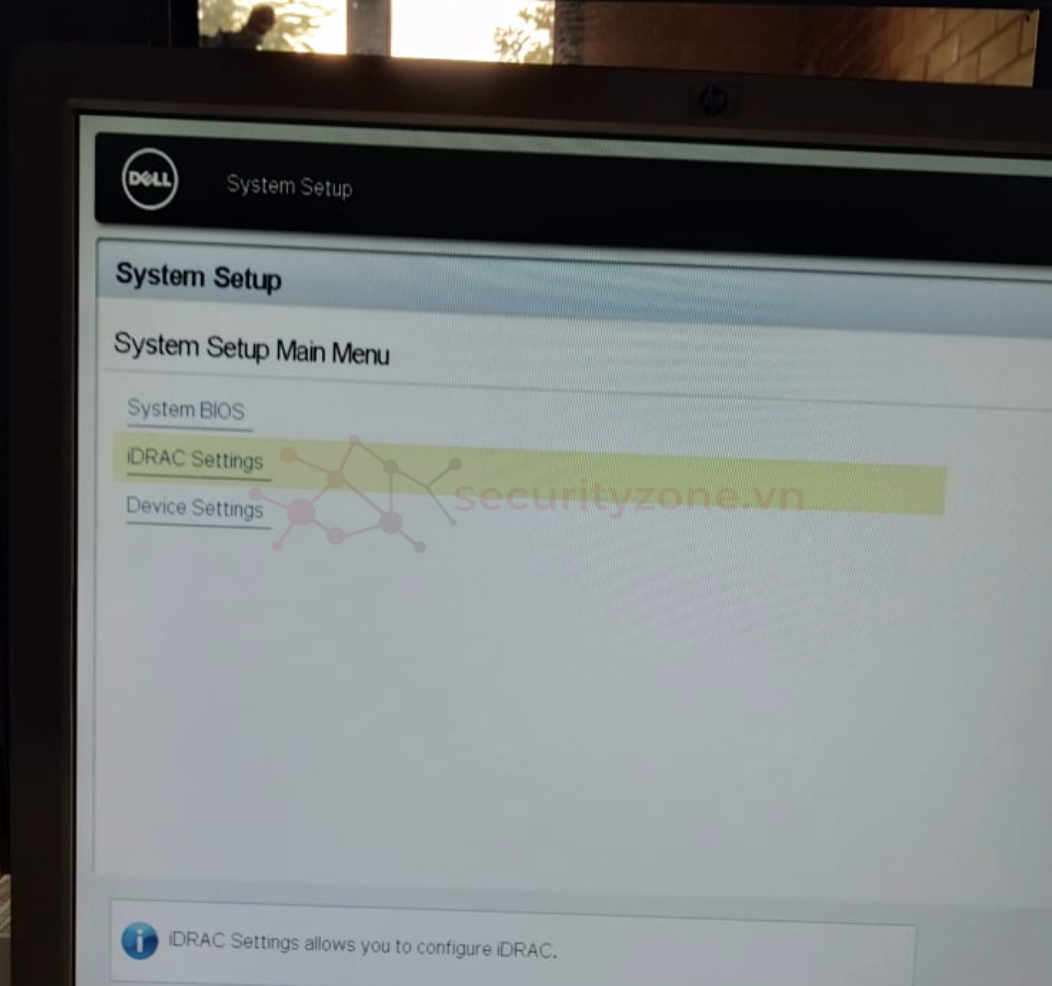
Tiếp đến chon mục Network
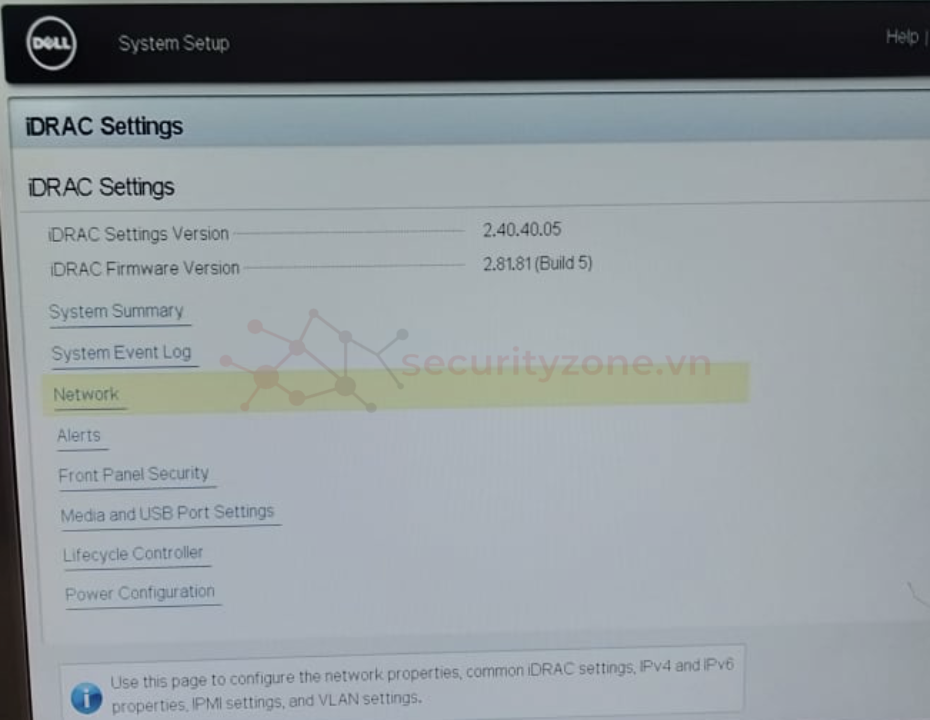
Kéo xuống mục IPv4 Settings để đặt IP hãy nhớ Enable IPv4 và Disabled DHCP
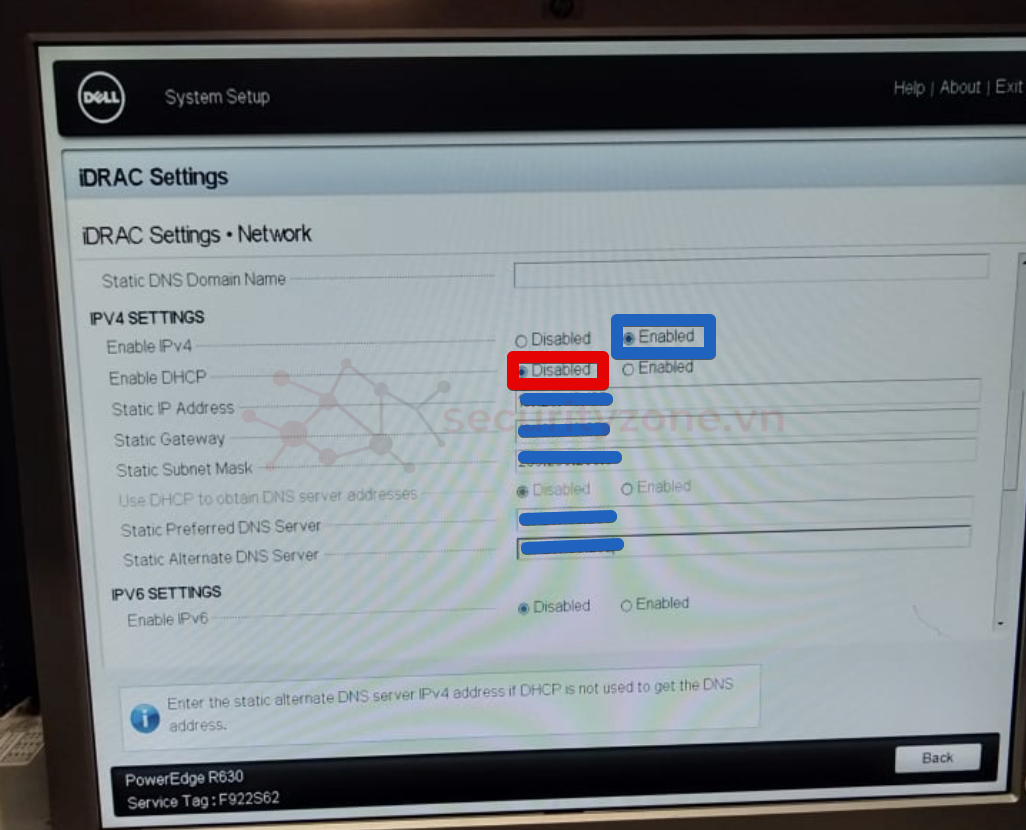
Sau đó bạn chọn Back để quay lại iDRAC Settings và chọn User Configuration
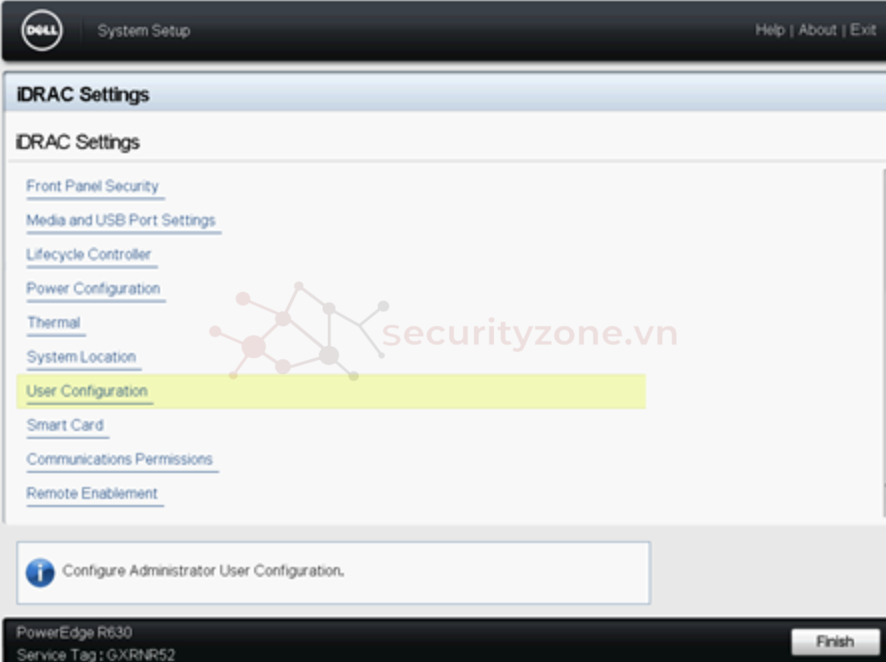
Tiến hành đặt password cho user root (và đừng quên Enable)
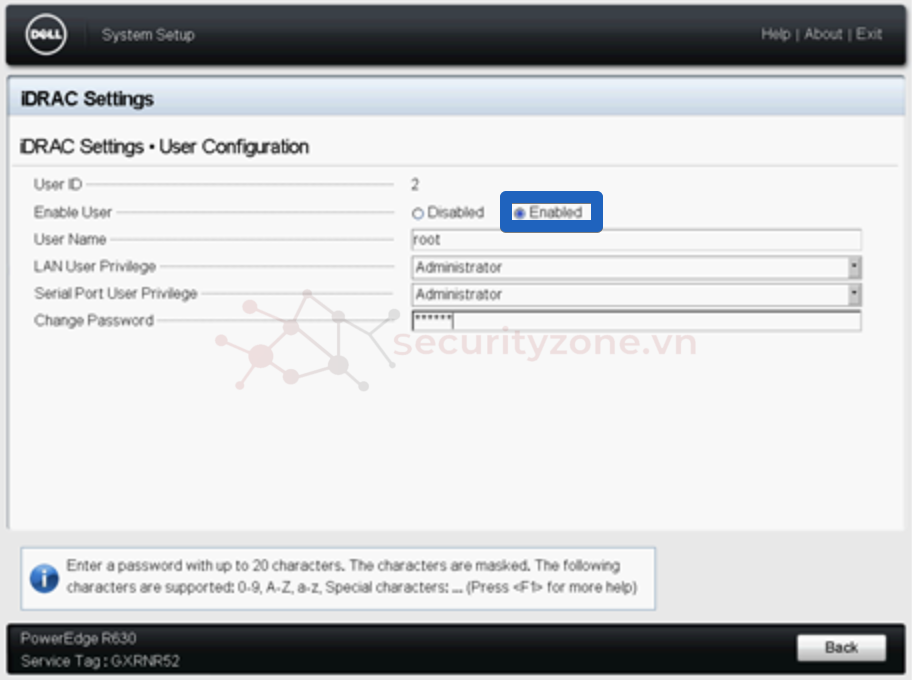
Sau đó bạn Back lại và chọn Finish. Cảnh báo về ciệc có muốn lưu thay đổi hay không hiện lên và chọn Yes
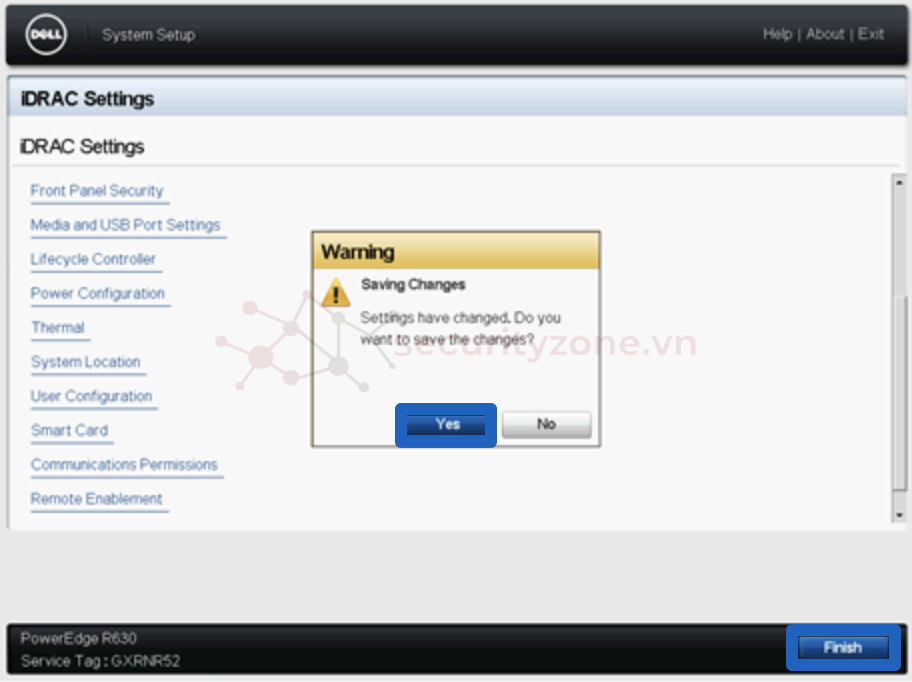
Lúc này khi khởi động hệ thống bạn sẽ thấy IP của iDRAC đã nhận và bạn chỉ việc cắm dây sau đó bật trình duyệt web lên và nhập ip của iDRAC để tiến hành cài đặt Esxi từ xa.
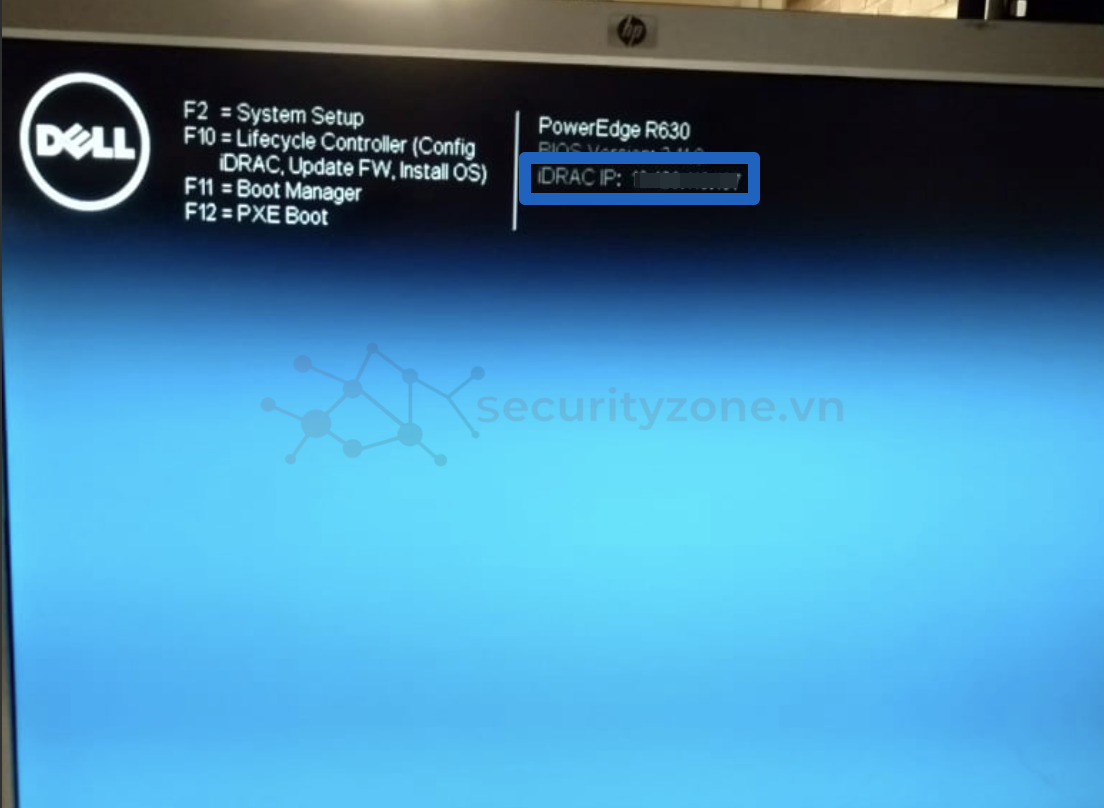
Dùng user root để đăng nhập vào giao diện web của iDRAC
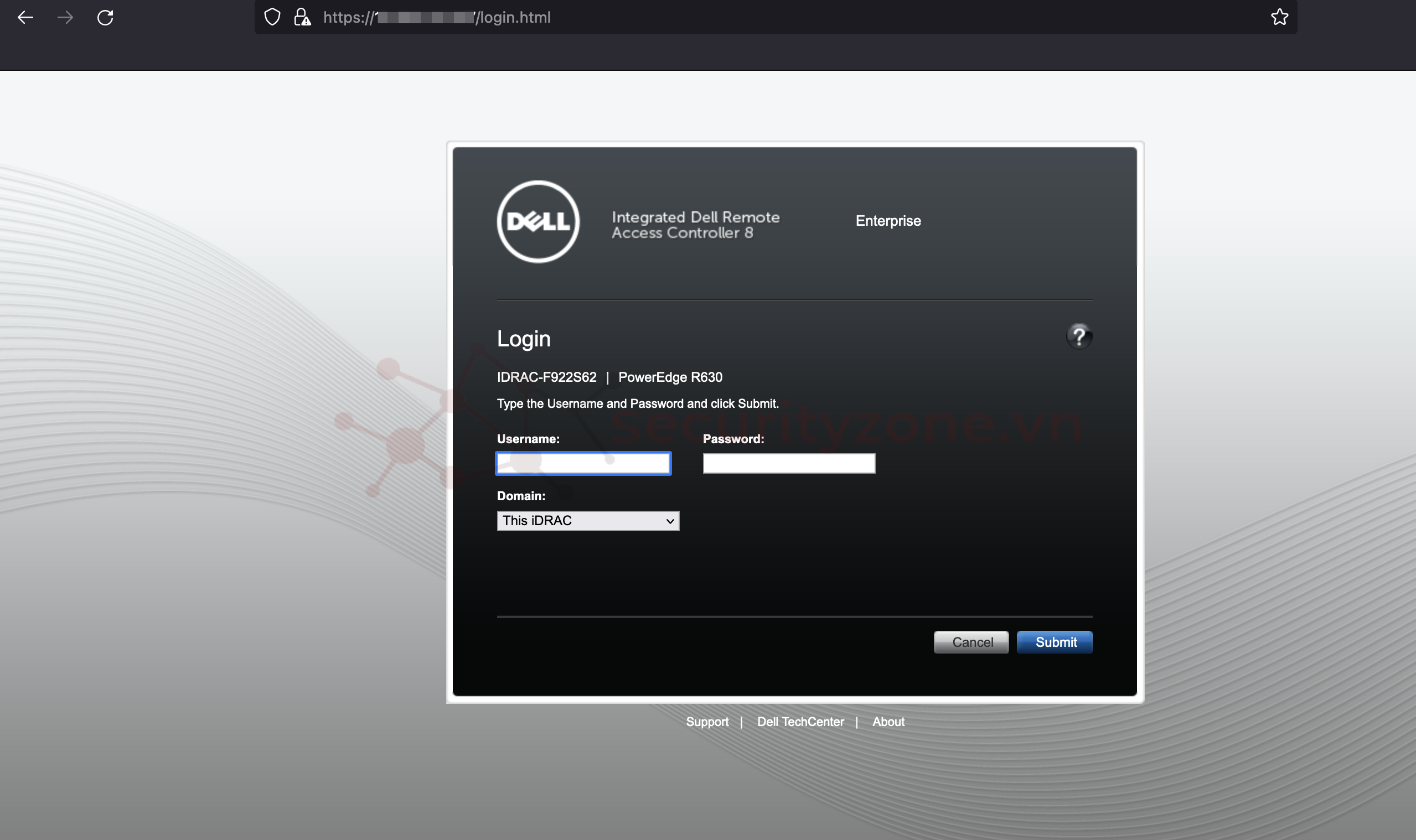
Sau khi đăng nhập chọn Overview -> Server -> Launch
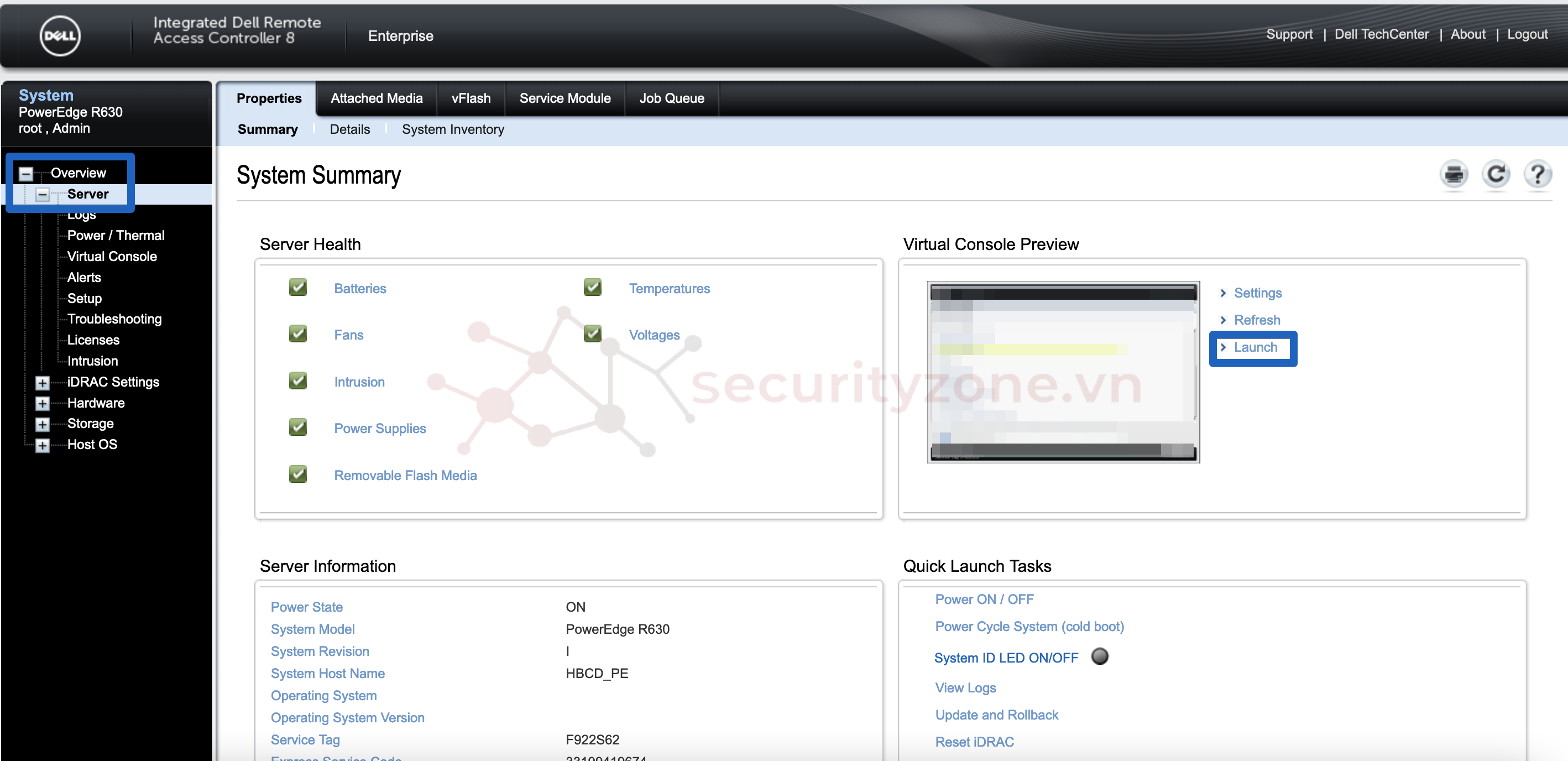
Một cửa sổ điều khiển mới sẽ được mở lên bao gồm thanh công cụ ở phía trên bên phải
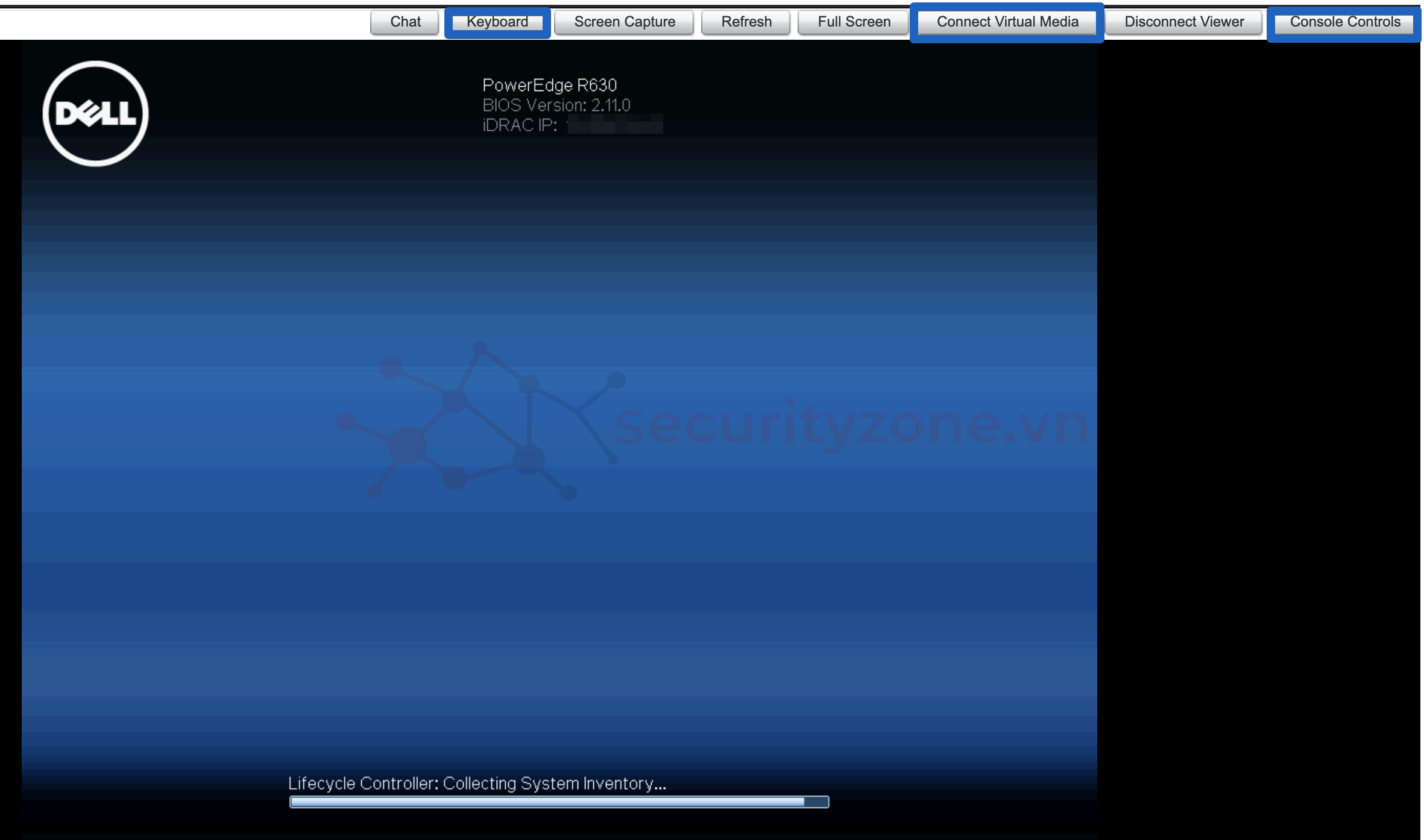
Console Controls chứa những cài đặt điều khiển cơ bản.
Keyboard cho bạn một bàn phím ảo để sử dụng trong trường hợp bàn phím không nhận.
Connect Virtual Media cho phép bạn Mount ISO của hệ điều hành bạn muốn cài để có thể cài đặt từ xa.
Download file ISO Esxi 6.5
Truy cập vào google và gõ phiên bản Esxi bạn muốn tải (ở đây mình cài đặt phiên bản 6.5). Có rất nhiều trang nhưng hãy chọn trang của Vmware
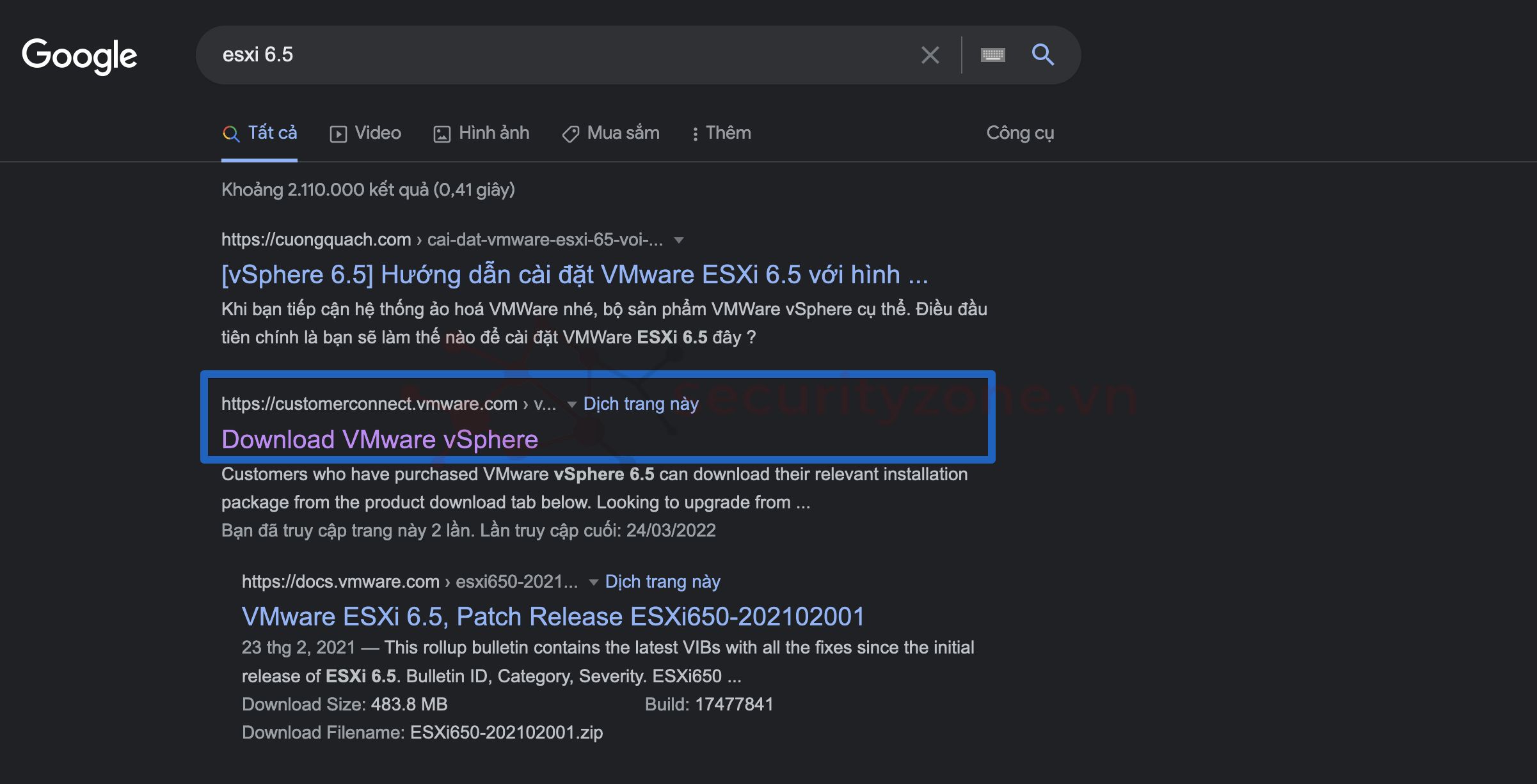
Sau khi vào đừng vội Download tại mục Product Downloads (vì đôi lúc sau khi cài đặt sẽ có vài driver không có) mà hãy chọn mục Custom ISOs
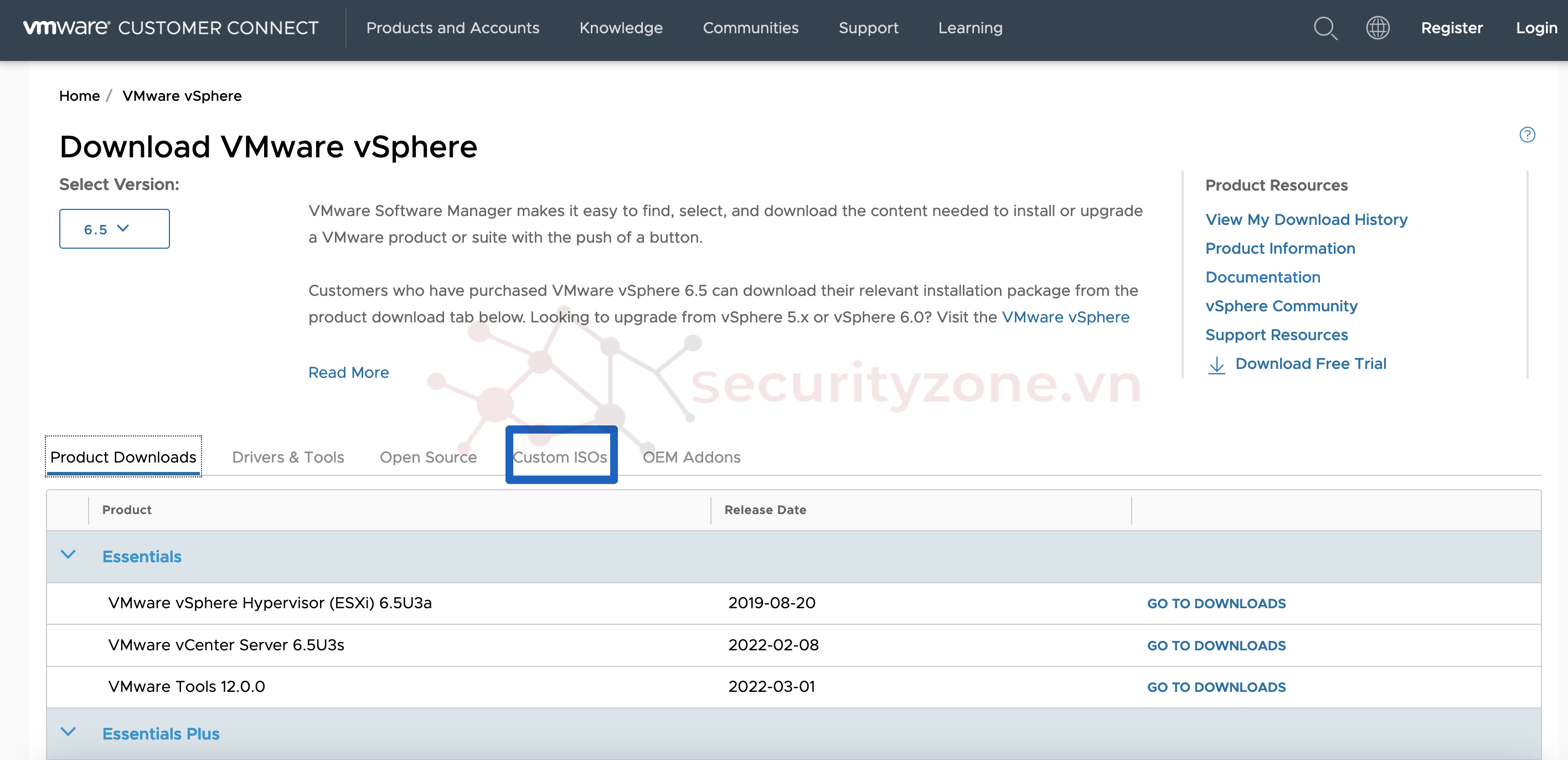
Sau đó chọn và Download Esxi tương thích với dòng Server của bạn (iDRAC của DELL, iLO của HP, ....)

Nhưng phải đăng kí tài khoản và login vào để download nhé!
Cài đặt Esxi 6.5 từ xa trên iDRAC
Chọn Connect Virtual Media để mount ISO Esxi bạn muốn cài
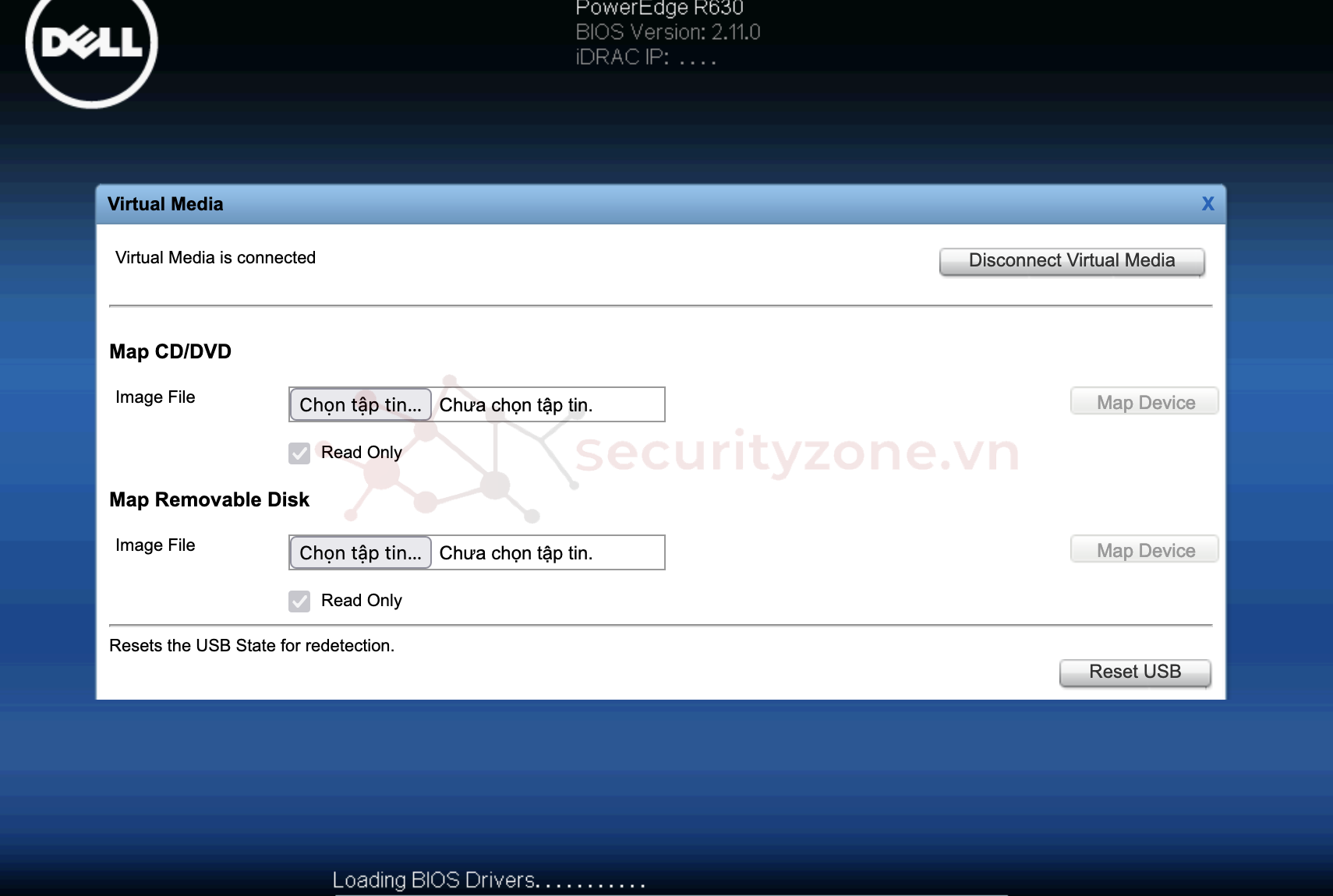
Trong mục Map CD/DVD ấn Chọn tập tin để thêm ISO của Esxi sau đó chọn Map Device
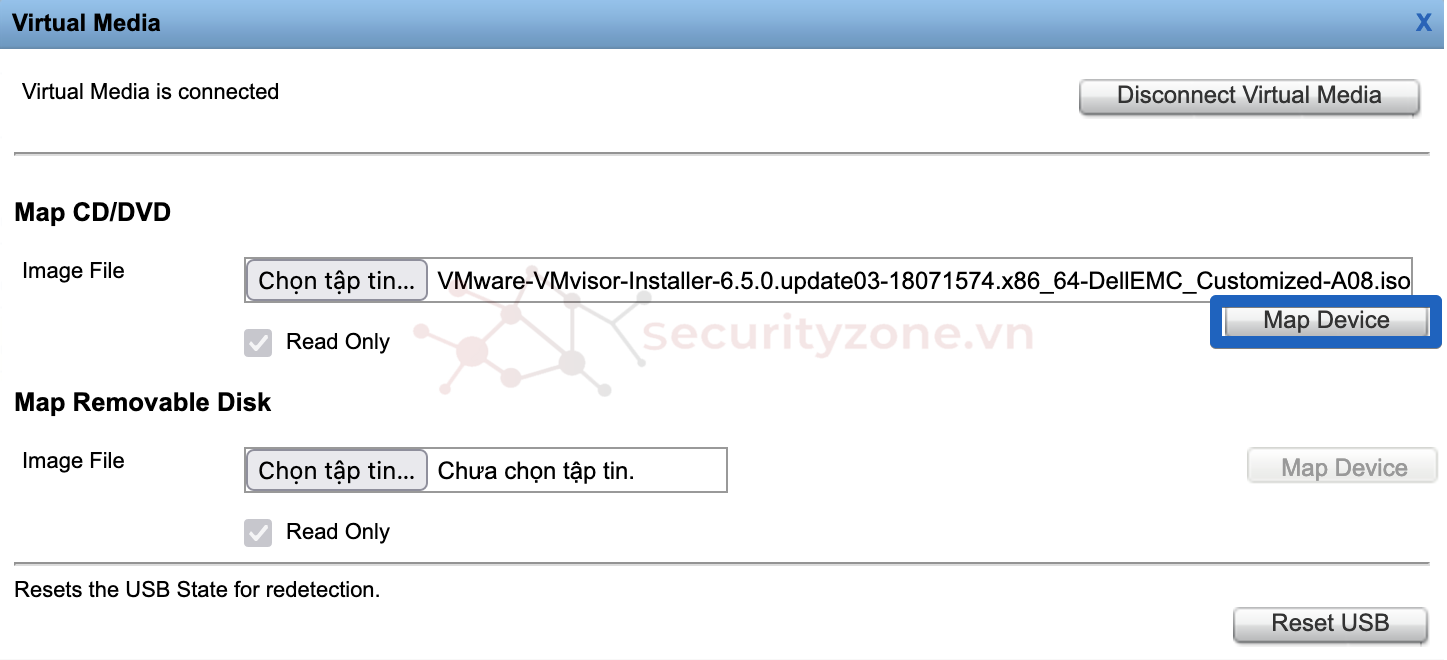
Sau đó khởi động lại máy và ấn phím f11 để vào Boot Manager
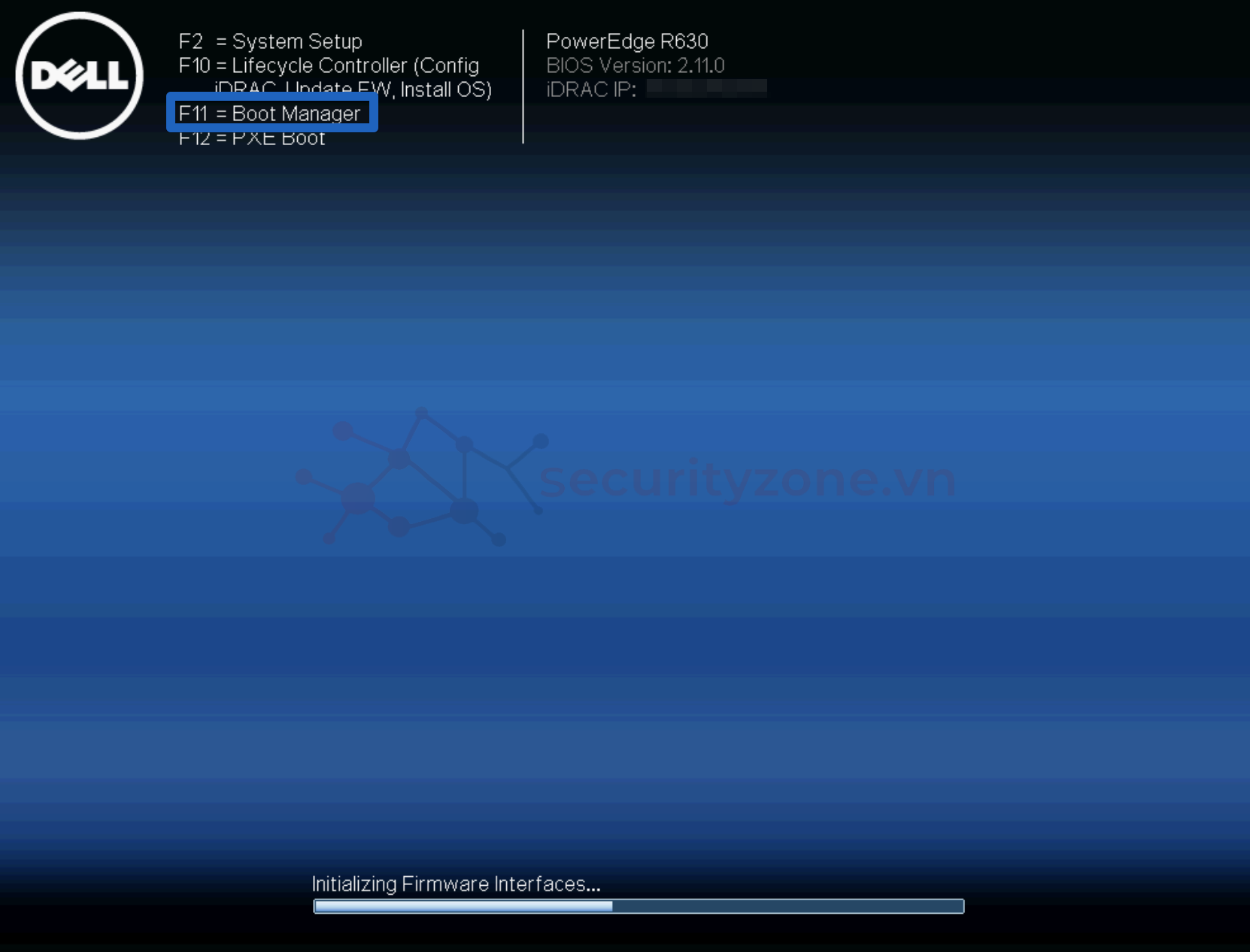
Chọn One-shot BIOS boot manager
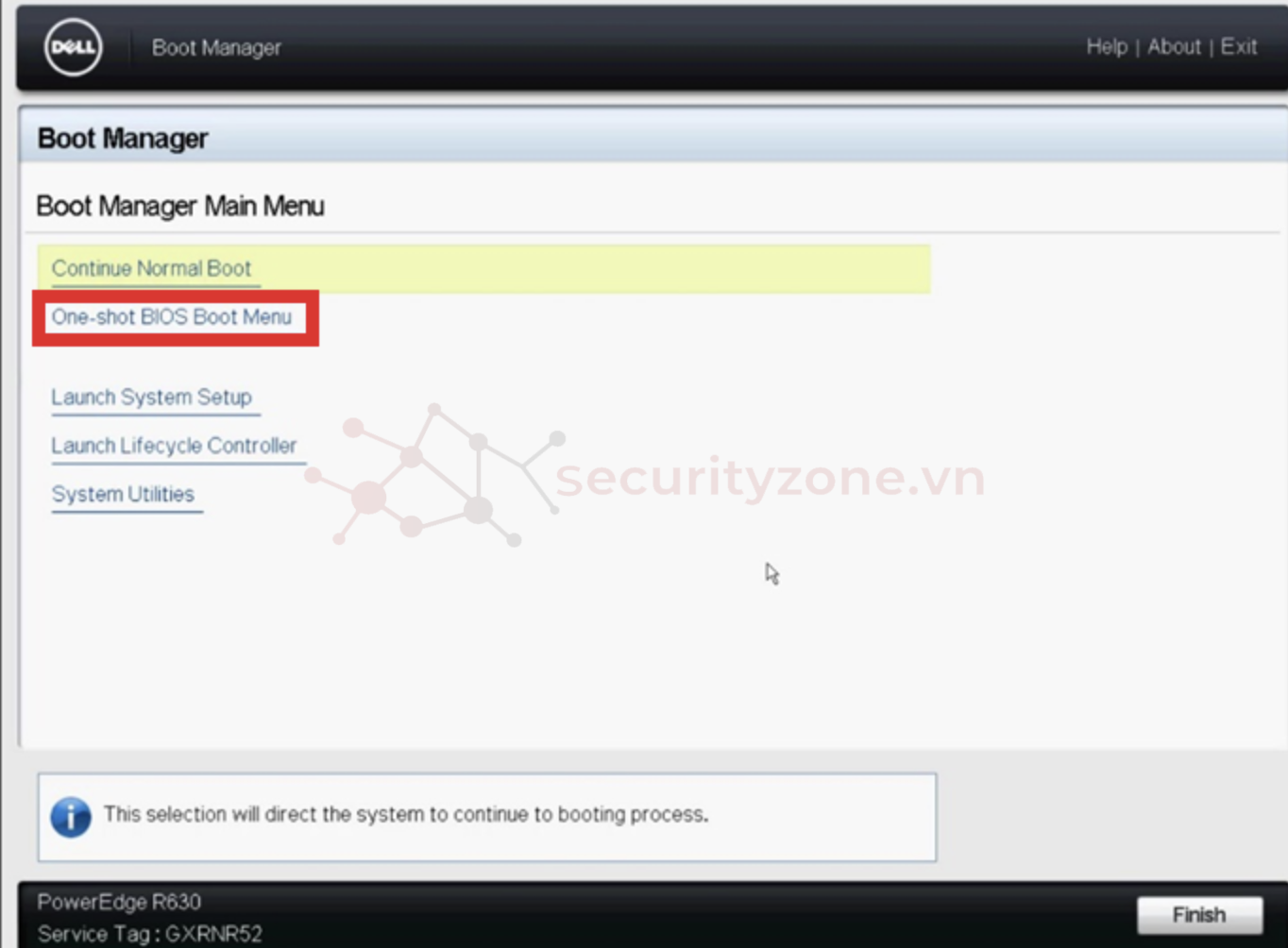
Chọn Virtual Optical Drive để boot ISO từ ổ đĩa mới được mount
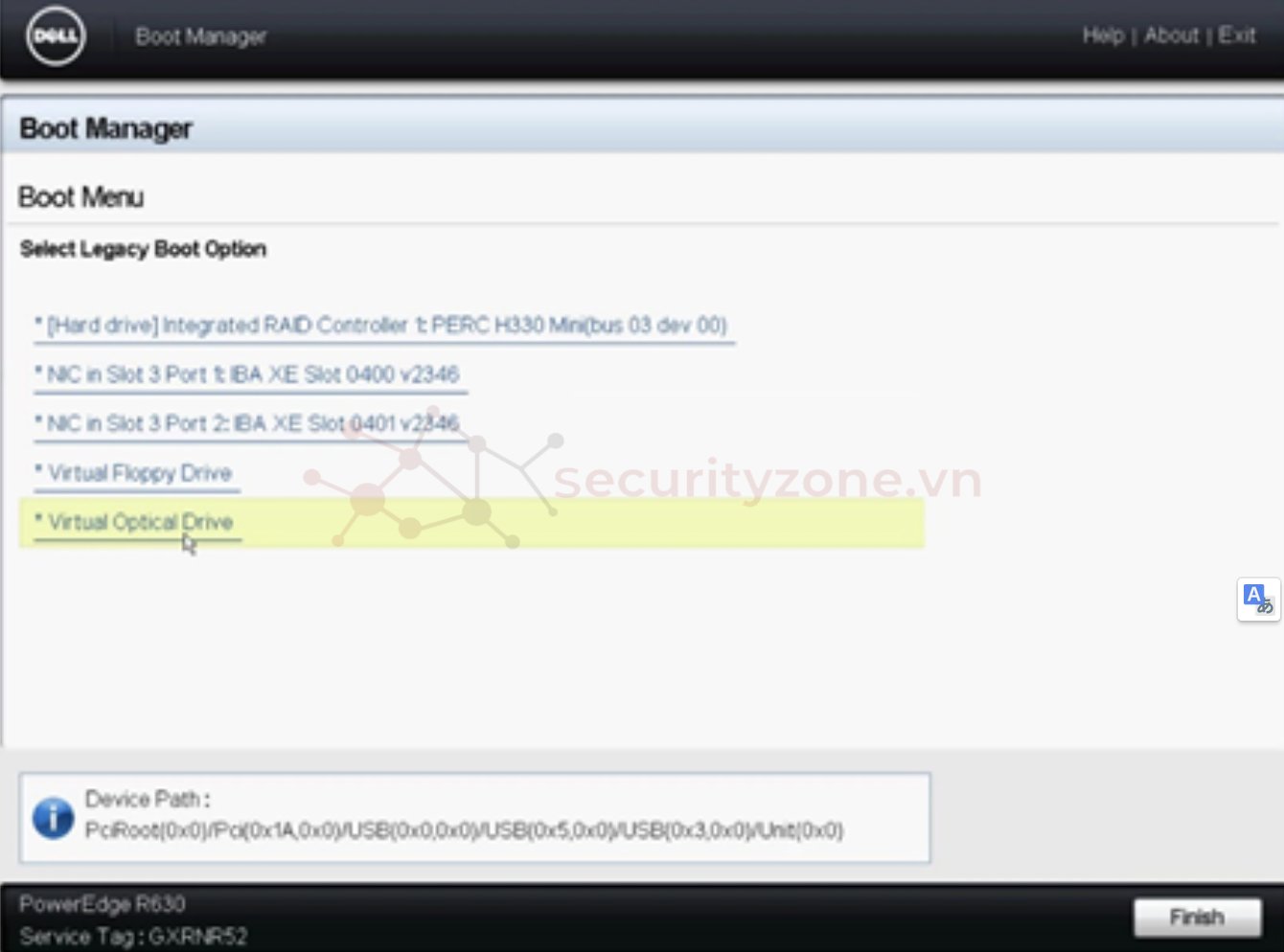
Chờ để load Esxi Installer
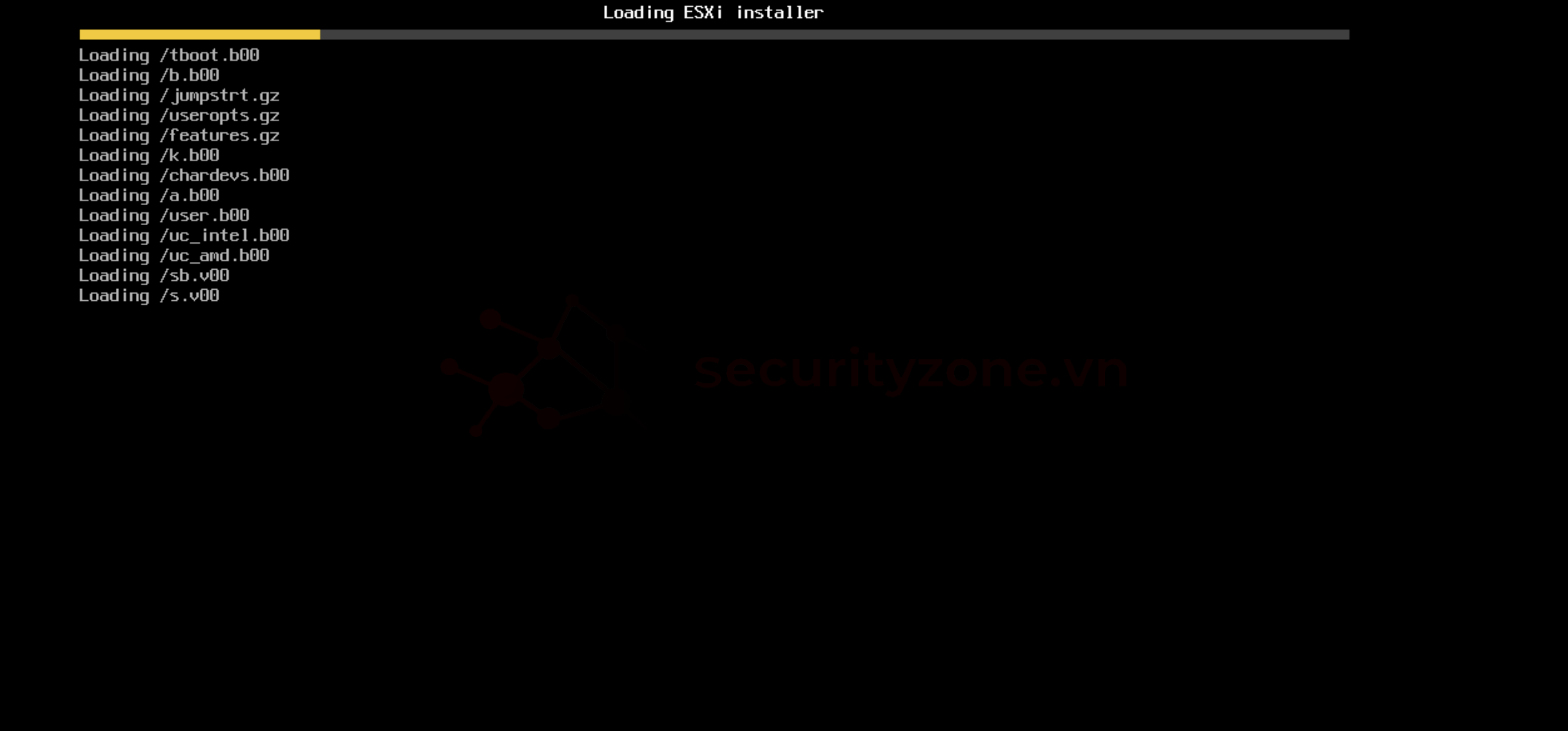
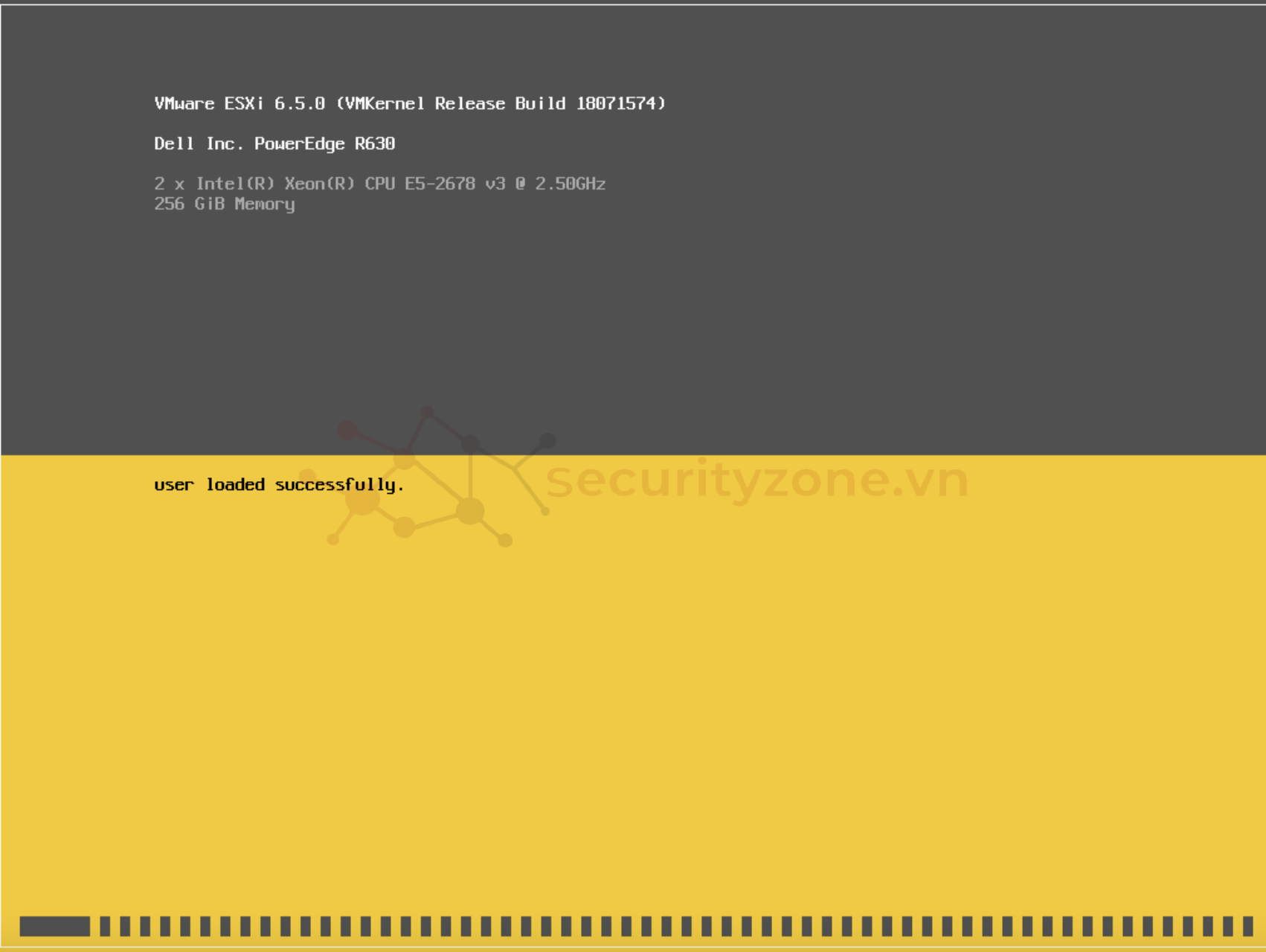
Sau khi Installer chạy chọn continue
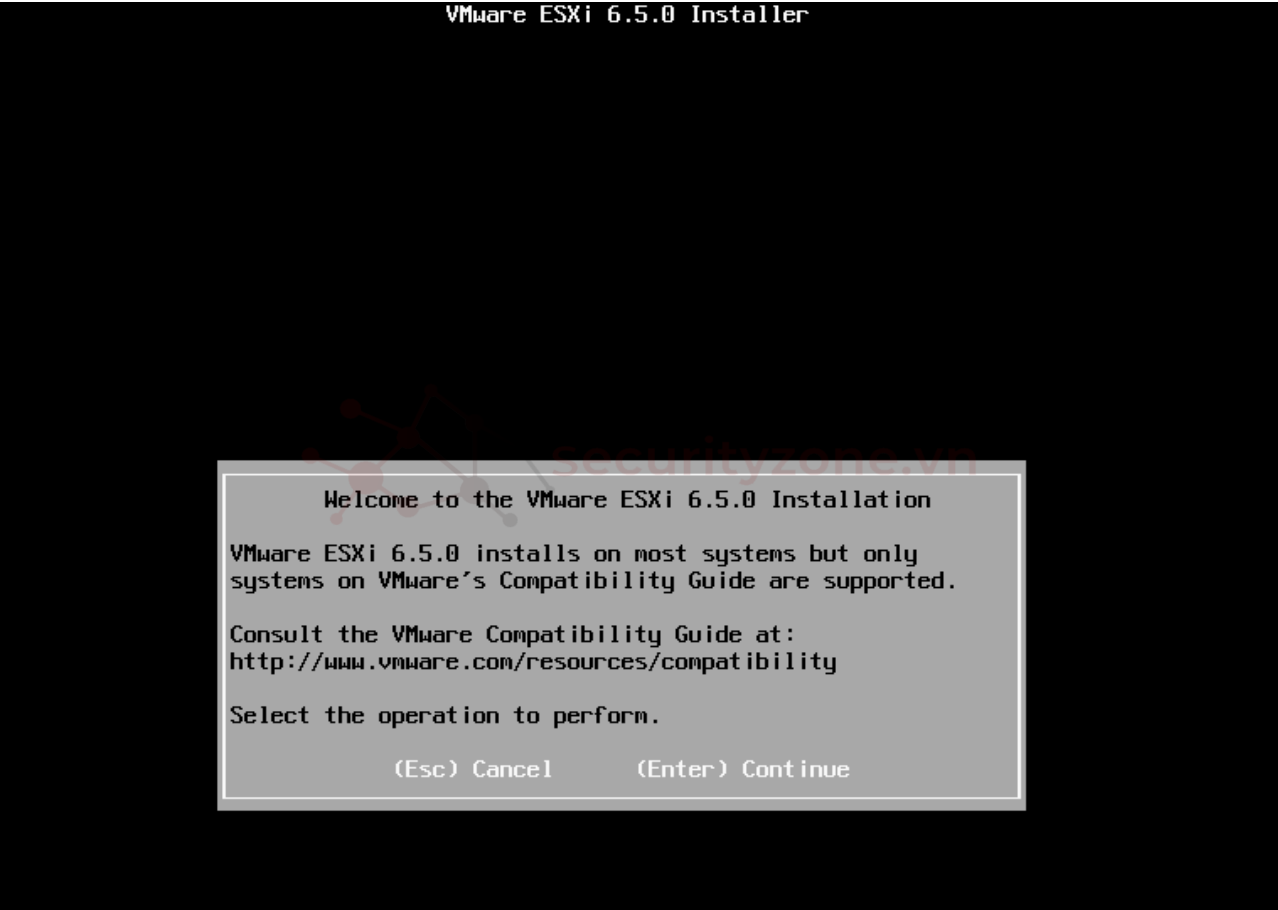
Chấp nhận chính sách bằng cách ấn F11
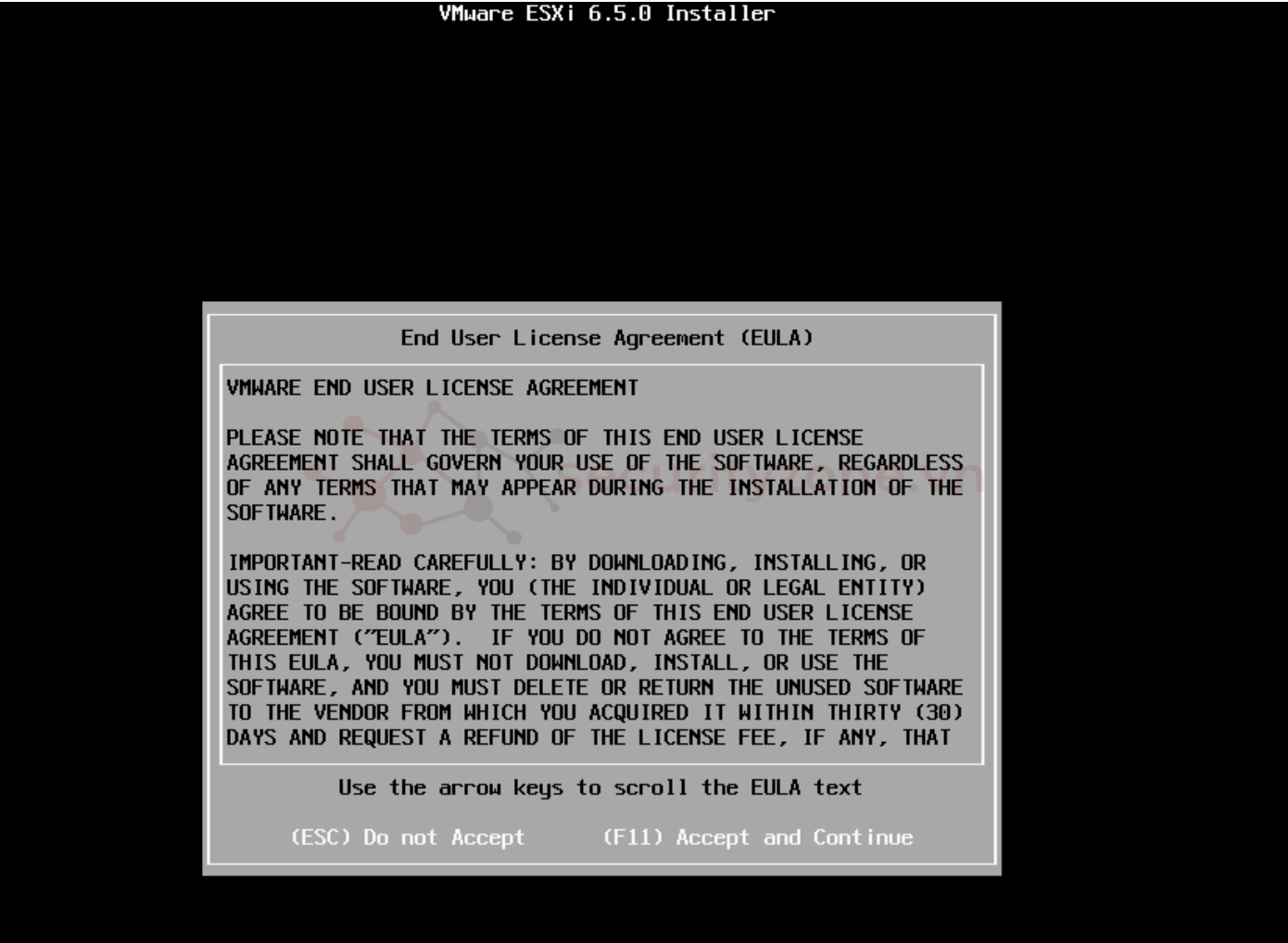
Installer sẽ scan thiết bị để cài đặt Esxi lên
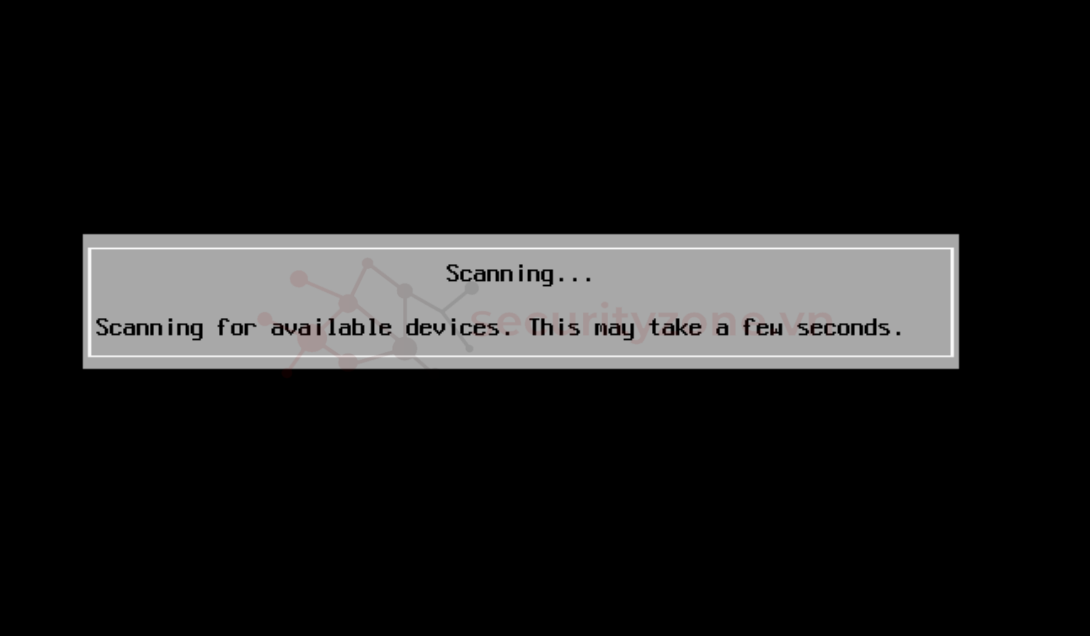
Chọn thiết bị bạn muốn cài đặt (nếu bạn có nhiều ở đĩa) và chọn continue
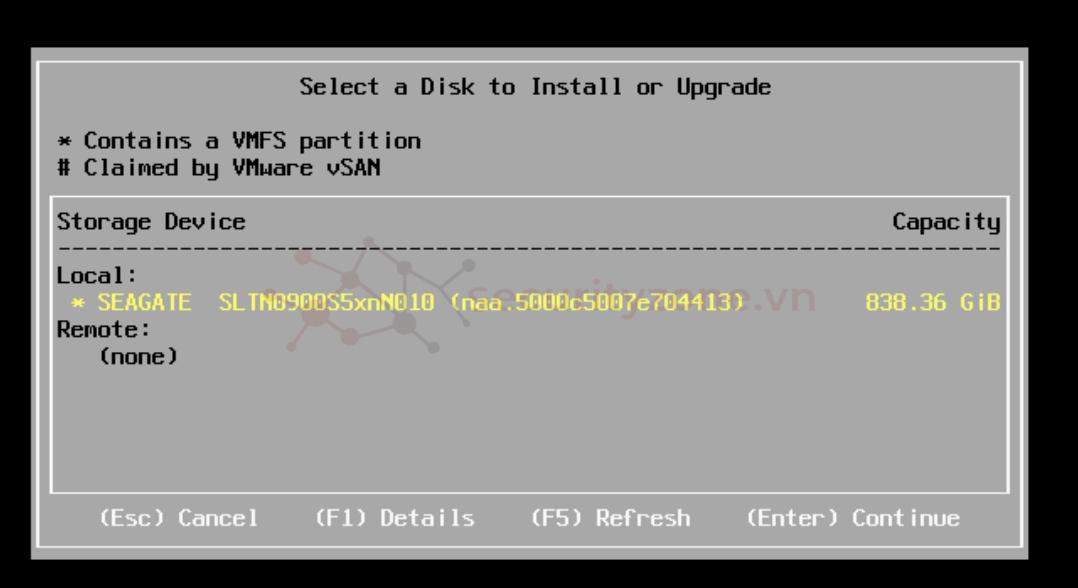
Lựa chọn keyboard layout sau đó chọn continue
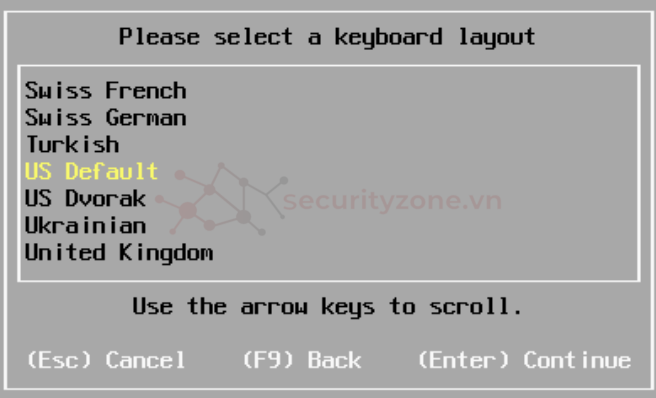
Đặt password cho root user và chọn continue
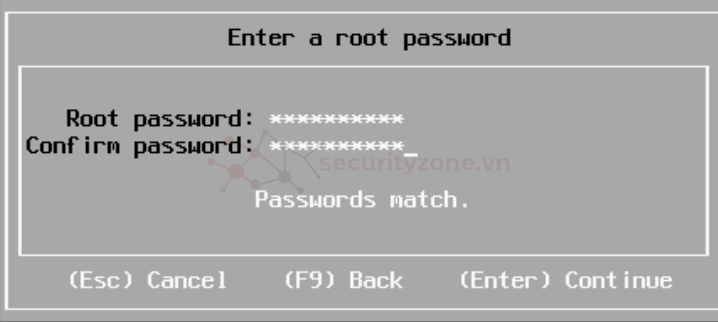
Xác nhận bạn muốn cài đặt Esxi và ấn F11 để Install
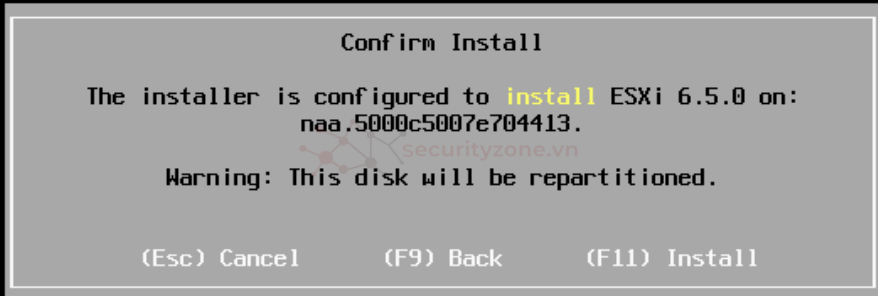
Chờ quá trình cài đặt hoàn tất
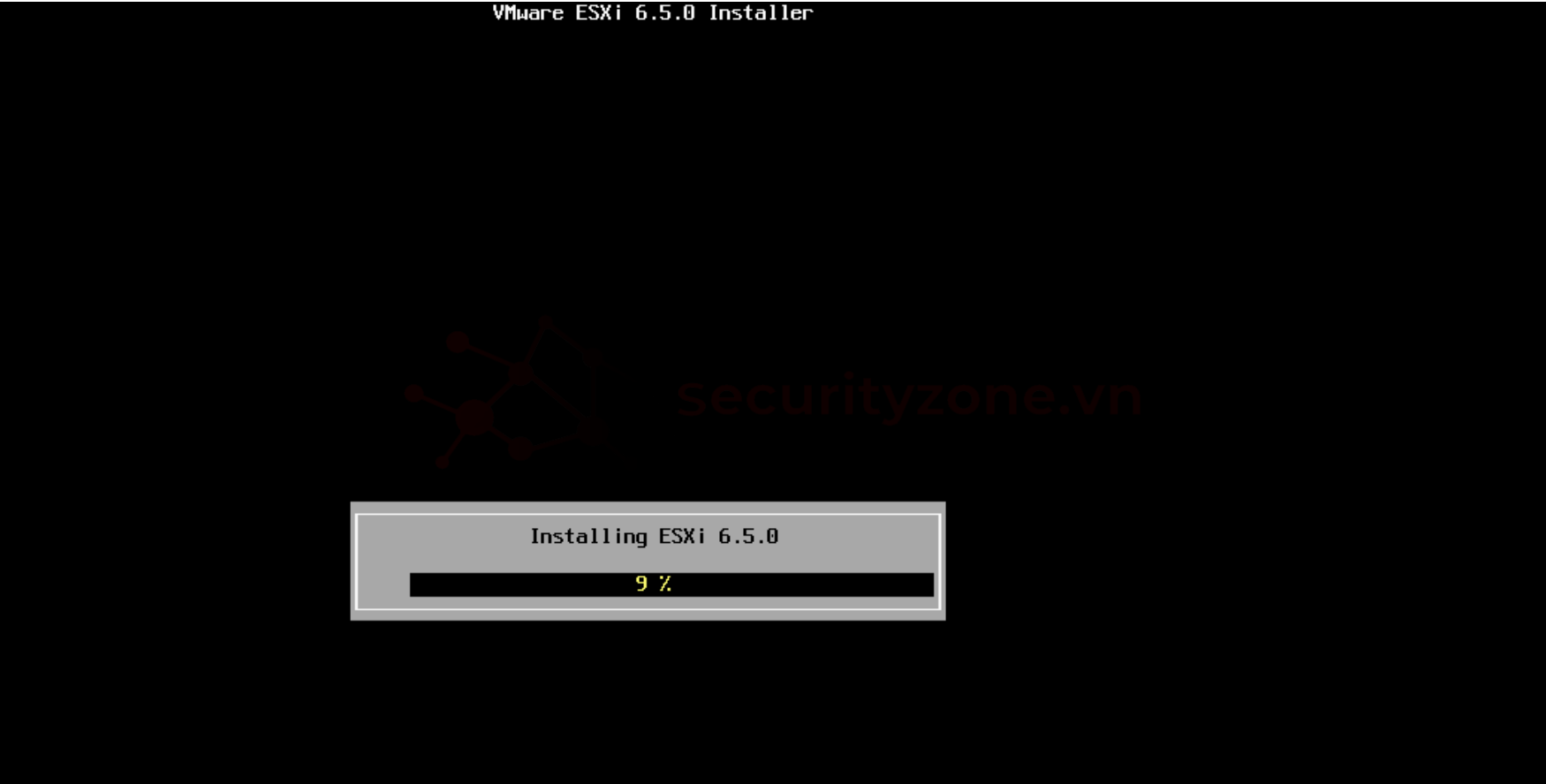
Sau khi cài đặt hoàn tất Reboot lại thiết bị (ấn Enter)
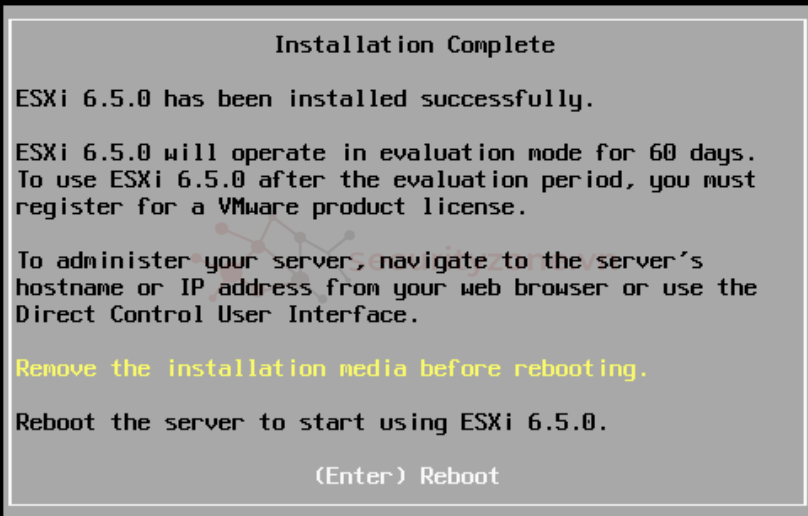
Đây là giao diện của Esxi sau khi khời động ấn F2 để đăng nhập và cấu hình IP, hostname, ...
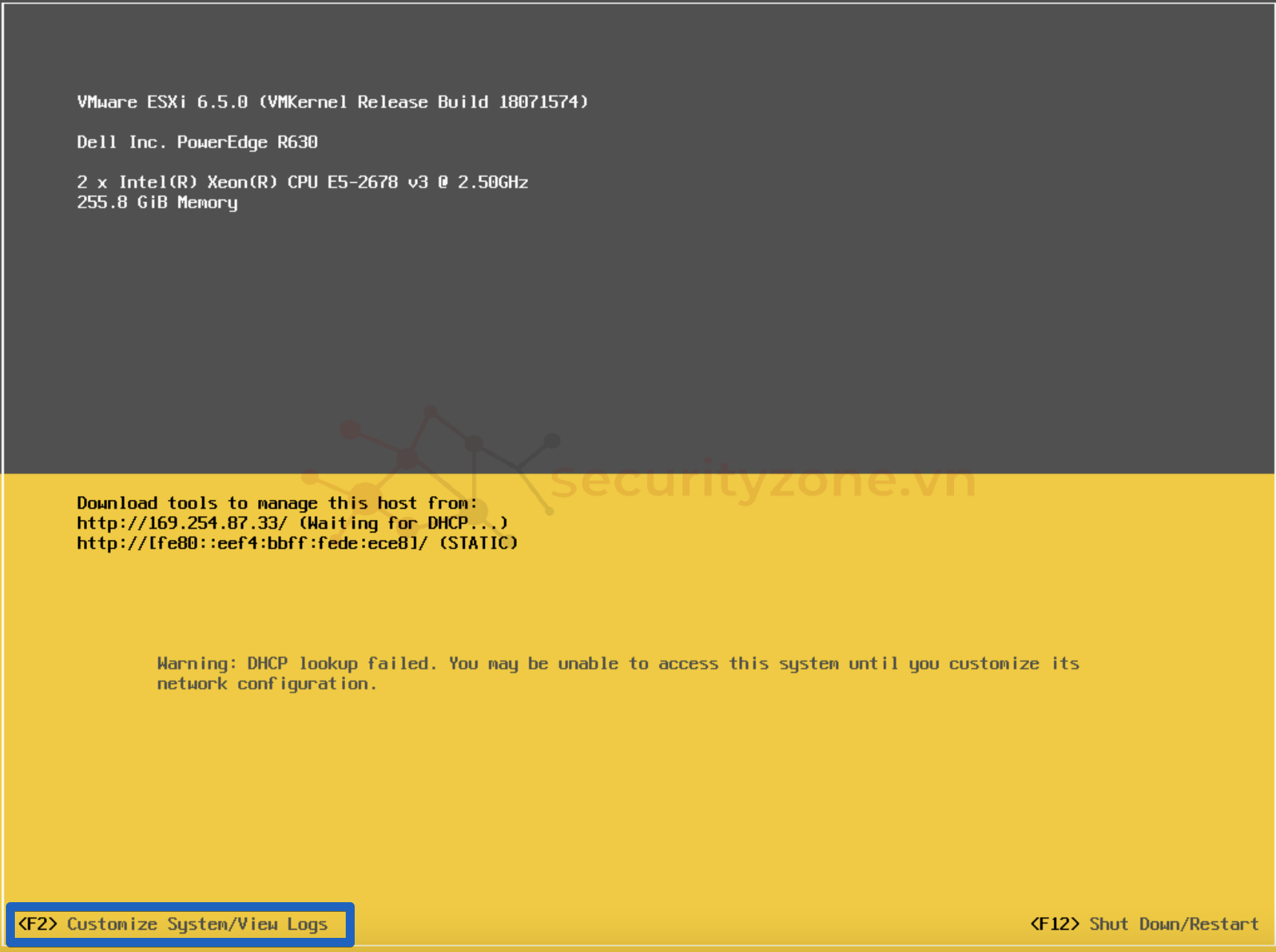
Sử dụng root user để đăng nhập vào hệ thống

Đây là giao diện sau khi Đăng nhập
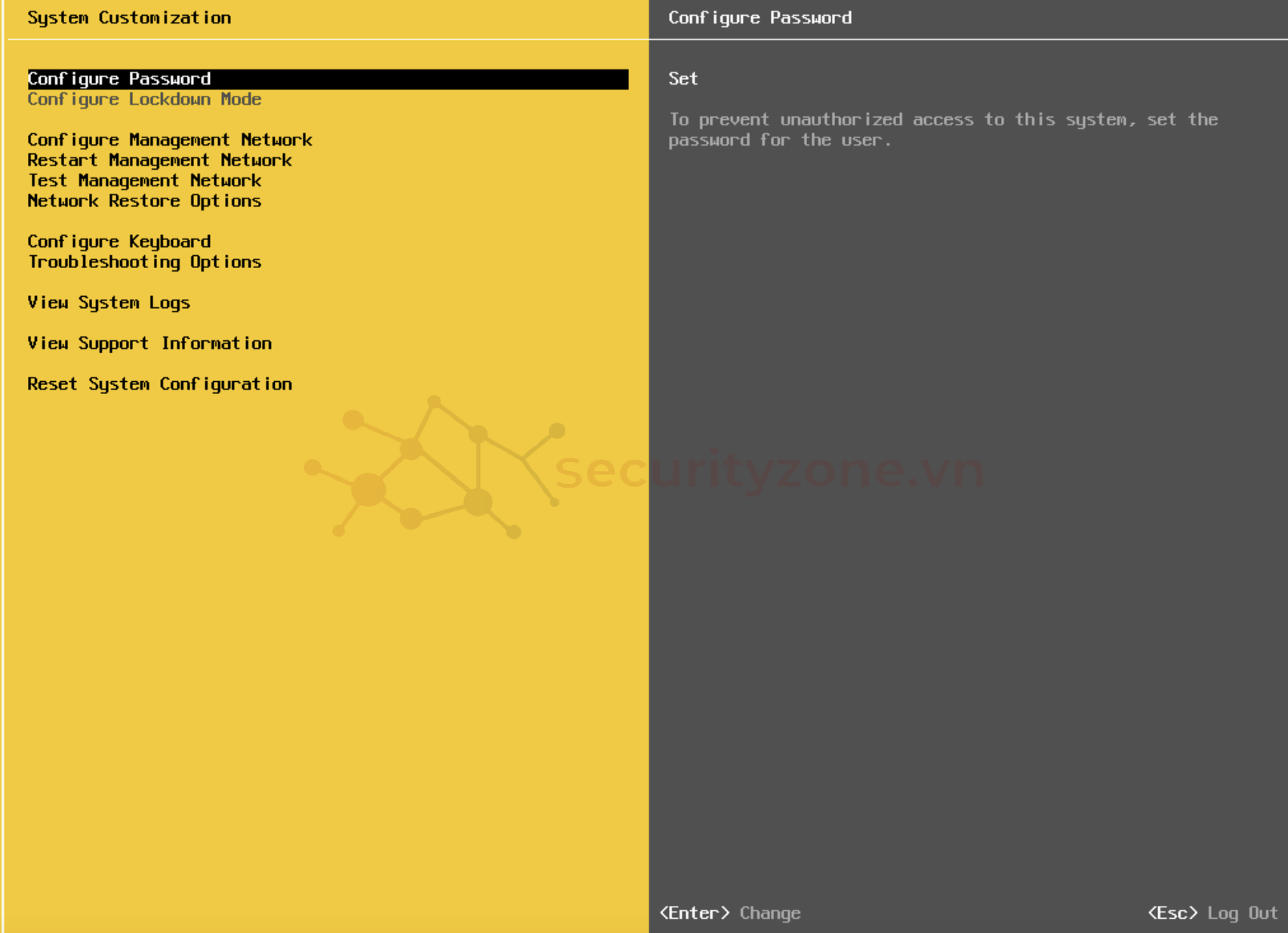
Configure Password dùng để đổi mật khẩu root user
Configure Management Network dùng để cấu hình VLan, IP, DNS và lựa chọn NIC
Restart Management Network dùng để yêu cầu Restore Network hoặc Renew a DHCP
Test Management Network dùng để kiểm tra xem Host (Esxi) đã thông mạng chưa bằng cách ping
Configure Keyboard dùng để thay đổi chuẩn bàn phím bạn muốn dùng
Troubleshooting Options dùng để xem về việc enable Esxi Shell, enable SSH,...
View System logs dùng để coi log của hệ thống
View Support Information để coi thông tin về license, vmware support and contact, ....
Chúng ta sẽ cấu hình Network bằng cách vào Configure Management Network
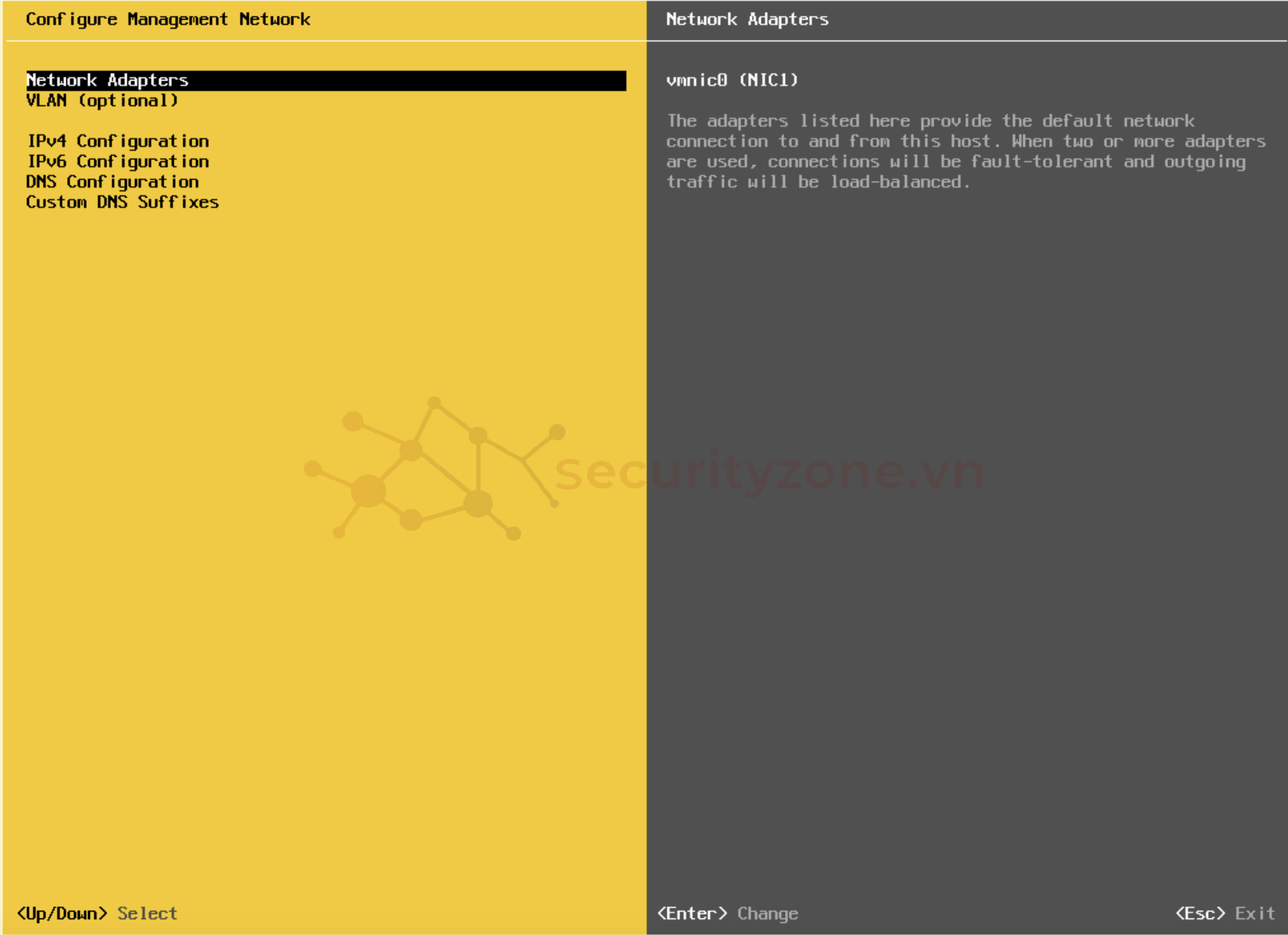
Network Adapter giúp bạn chọn NIC mà muốn đặt địa chỉ IP (dùng Space để chọn) và Enter để lưu. Khi có nhiều NIC được chọn Host sẽ tự có khả năng cân bằng tải.
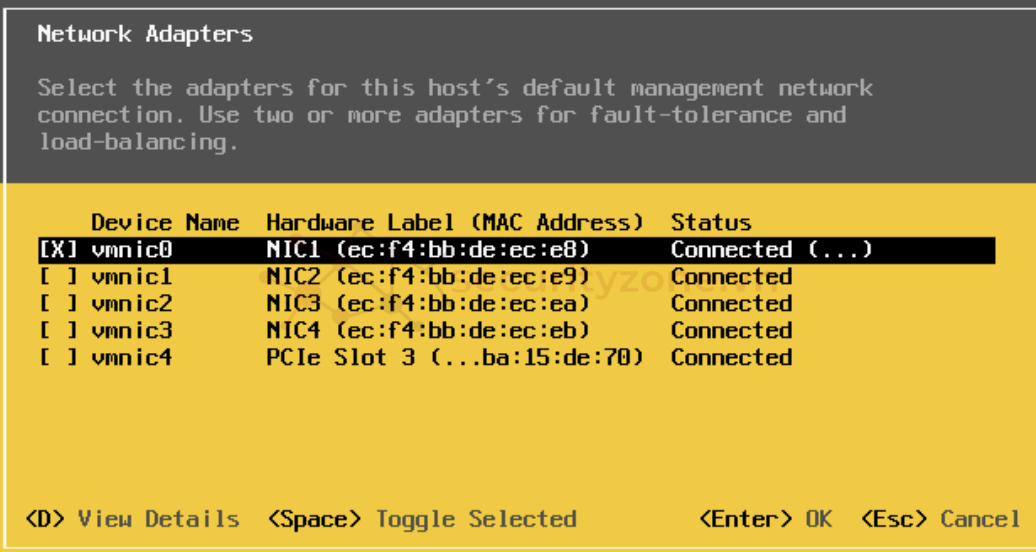
Vlan giúp bạn cấu hình Vlan chứa IP của Host (Esxi). Nhập Vlan ID và ấn Enter để lưu
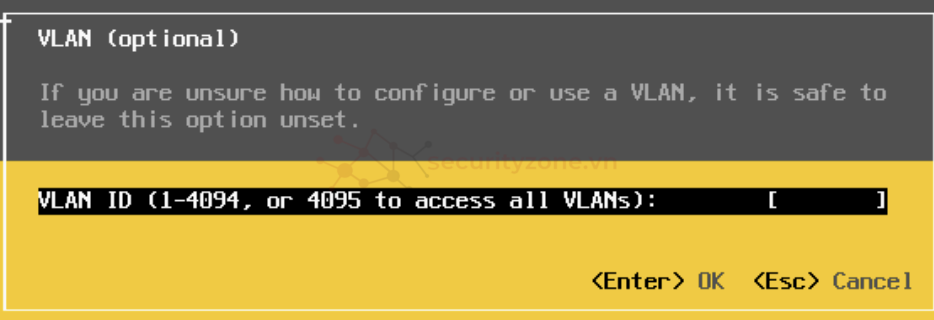
Ipv4 Configuration dùng để chọn cấu hình IP tĩnh hay động (dùng Space để chọn) nếu là IP tĩnh, ta tiến hành đặt IP, subnet mask, gateway và lưu bằng cách ấn Enter
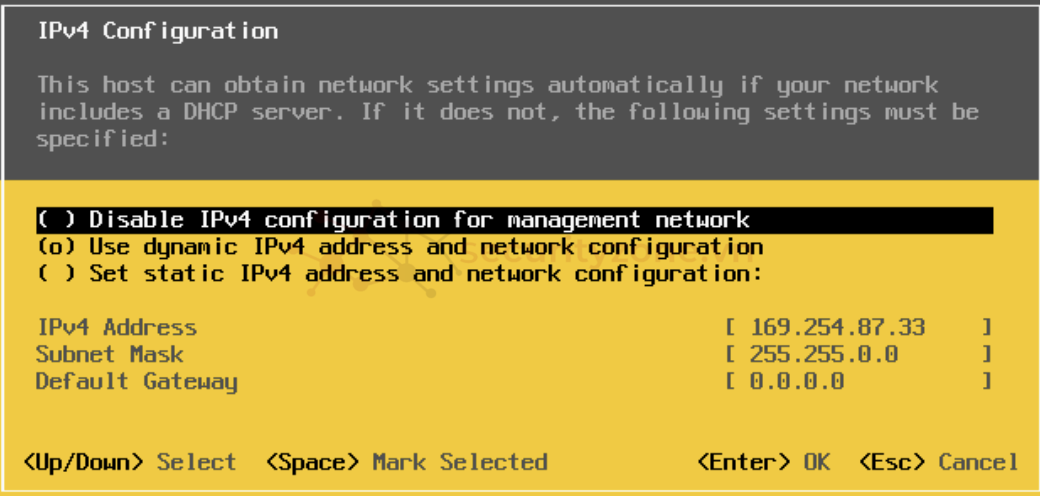
DNS Configuration để thiết lập địa chỉ IP của server DNS mà Host trỏ về
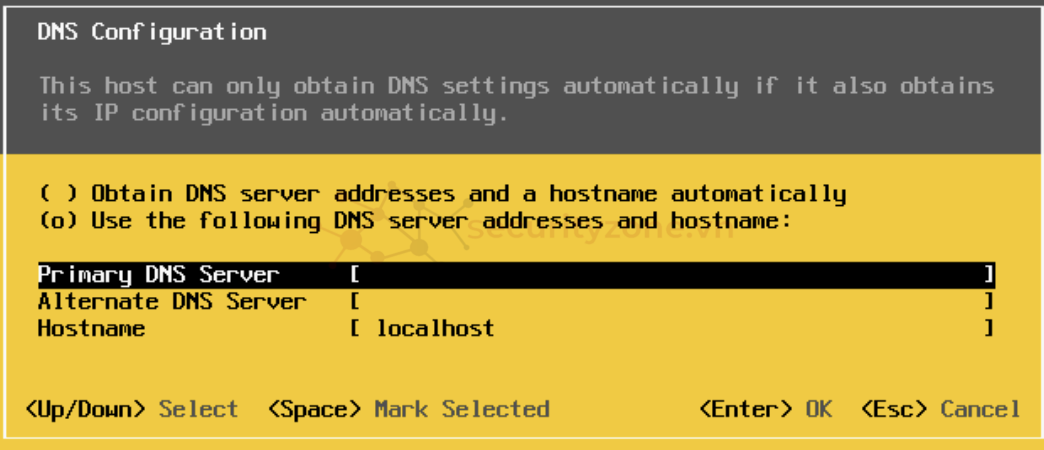
Sau khi Exit (ấn Esc) thông báo hỏi về việc có muốn lưu những thay đổi đã thiết lập sẽ hiện lên. Chọn Yes (ấn Y) để lưu
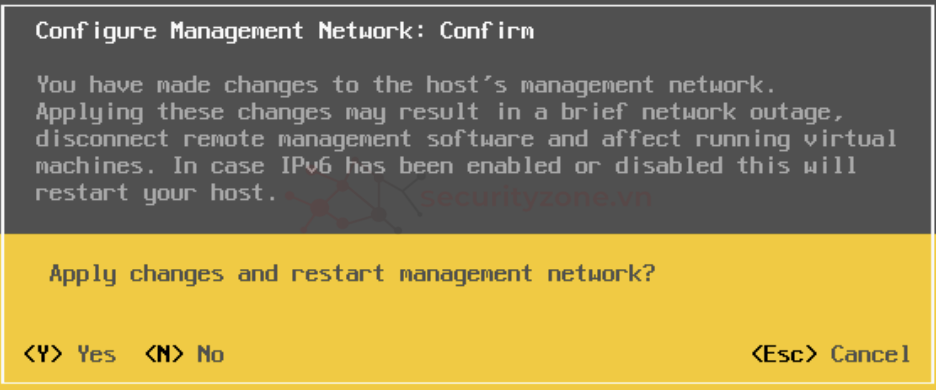
Chọn Restart Management Network để Host lưu những thay đổi và kiểm tra bằng cách chọn Test Management Network
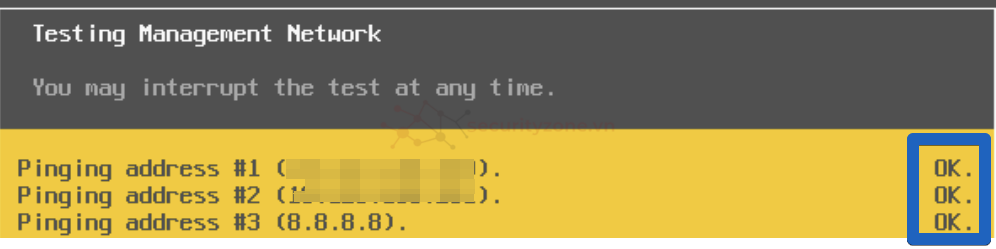
Sau khi Ping thành công sẽ báo Ok như trong hình và bạn có thể dùng IP để truy cập vào Host Esxi trên browser
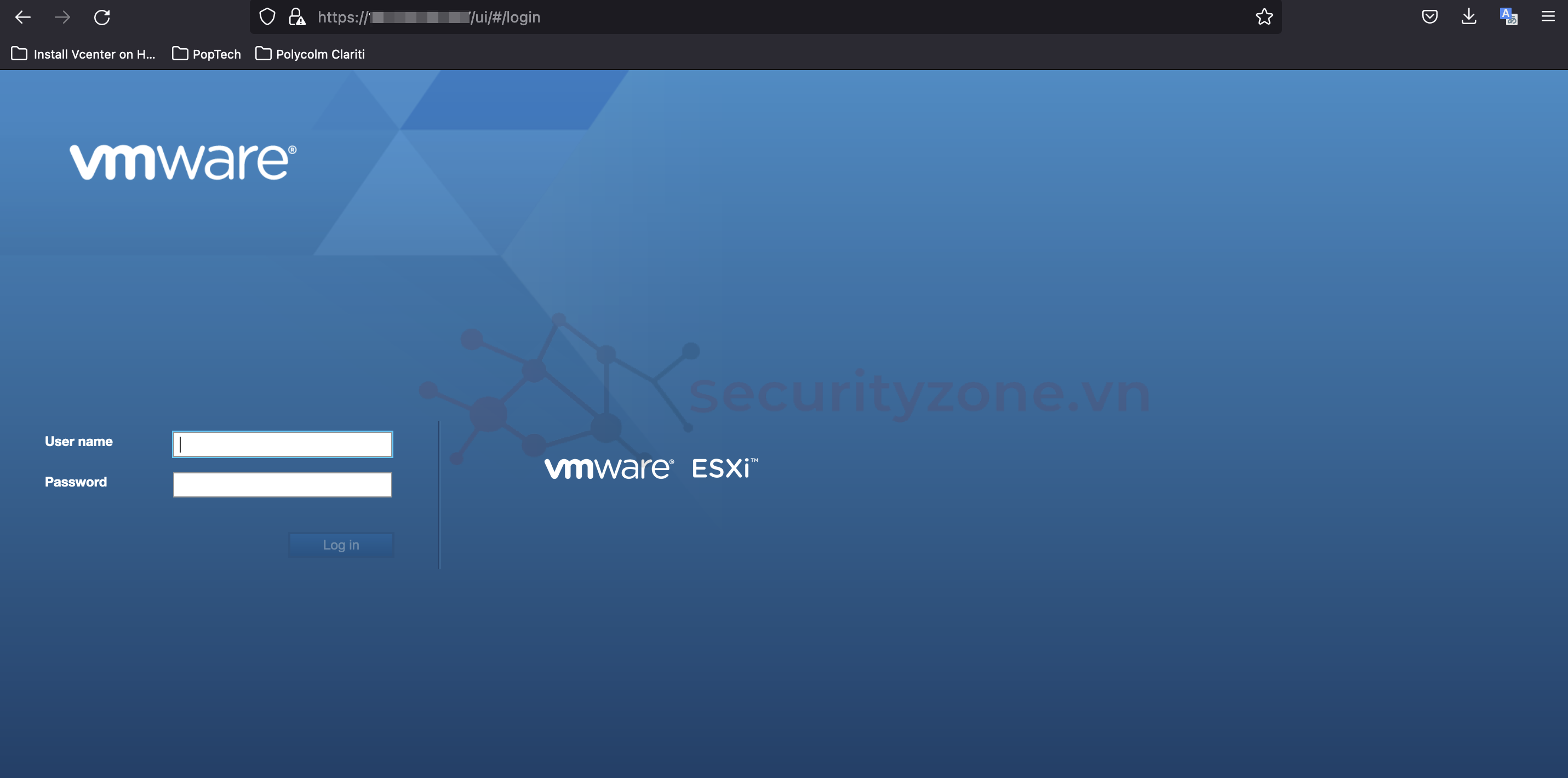
Dùng root user để đăng nhập
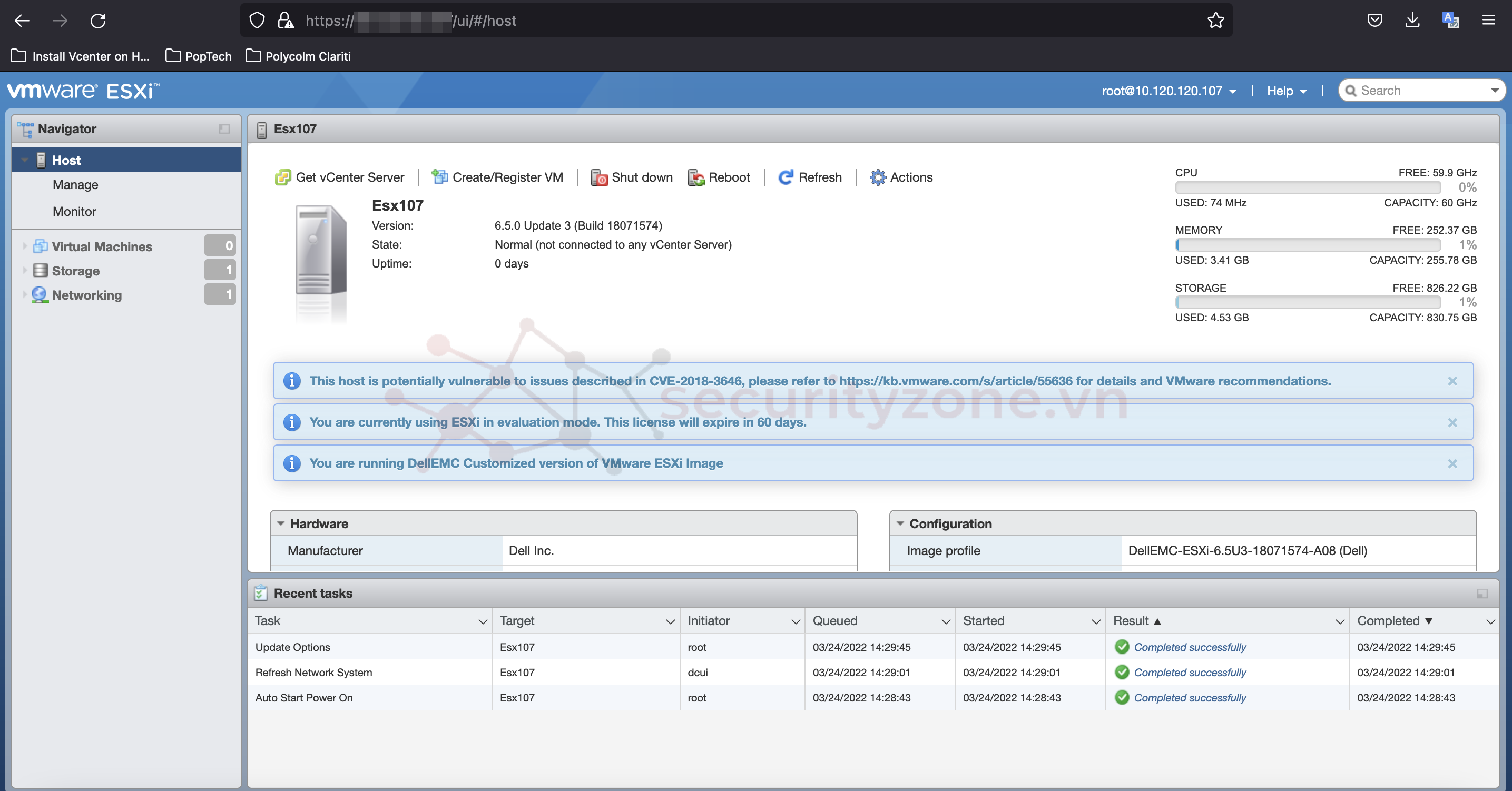
Chúc các bạn thành công!!!!
Đính kèm
Sửa lần cuối bởi điều hành viên:
Bài viết liên quan
Bài viết mới