diephan
Moderator
vCenter Server có hỗ trợ cơ chế sao lưu và khôi phục giúp khôi phục môi trường sau khi bị lỗi.
Có thể sử dụng vCenter server Management để tạo bản sao lưu cho vCenter và khôi phục nó bằng cách sử dụng trình cài đặt GUI của công cụ.
Link tải: Download vCenter 7
Chi tiết các bước backup & restore :
1. Backup
Mở trình duyệt và đăng nhập vào giao diện vCenter Server Management bằng cách sử dụng URL https: // IP-address-or-FQDN: 5480 để đăng nhập với tư cách là administrator
Sau khi logging thành công, chọn vào Backup, ở đây có thể cấu hình để backup ngay hoặc backup theo lịch
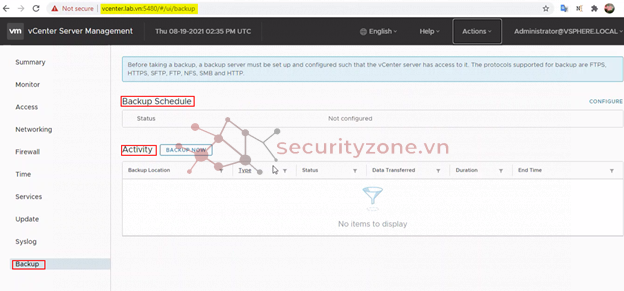
Nhấp vào nút Backup Now để backup một lần duy nhất, màn hình hiển thị để điền thông tin cần thiết để thực hiện sao lưu như vị trí sao lưu, tên user, mật khẩu có thể truy cập vào vị trí sao lưu
Vị trí sao lưu sử dụng định dạng sau: Protocol://Server Address/Backup Folder/Subfolder (các protocol được hỗ trợ là FTPS, HTTPS, SFTP, FTP, NFS, SMB, HTTP)
Trường Encrypt backup : mã hóa dữ liệu sao lưu bằng AES 256. Nếu được chọn, mật khẩu sao lưu sẽ được yêu cầu trong quá trình khôi phục

Sau khi điền tất cả các thông tin cần thiết nhấn START để bắt đầu quá trình backup.
Có thể theo dõi tiến trình của công việc backup (tên tệp backup và đường dẫn đầy đủ của vị trí sao lưu)
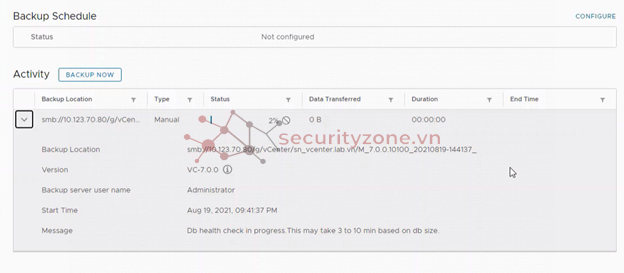
Quá trình backup đã hoàn thành
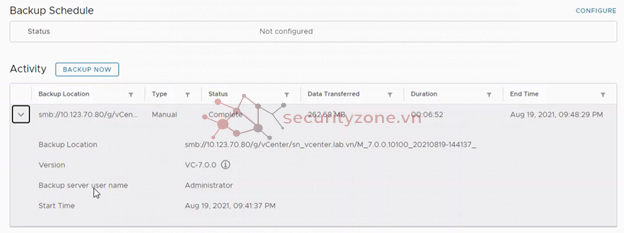
Ở nơi lưu trữ file backup chúng ta có để kiểm tra file backup
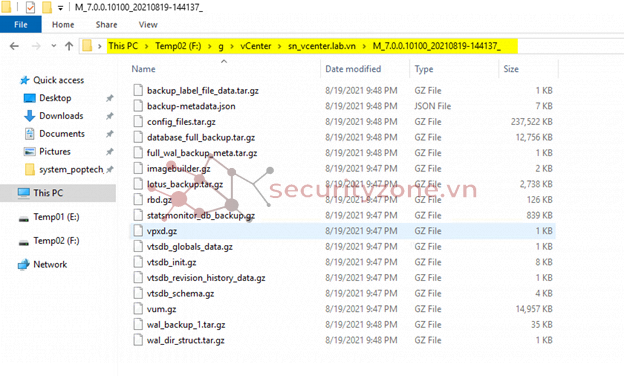
2. Restore
Để restore vCenter , cần phải sử dụng installer ISO, và các phiên bản trình cài đặt khi cài đặt (installer) và sao lưu (backup) phải khớp nhau.
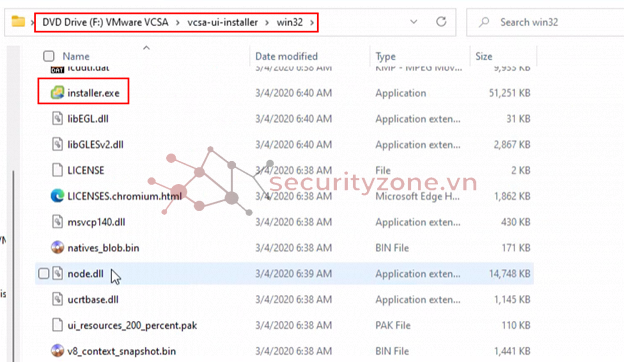
Chọn restore
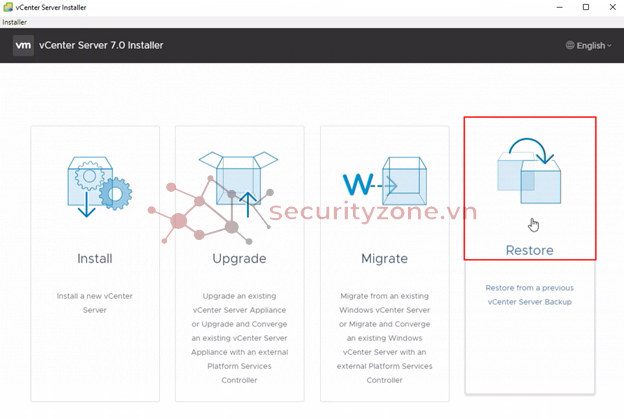
Quá trình restore gồm 2 giai đoạn:
Stage 1 - Deploy a New Appliance: triển khai tệp OVA trong trình cài đặt vCenter Server GUI
Stage 2 - Transfer Data to the Newly Deployed Appliance: dữ liệu từ vị trí sao lưu được sao chép sang thiết bị vCenter Server mới được triển khai
Ở màn hình Introduction chọn Next
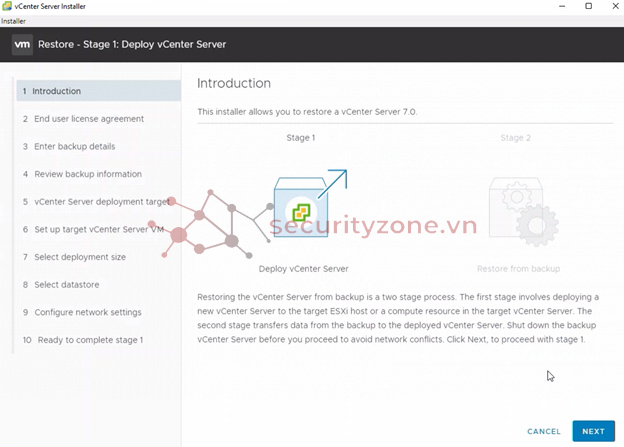
Đồng ý các điều khoản và nhấn Next
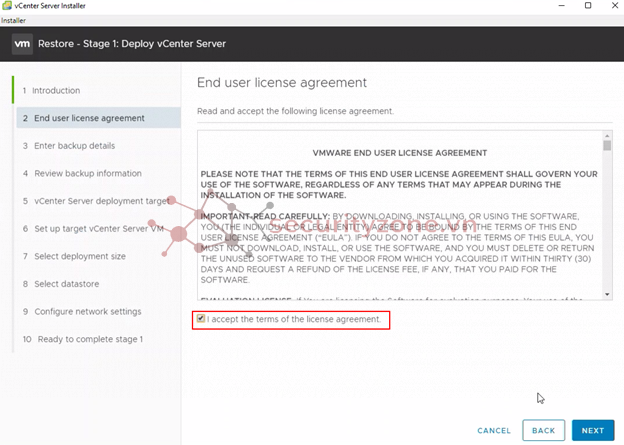
Ở bước Enter backup details, nhập vào vị trí – nơi chưa file backup và tài khoản người dùng để truy cập vào đó

Review lại thông tin backup
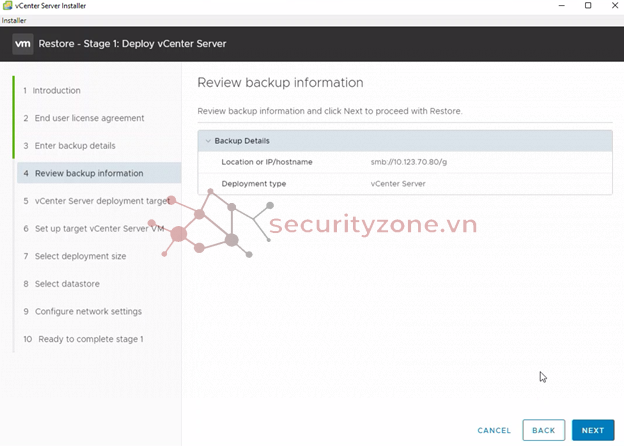
Nhập vào địa chỉ IP hoặc FQDN của host ESXi sẽ chưa vCenter server được restore
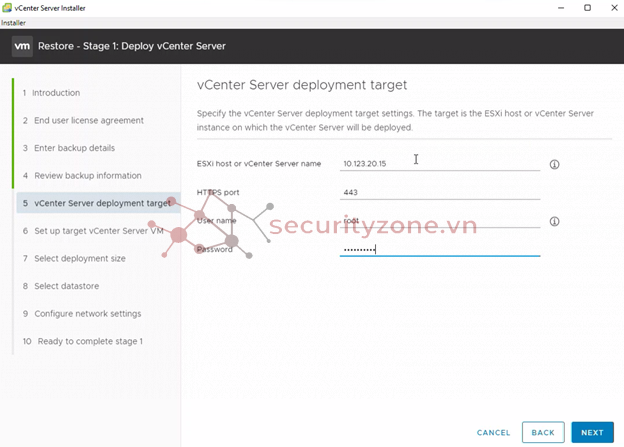
Chấp nhận cảnh báo chứng chỉ
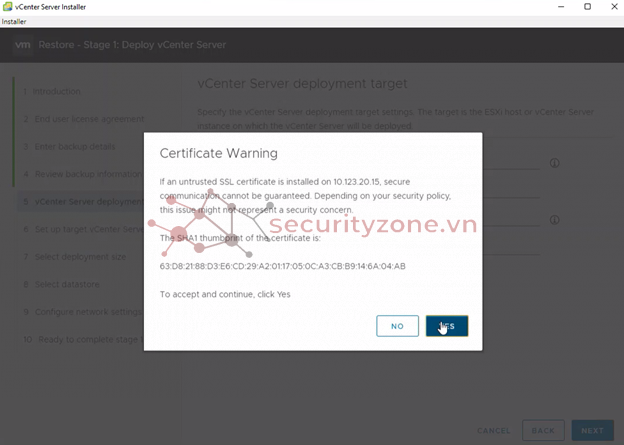
Nhập vào tên và tài khoản root cho vCenter mới sẽ được tạo
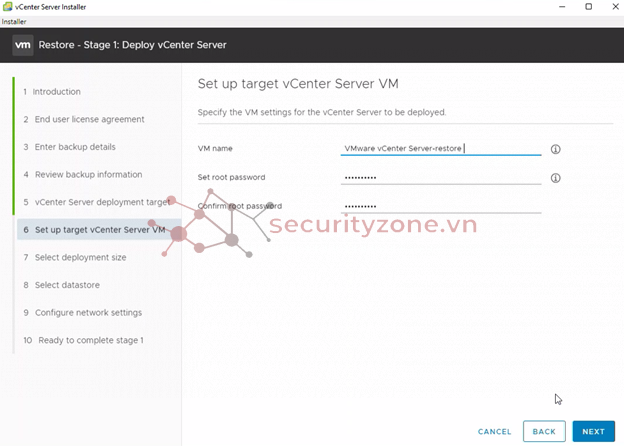
Chọn kích thước triển khai cho thiết bị vCenter Server mới tùy thuộc vào kích thước cơ sở hạ tầng của vSphere
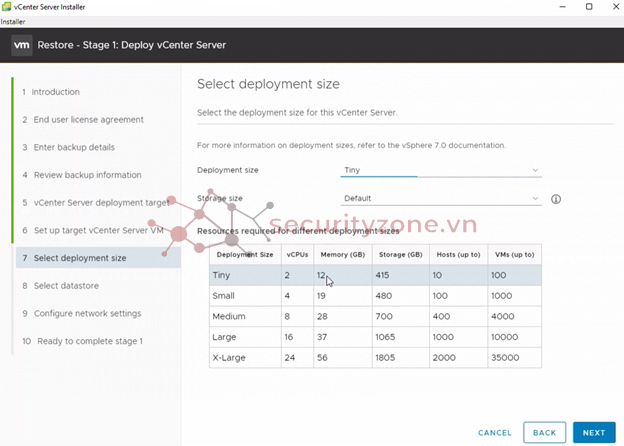
Chọn kích thước bộ nhớ cho vCenter mới và nhấp vào Next
Từ danh sách các datastore có sẵn, chọn vị trí lưu trữ tất cả các tệp cấu hình máy ảo và đĩa ảo, và tùy chọn kích hoạt thin provisioning bằng cách chọn Enable Thin Disk Mode
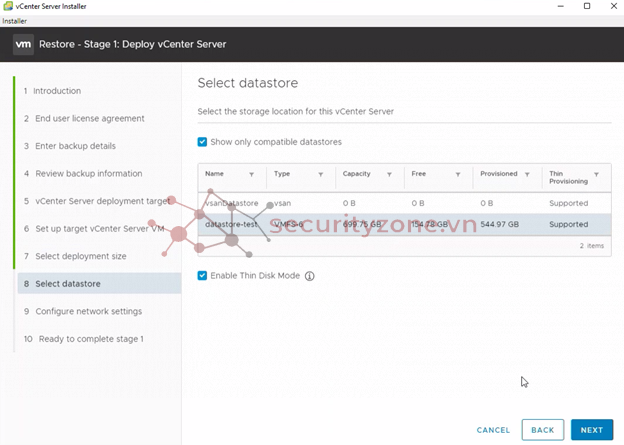
Ở tab Configure network settings, hãy xem lại cài đặt được điền từ tệp sao lưu của vCenter server và chỉnh sửa cấu hình mạng để phù hợp với môi trường mạng hiện tại nơi vCenter được khôi phục.
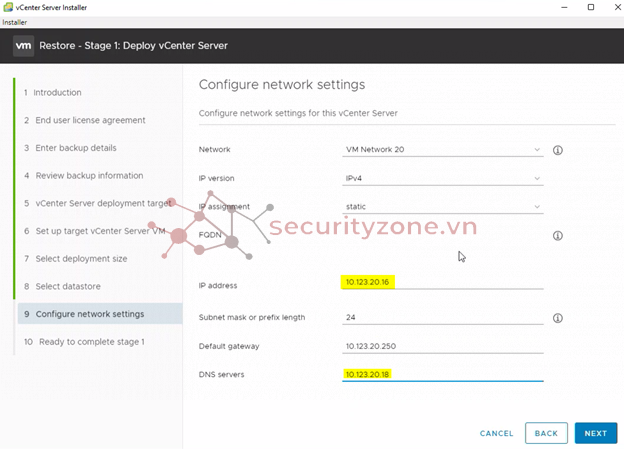
Ở bước Ready to complete stage 1 , hãy xem lại các cài đặt triển khai cho thiết bị vCenter được khôi phục và nhấp vào Finish để bắt đầu quá trình triển khai OVA.
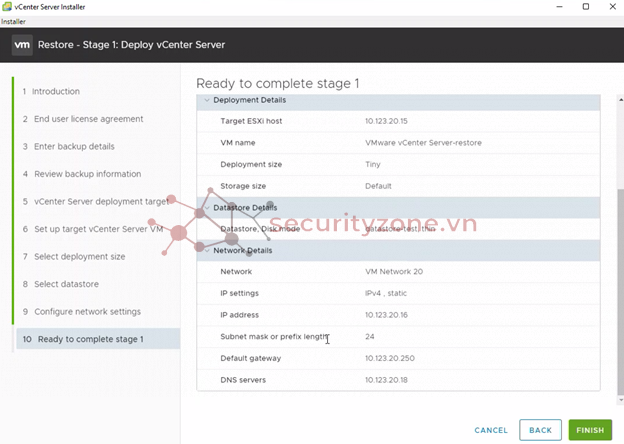
Chờ cho quá trình triển khai OVA kết thúc và nhấp vào Next để tiếp tục với giai đoạn 2 của quá trình khôi phục để chuyển dữ liệu sang thiết bị mới được triển khai.
Nếu thoát khỏi trình hướng dẫn bằng cách nhấp vào Close thì có thể đăng nhập vào vCenter Server Management để tiếp tục stage 2 - chuyển dữ liệu.
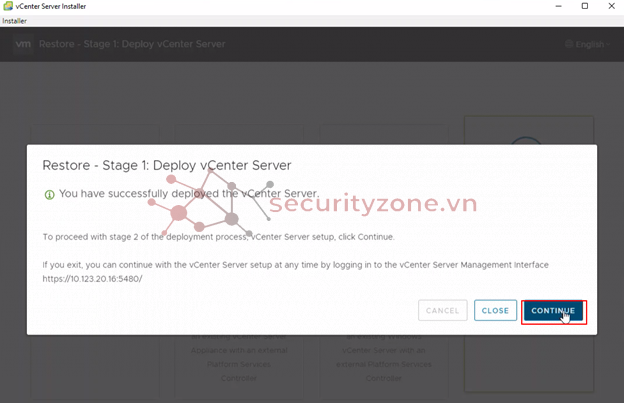
Xem lại phần giới thiệu về giai đoạn 2 của quá trình khôi phục và nhấp vào Next
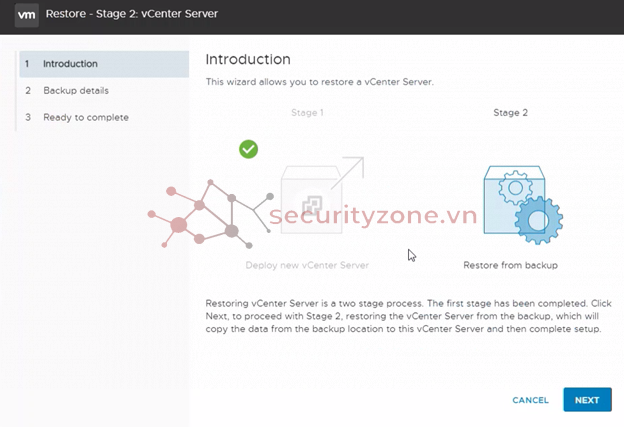
Xem lại chi tiết sao lưu và nhấp vào Next
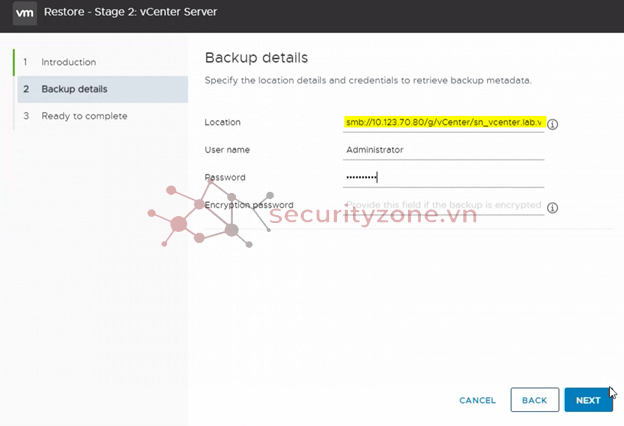
Ở bước Ready to complete, xem lại chi tiết và nhấn Finish
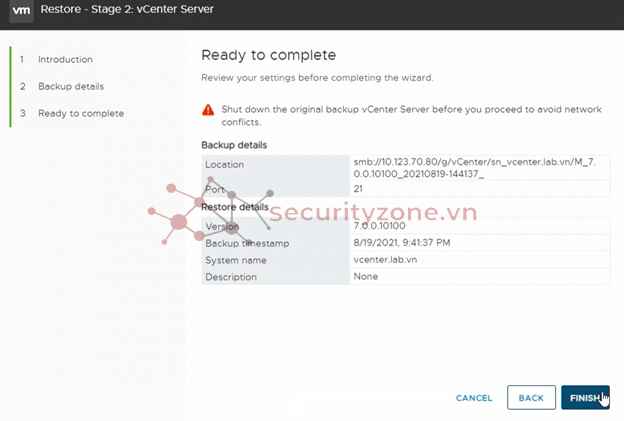
Quá trình restore ở stage 2 đã hoàn thành
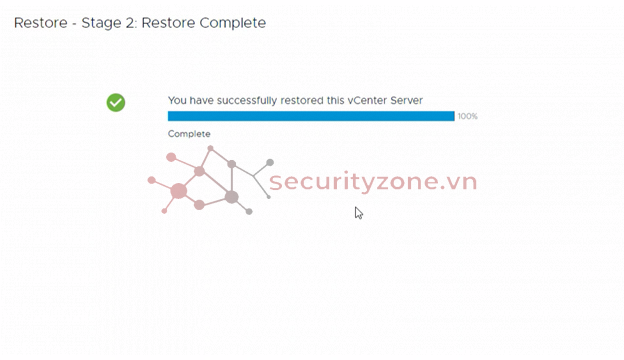
Bây giờ có thể đăng nhâp vào vSphere Client với vCenter vừa restore
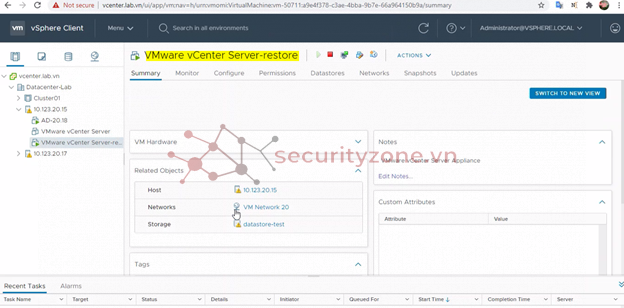
Có thể sử dụng vCenter server Management để tạo bản sao lưu cho vCenter và khôi phục nó bằng cách sử dụng trình cài đặt GUI của công cụ.
Link tải: Download vCenter 7
Chi tiết các bước backup & restore :
1. Backup
Mở trình duyệt và đăng nhập vào giao diện vCenter Server Management bằng cách sử dụng URL https: // IP-address-or-FQDN: 5480 để đăng nhập với tư cách là administrator
Sau khi logging thành công, chọn vào Backup, ở đây có thể cấu hình để backup ngay hoặc backup theo lịch
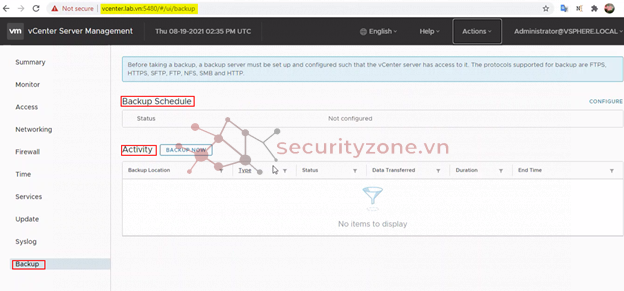
Nhấp vào nút Backup Now để backup một lần duy nhất, màn hình hiển thị để điền thông tin cần thiết để thực hiện sao lưu như vị trí sao lưu, tên user, mật khẩu có thể truy cập vào vị trí sao lưu
Vị trí sao lưu sử dụng định dạng sau: Protocol://Server Address/Backup Folder/Subfolder (các protocol được hỗ trợ là FTPS, HTTPS, SFTP, FTP, NFS, SMB, HTTP)
Trường Encrypt backup : mã hóa dữ liệu sao lưu bằng AES 256. Nếu được chọn, mật khẩu sao lưu sẽ được yêu cầu trong quá trình khôi phục

Sau khi điền tất cả các thông tin cần thiết nhấn START để bắt đầu quá trình backup.
Có thể theo dõi tiến trình của công việc backup (tên tệp backup và đường dẫn đầy đủ của vị trí sao lưu)
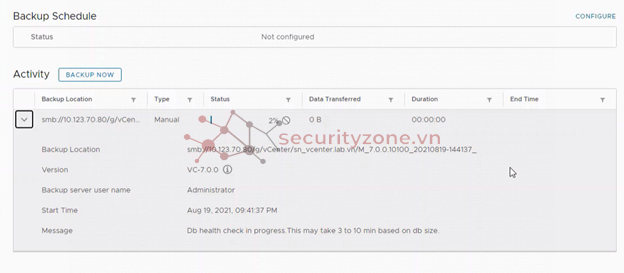
Quá trình backup đã hoàn thành
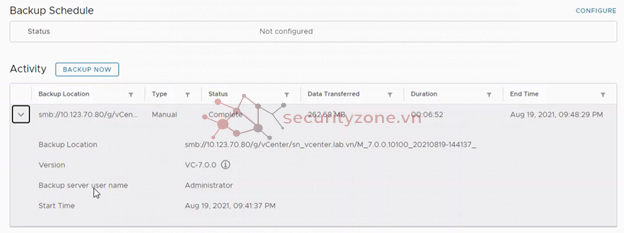
Ở nơi lưu trữ file backup chúng ta có để kiểm tra file backup
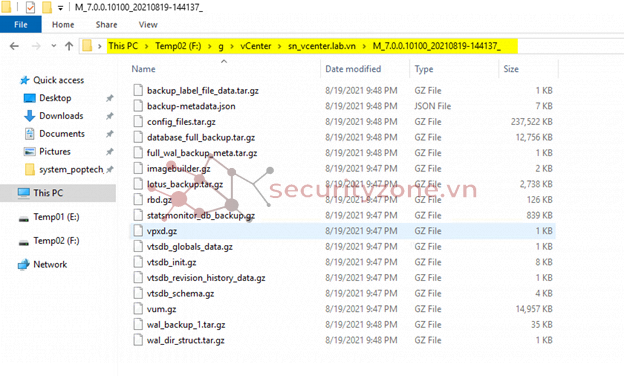
2. Restore
Để restore vCenter , cần phải sử dụng installer ISO, và các phiên bản trình cài đặt khi cài đặt (installer) và sao lưu (backup) phải khớp nhau.
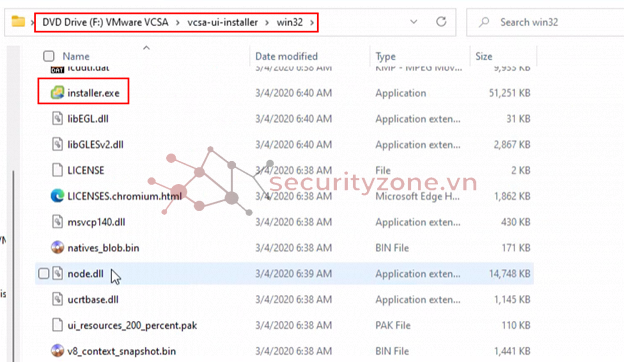
Chọn restore
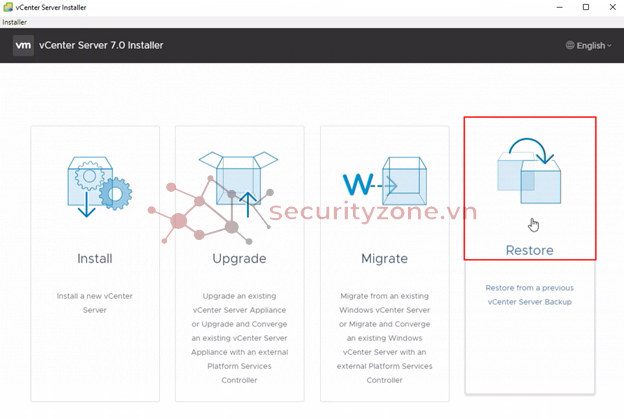
Quá trình restore gồm 2 giai đoạn:
Stage 1 - Deploy a New Appliance: triển khai tệp OVA trong trình cài đặt vCenter Server GUI
Stage 2 - Transfer Data to the Newly Deployed Appliance: dữ liệu từ vị trí sao lưu được sao chép sang thiết bị vCenter Server mới được triển khai
Ở màn hình Introduction chọn Next
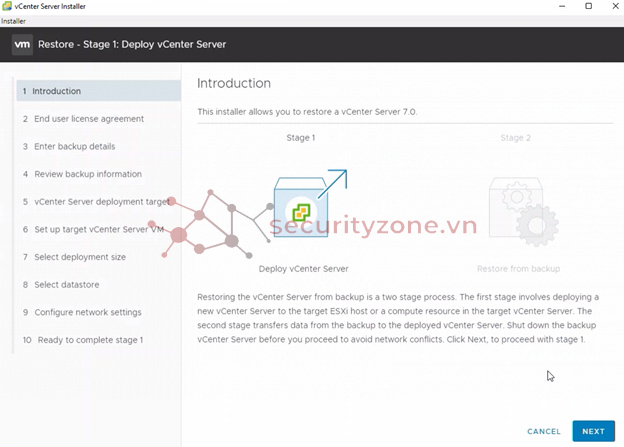
Đồng ý các điều khoản và nhấn Next
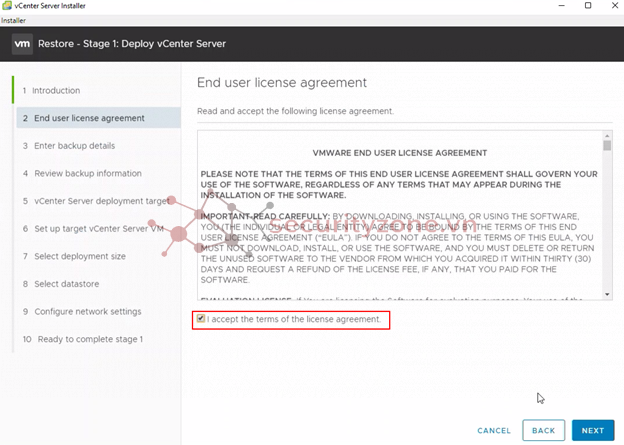
Ở bước Enter backup details, nhập vào vị trí – nơi chưa file backup và tài khoản người dùng để truy cập vào đó

Review lại thông tin backup
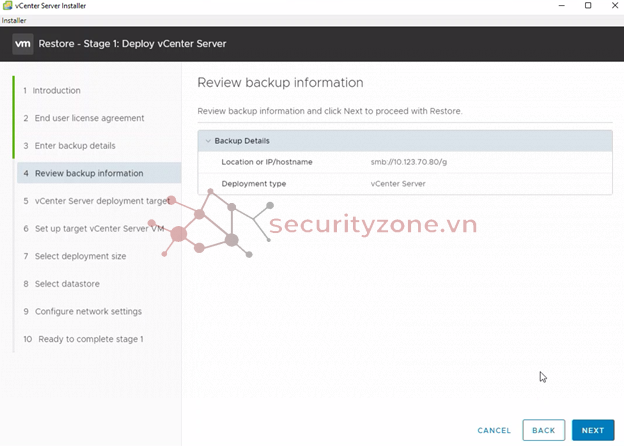
Nhập vào địa chỉ IP hoặc FQDN của host ESXi sẽ chưa vCenter server được restore
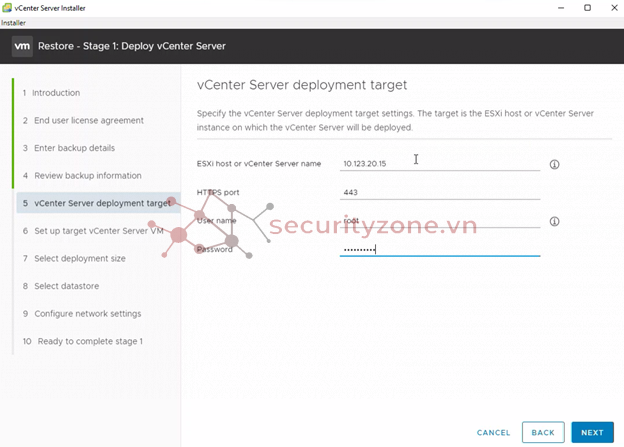
Chấp nhận cảnh báo chứng chỉ
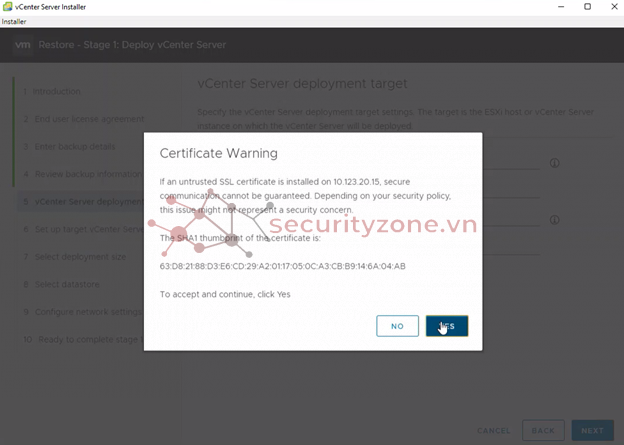
Nhập vào tên và tài khoản root cho vCenter mới sẽ được tạo
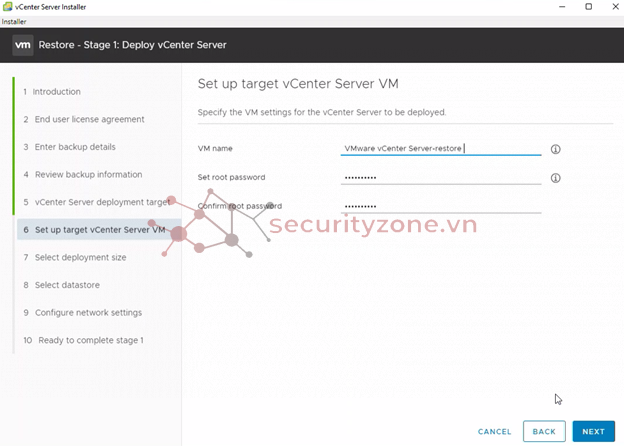
Chọn kích thước triển khai cho thiết bị vCenter Server mới tùy thuộc vào kích thước cơ sở hạ tầng của vSphere
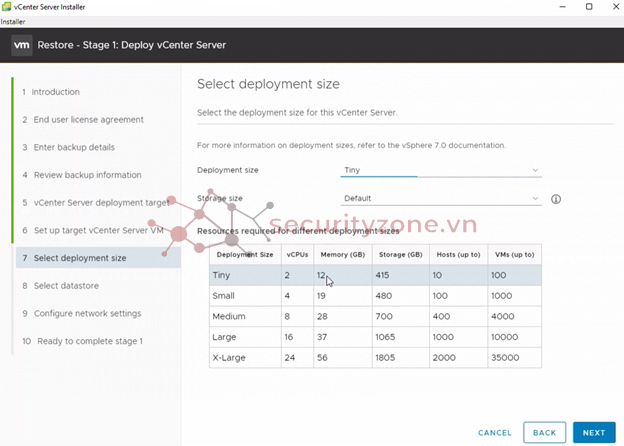
Chọn kích thước bộ nhớ cho vCenter mới và nhấp vào Next
Từ danh sách các datastore có sẵn, chọn vị trí lưu trữ tất cả các tệp cấu hình máy ảo và đĩa ảo, và tùy chọn kích hoạt thin provisioning bằng cách chọn Enable Thin Disk Mode
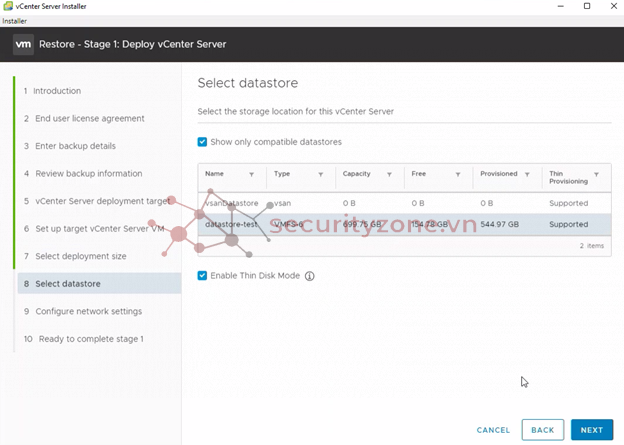
Ở tab Configure network settings, hãy xem lại cài đặt được điền từ tệp sao lưu của vCenter server và chỉnh sửa cấu hình mạng để phù hợp với môi trường mạng hiện tại nơi vCenter được khôi phục.
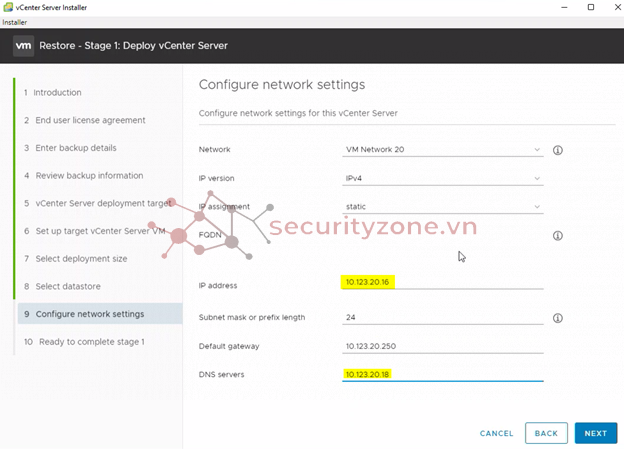
Ở bước Ready to complete stage 1 , hãy xem lại các cài đặt triển khai cho thiết bị vCenter được khôi phục và nhấp vào Finish để bắt đầu quá trình triển khai OVA.
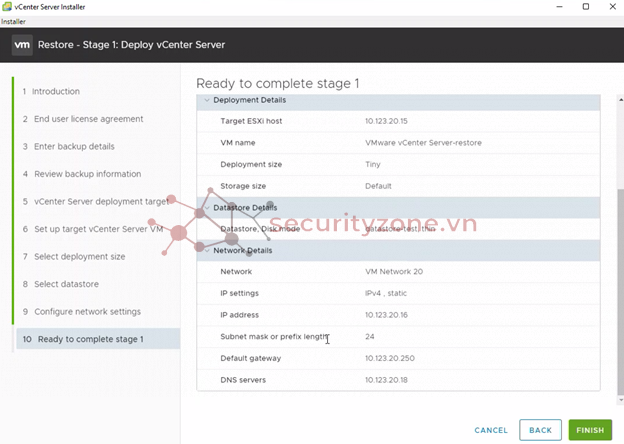
Chờ cho quá trình triển khai OVA kết thúc và nhấp vào Next để tiếp tục với giai đoạn 2 của quá trình khôi phục để chuyển dữ liệu sang thiết bị mới được triển khai.
Nếu thoát khỏi trình hướng dẫn bằng cách nhấp vào Close thì có thể đăng nhập vào vCenter Server Management để tiếp tục stage 2 - chuyển dữ liệu.
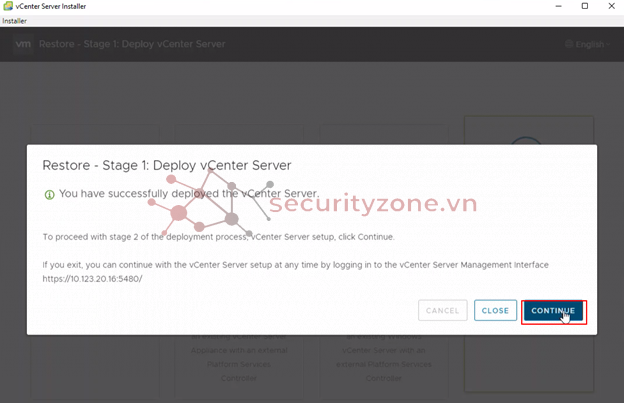
Xem lại phần giới thiệu về giai đoạn 2 của quá trình khôi phục và nhấp vào Next
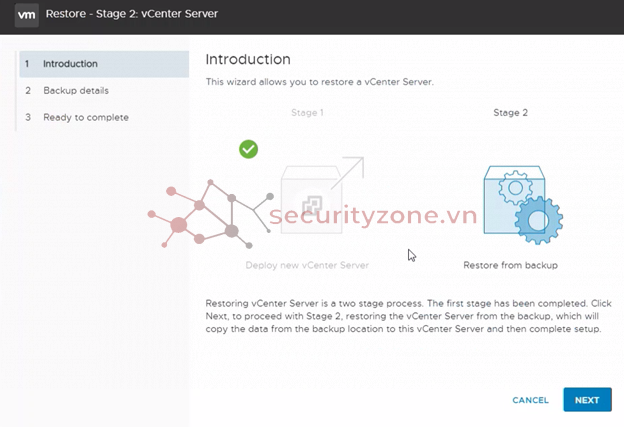
Xem lại chi tiết sao lưu và nhấp vào Next
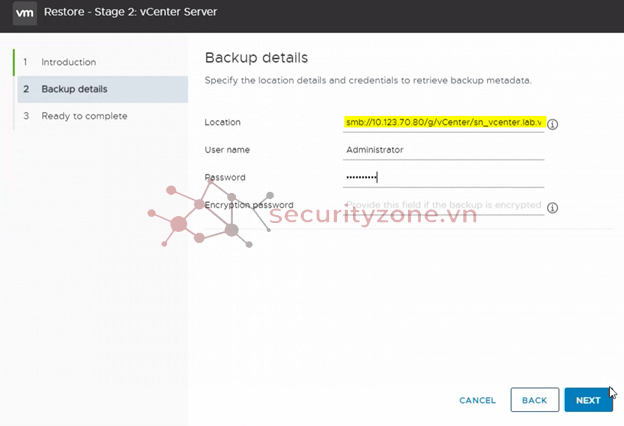
Ở bước Ready to complete, xem lại chi tiết và nhấn Finish
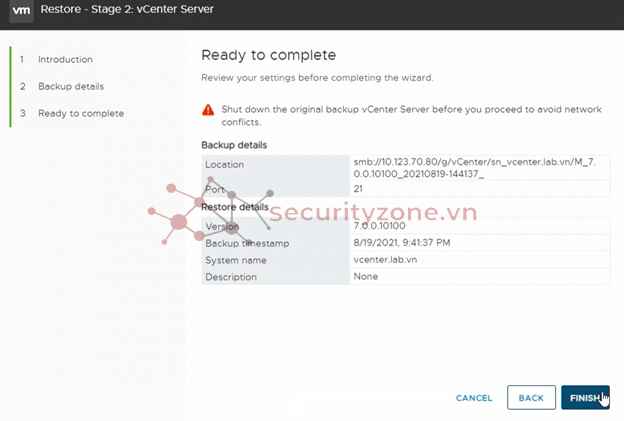
Quá trình restore ở stage 2 đã hoàn thành
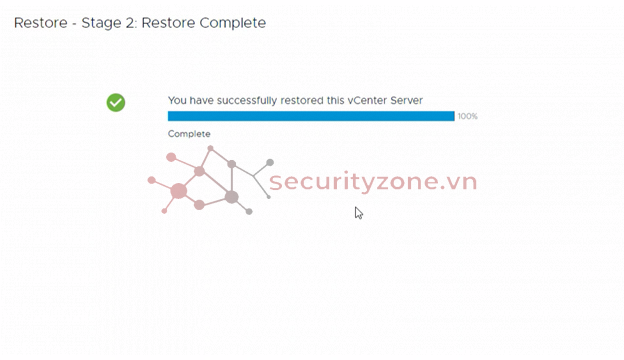
Bây giờ có thể đăng nhâp vào vSphere Client với vCenter vừa restore
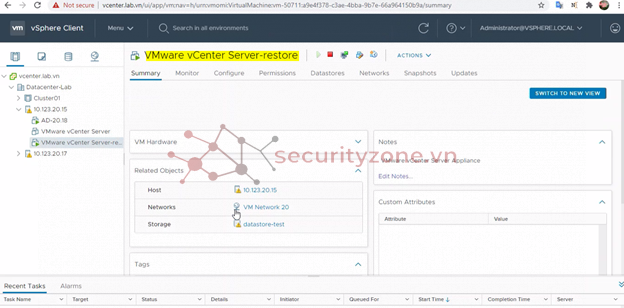
Bài viết liên quan
Bài viết mới