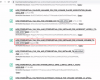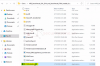diephan
Moderator
How to mapping HPE StoreVirtual volume to VMware vSphere Datastore
Các bước thực hiện:
1. Cài đặt HPE StoreVirtual VSA
2. Cấu hình Management Group
3. Cấu hình server cluster
4. Kết nối Volume với Vmware vSphere
5. Tạo Datastore
1. Cài đặt HPE StoreVirtual VSA
Đăng nhập vào trang chủ HPE và tải về file có tên HPE_StoreVirtual_VSA_2014_and_StoreVirtual_FOM_Installer_for_VMware_vSphere_TA688-10568.exe
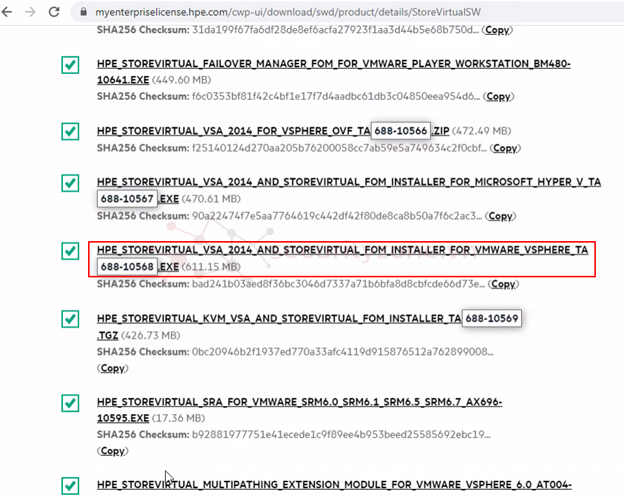
Sau khi tải về, giải nén tệp và chọn VSAInstaller để bắt đầu cài đặt
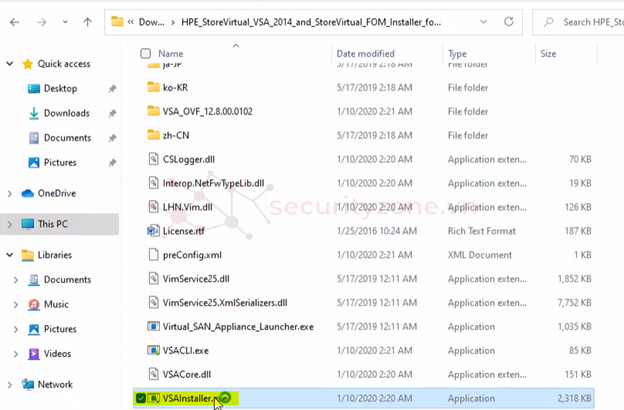
Ở bước Welcome nhấn Next
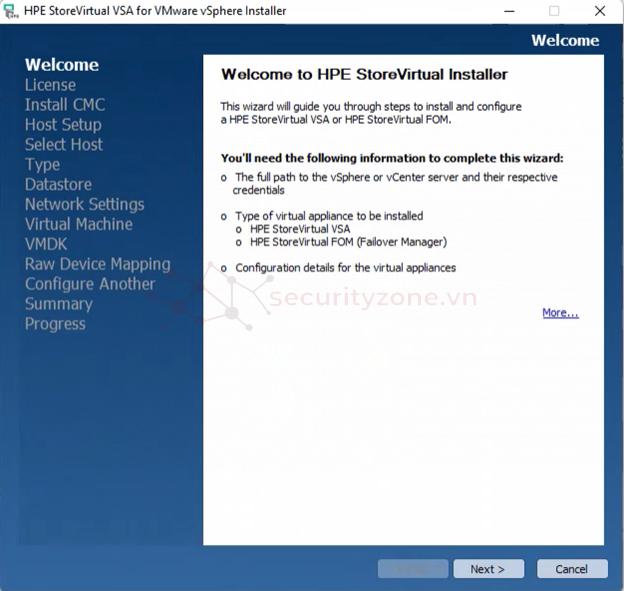
Bước tiếp theo chọn chấp nhận các điều khoản
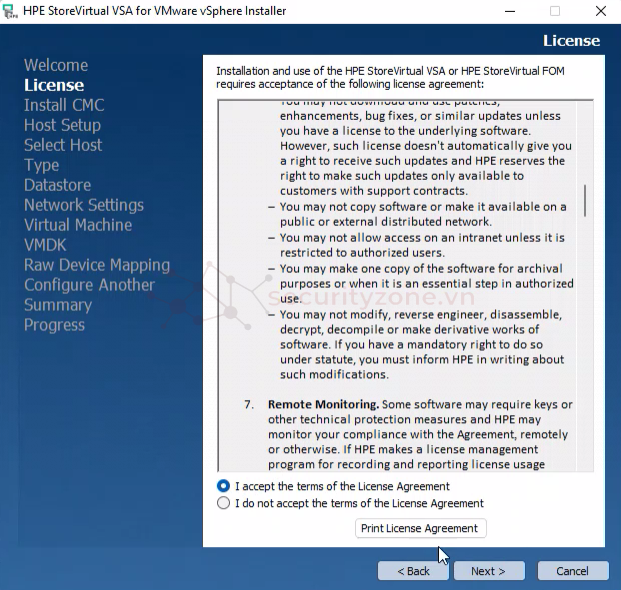
Ở bước Install CMC, để cài đặt bảng điều khiển CMC, có thể bỏ qua bước này hoặc tùy chọn đường dẫn cài đặt CMC,..

Ở bước Host Setup, cung cấp tên của vCenter và tài khoản đăng nhập
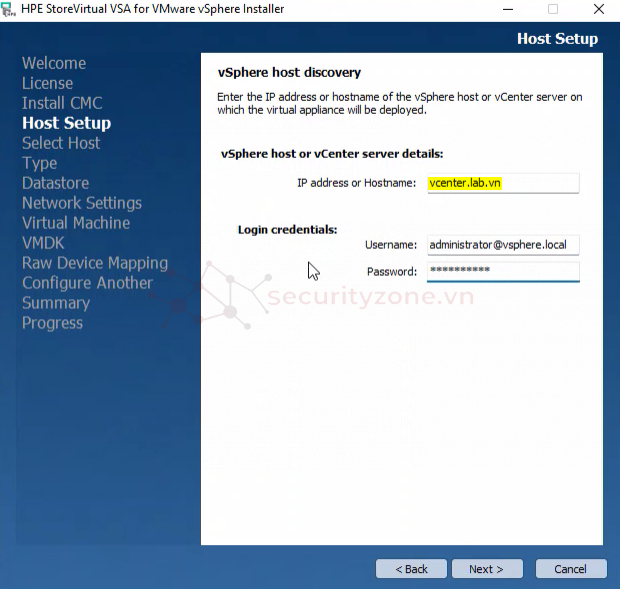
Chỉ định host ESXi nào cài đặt StoreVirtural VSA
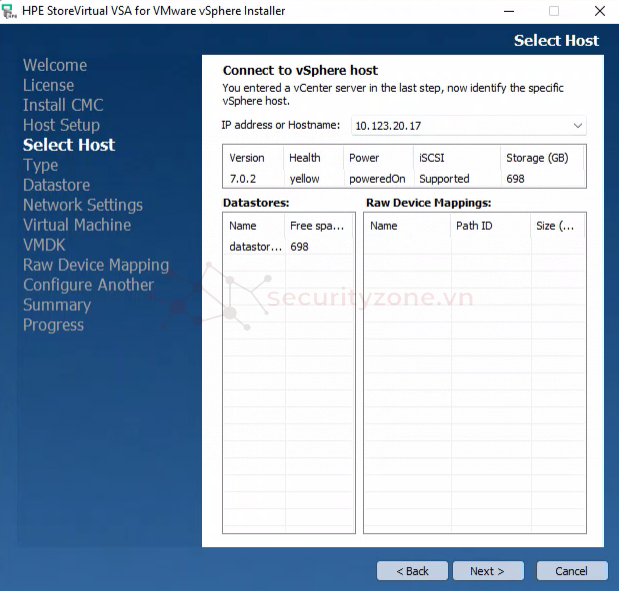
Trong bài lab này chúng ta sẽ chọn tùy chọn đầu tiên
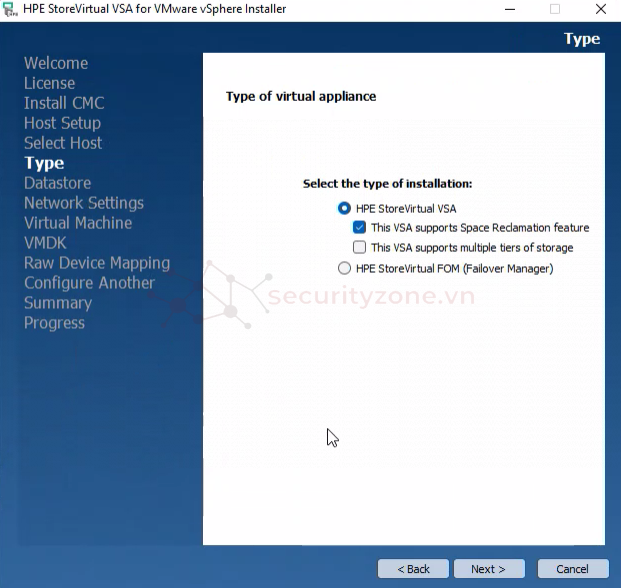
Chọn ổ đĩa mà VSA sẽ được cài đặt lên
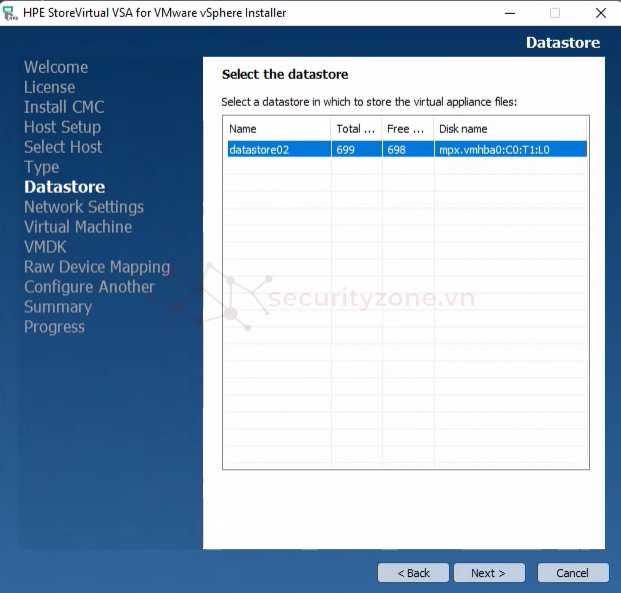
Cấu hình network cho VSA
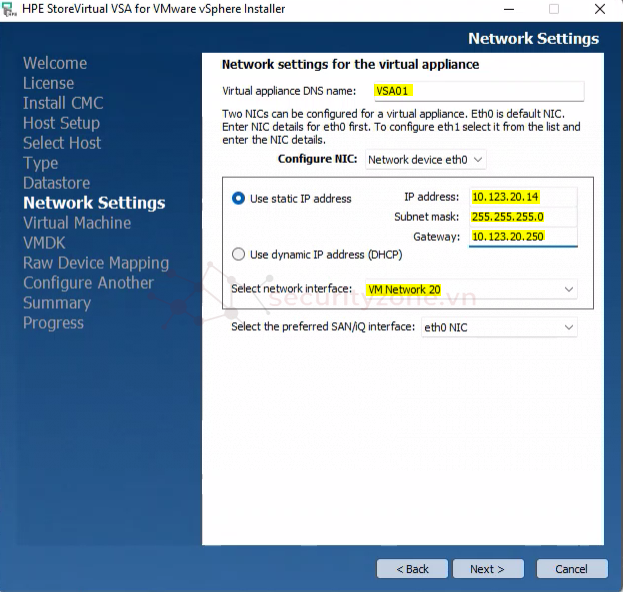
Ở bước này chúng ta đặt tên cho VSA, và chọn loại ổ đĩa (trong lab này không có đĩa RDM nào khả dụng)
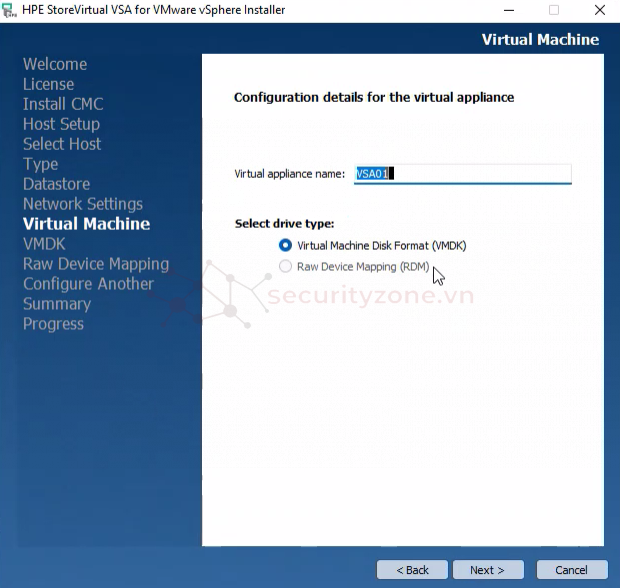
Ở bước này chúng ta sẽ chọn các đĩa mà VSA sẽ sử dụng để lưu trữ đĩa cho VM
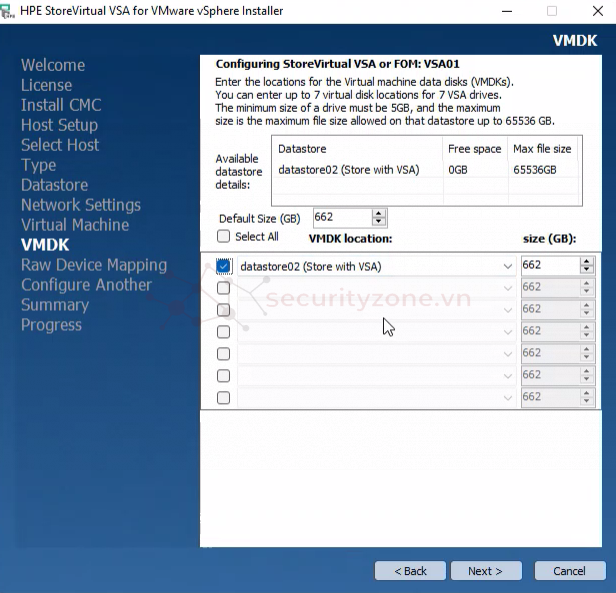
Ở bước này, không cần cài đặt gì thêm, chọn No, I am done

Sẽ có một thông báo bật lên cho trước khi cài đặt, nhấp vào OK để xác nhận
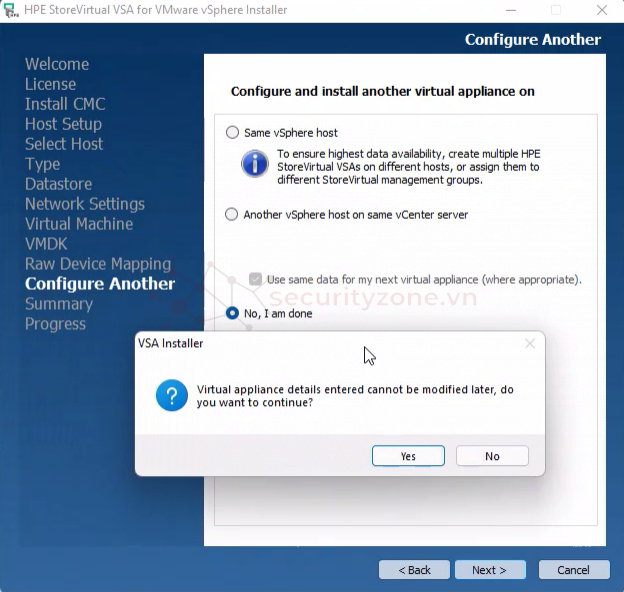
Trước khi bắt đầu Deploy, hãy kiểm tra cài đặt sau đó nhấp vào Deploy
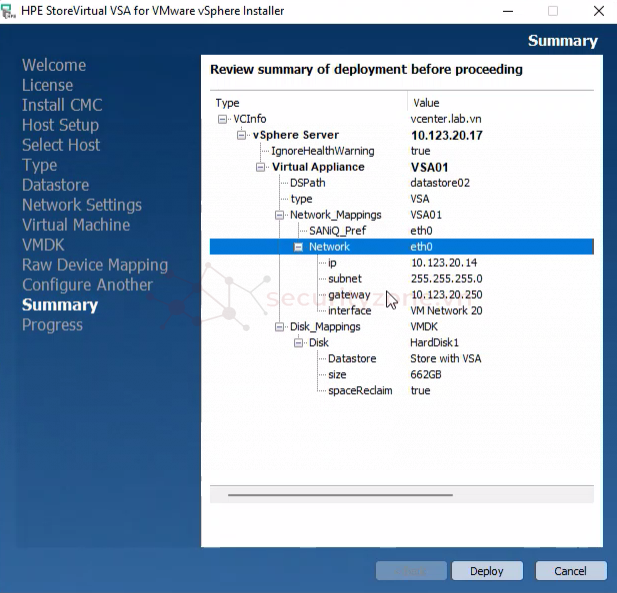
Quá trình triển khai có thể mất vài phút, sau khi hoàn thành
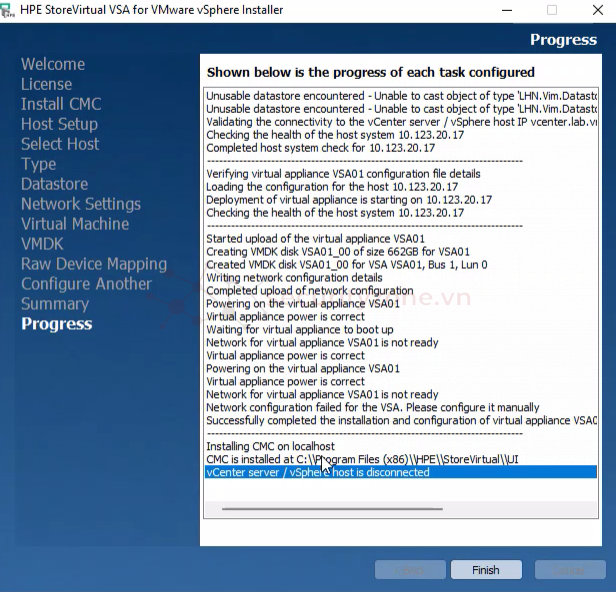
2. Cấu hình Management Group
Sau khi quá trình triển khai hoàn thành, chúng ta hãy bật bảng điều khiển CMC lên, nếu không thấy thiết bị nào xuất hiện ở mục Available System, chúng ta có thể vào Find > Find Systems… để dò tìm thiết bị
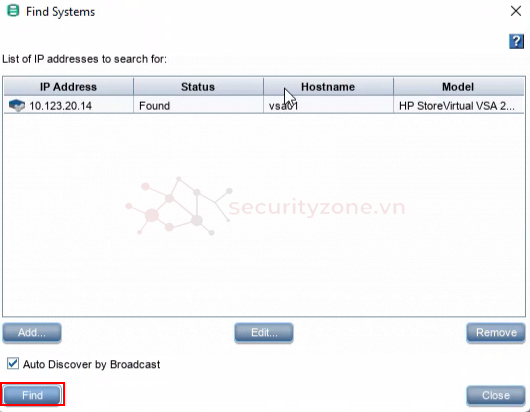
Để tạo Management Group vào Task > Management Group > New Management Group
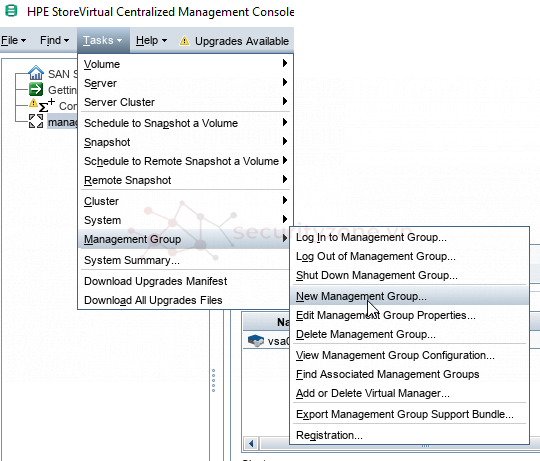
Ở bước đầu tiên chúng ta sẽ tạo một tên cho Management Group
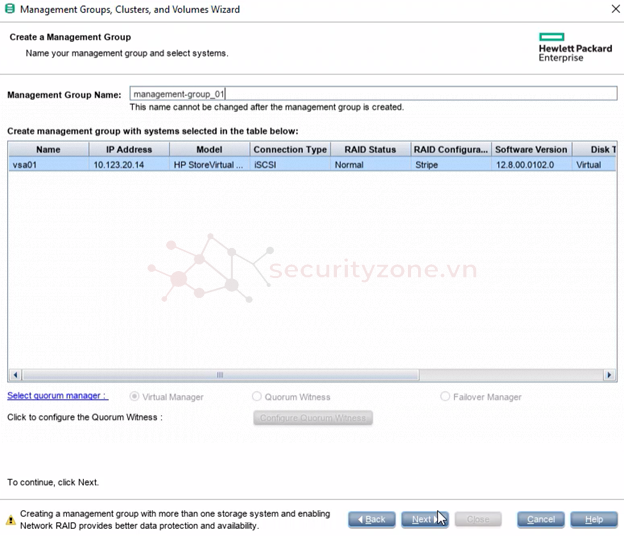
Tiếp theo, tạo một user admin để quản lí Group
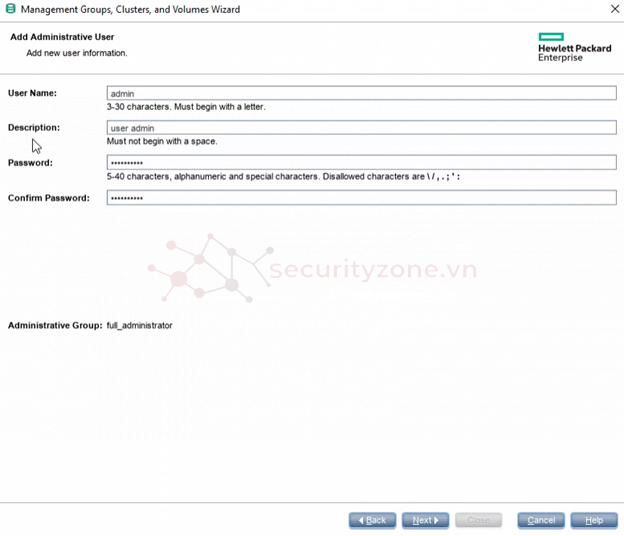
Ở bước này, chỉ định một NTP Server
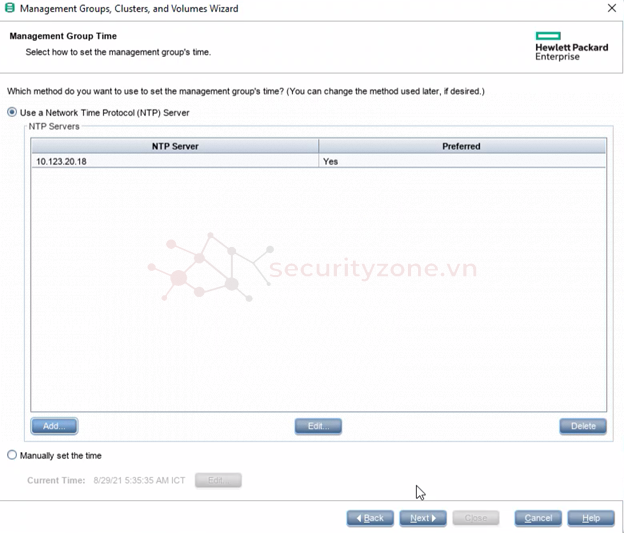
Tiếp theo là chỉ định DNS Server
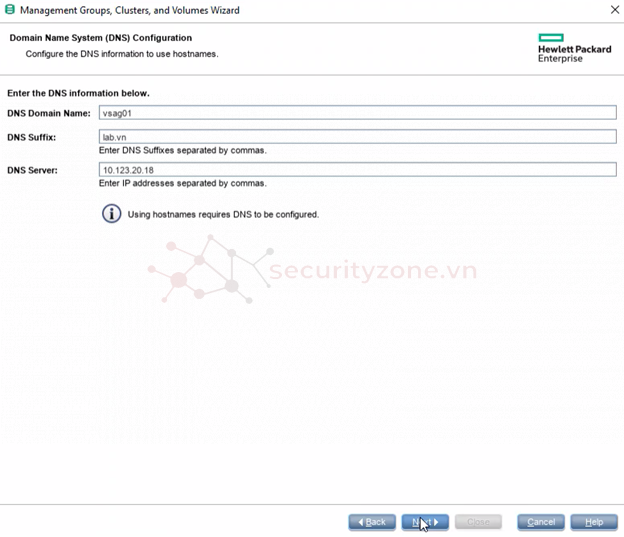
Bỏ qua bước cài đặt thông báo qua mail
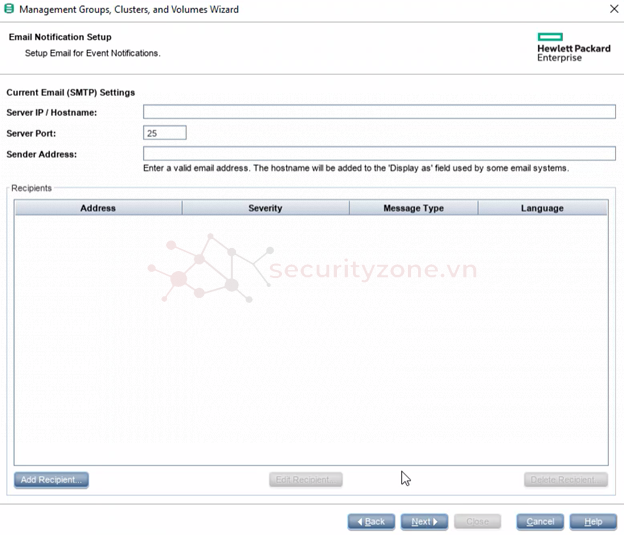
Bước tiếp theo là tạo Cluster, ở lab này chúng ta chọn Standard Cluster
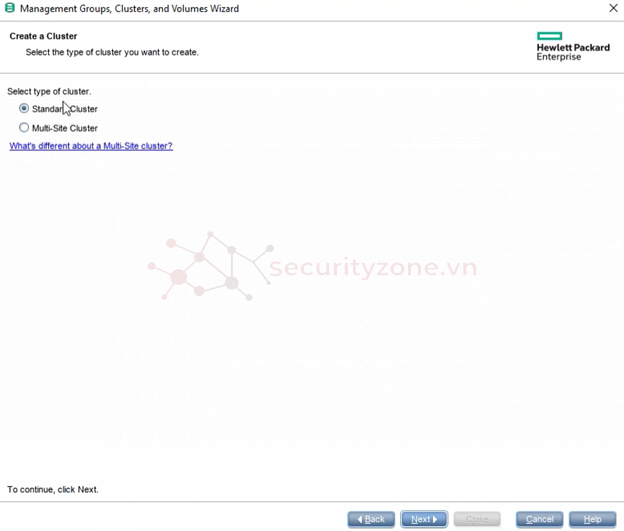
Chỉ định tên cho Cluster
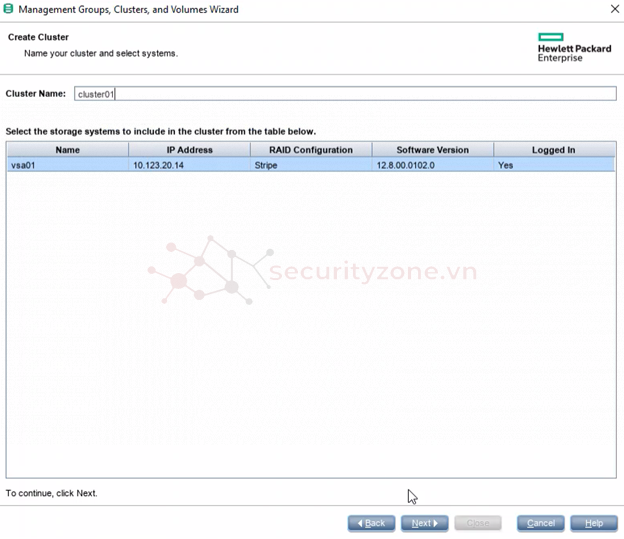
Đặt địa chỉ VIP và subnet
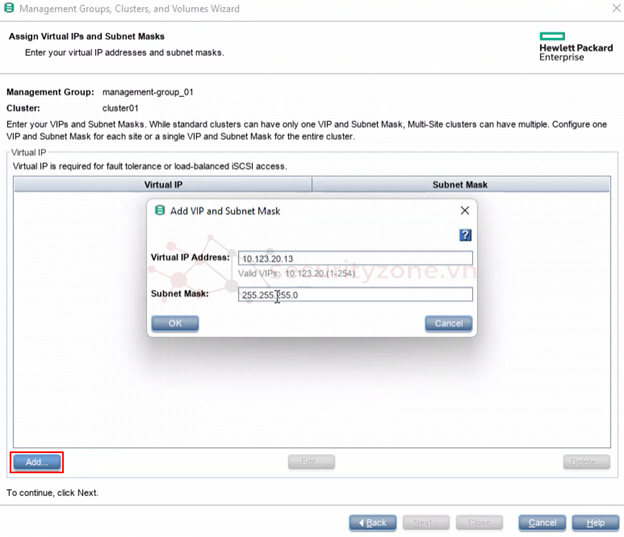
Ở bước này chúng ta tạo một Volume với Volume Name là Volume01, Report Volume size là 100 GB
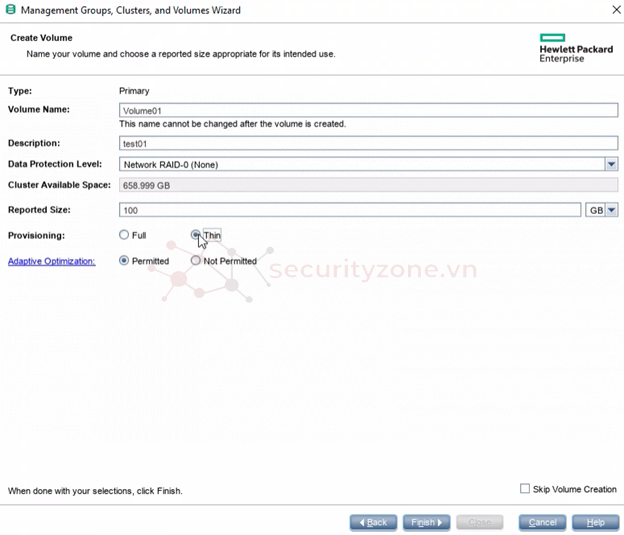
Cuối cùng là bản tóm tắt các cài đặt
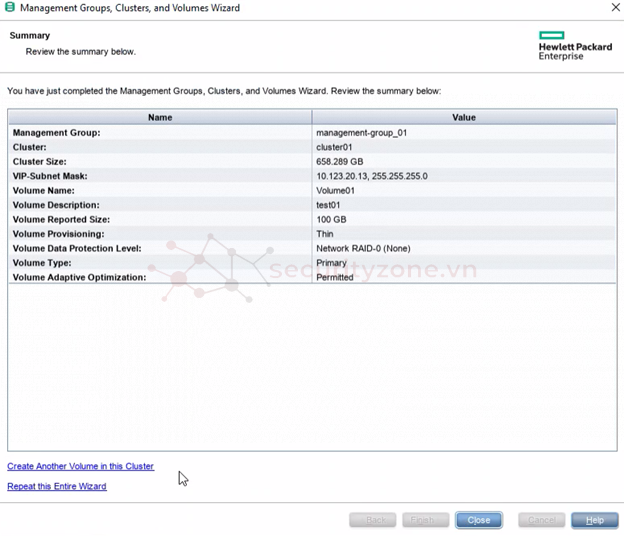
3. Cấu hình server cluster
Mục đích của việc tạo Server cluster là để nhóm các cài đặt kết nối giống nhau đến một hoặc nhiều volume. Ví dụ ở bài lab này chúng ta có mô hình như sau:
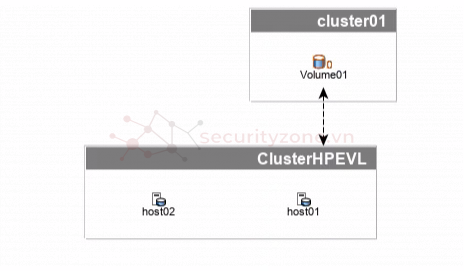
Trong đó Server Cluster cấu hình để hai host ESXi có thể chia sẻ sử dụng cùng một Volume
Nếu ESXi host chưa có iSCSI adapter, chúng ta cần phải thêm iSCSI adapter của Vmware bằng cách chọn vào một host ESXi -> Configuration -> Storage Adapters -> Add Software Adapter
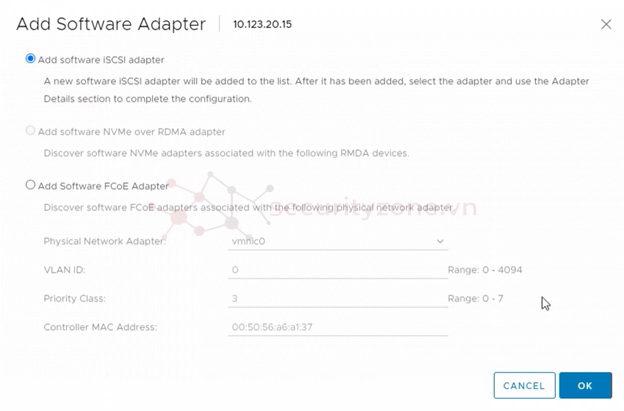
Chọn Add Software iSCSI Adapter sau đó nhấp vào OK
Thực hiện tương tự trên host còn lại
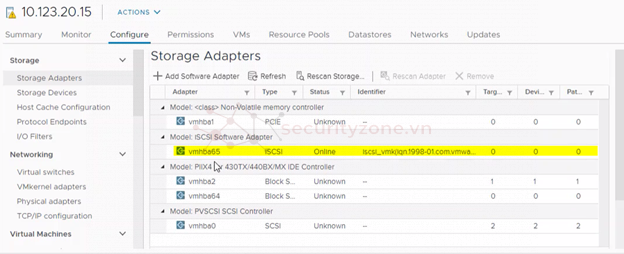
Từ menu Task > Server Cluster > New Server Cluster ..
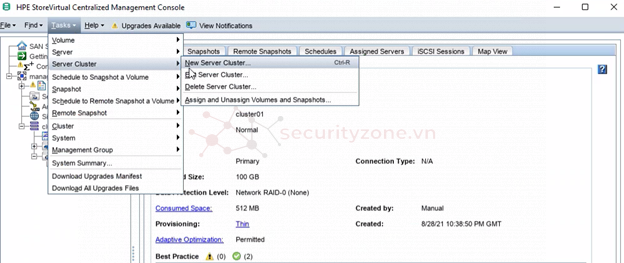
Các Management Group đang tồn tại sẽ được liệt kê ra, chúng ta chọn vào một nhóm > Continue
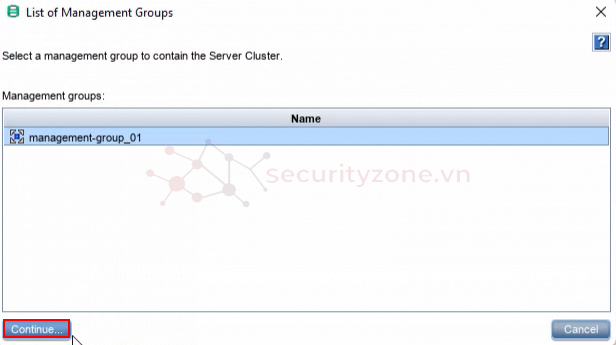
Sau đó thêm từng server node vào Cluster, trong lab này sẽ gồm 2 host có IP lần lượt là 10.123.20.15 và 10.123.20.17
Trong Allow access via iSCSI chúng ta cần chỉ định iSCSI initiator name ( giá trị trường này được copy từ vCenter qua)
Ở lab này chúng ta không cần cấu hình phương thức xác thực CHAP
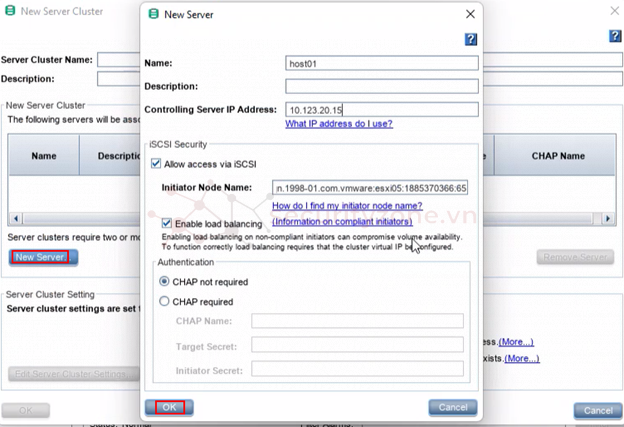
Làm tương tự với host2
Lưu ý: Tối thiểu cho một Server Cluster là 2 node
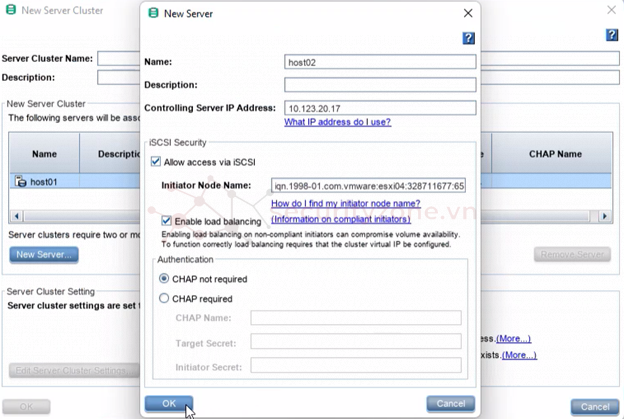
Cuối cùng chúng ta sẽ đặt tên cho Server Cluster, nhấn OK để tiếp tục
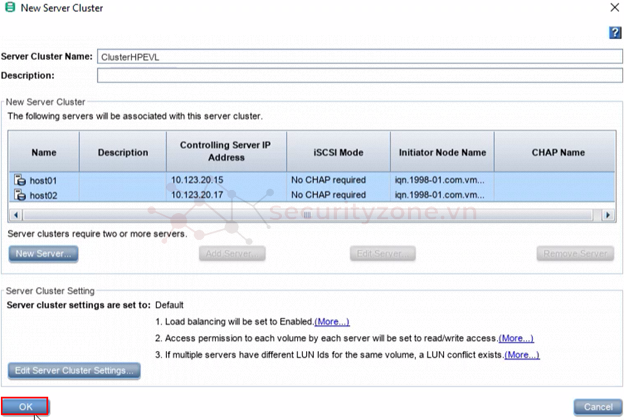
Ở đây chúng ta có thể chỉ định quyền cho từng Volume nếu cần thiết
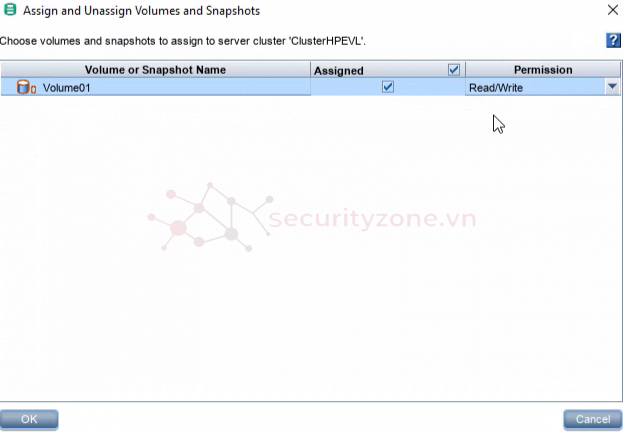
4. Kết nối Volume với Vmware vSphere Datastore
Đầu tiên chúng ta sẽ xác định mạng nào đang được sử dụng để kết nối với Storage
Trên mỗi host vào Configure > Storage Adapters > chọn vào iSCSI Software Adapter đã tạo ở bước trước > Network Port Binding > Add
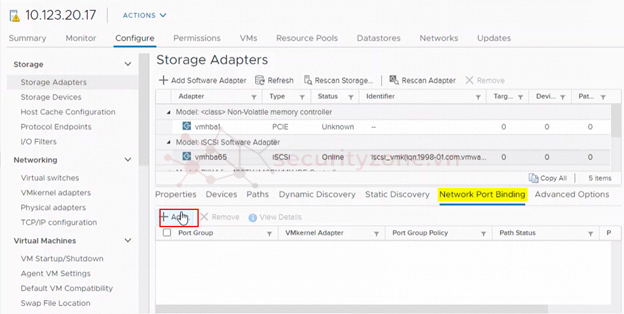
Chọn một Vmkernel Adapter sẽ mang lưu lượng iSCSI đến Storage (datastore nơi chứa dữ liệu VM)
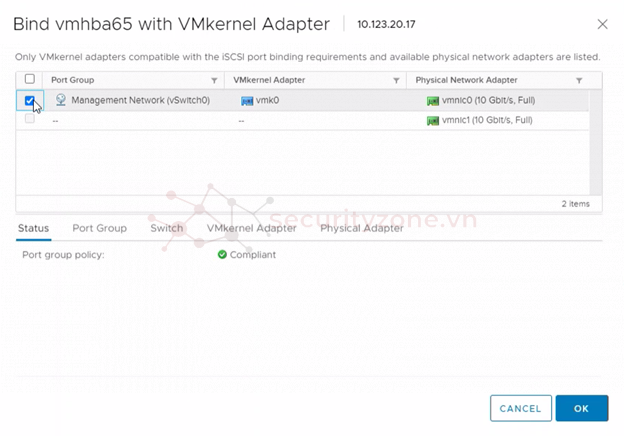
Tiếp theo, di chuyển qua tab Dynamic Discovery, thêm địa chỉ VIP của HPE StoreVitual Cluster là 10.123.20.13 vào danh sách Target.

Làm tương tự với host còn lại
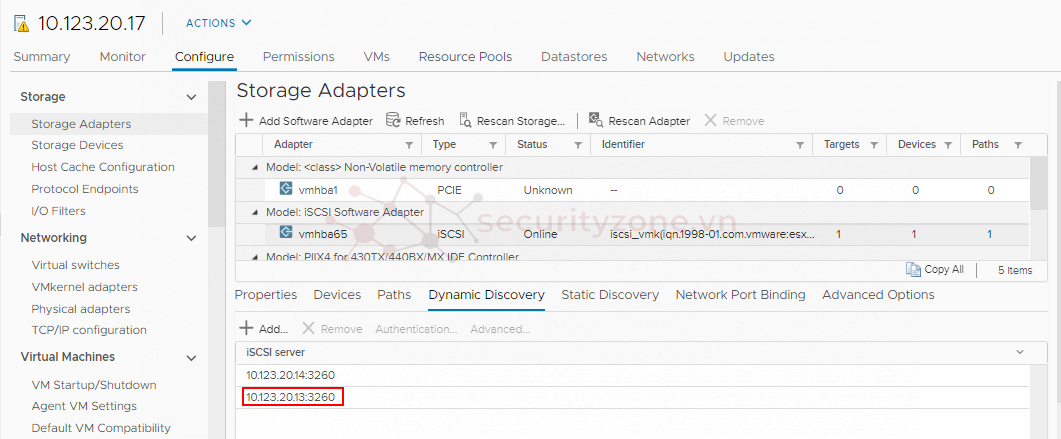
Sau vài phút Rescan Storage, chúng ta sẽ thấy các Storage Device mới trong danh sách

Ta thấy kích thước thực ban đầu của volume là ~ 700 GB, nhưng ở đây chỉ hiển thị 100 GB do khi cấu hình Volume chúng ta đặt Volume size là 100 GB
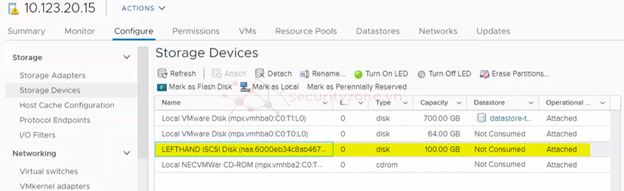
5. Tạo Datastore
Click phải vào Datacenter > Storage > New Datastore

Có thể tùy chọn loại datastore là VMFS hoặc NFS,..
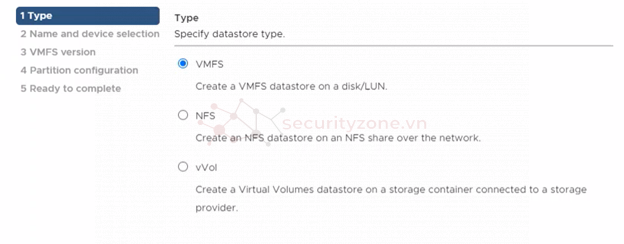
Đặt tên cho Datastore và chọn một trong 2 host trong Server Cluster sẽ hiển thị LUN cần thêm vào datastore
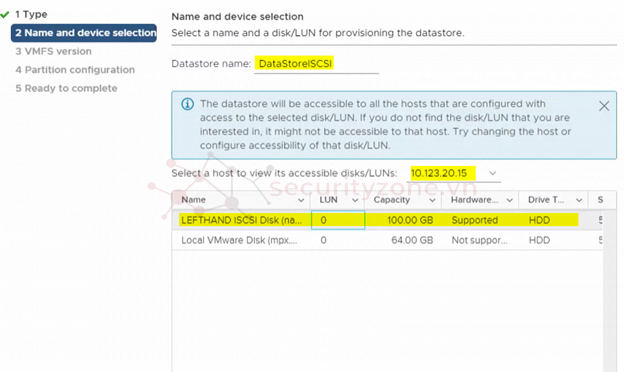
Chọn VMFS version
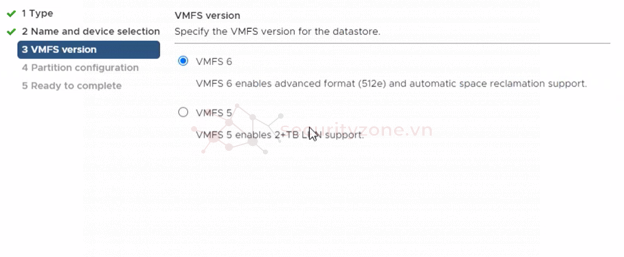
Cấu hình phân vùng
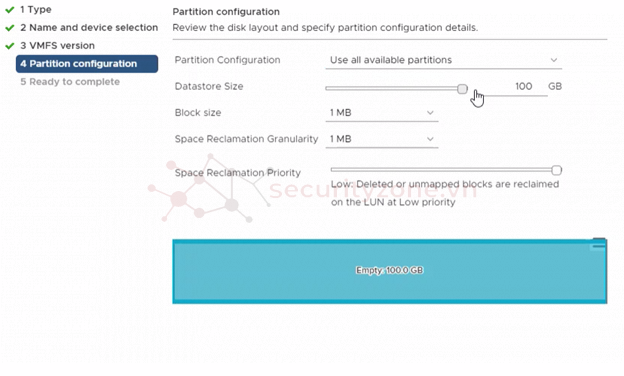
Cuối cùng xem lại các cài đặt trước khi Finish
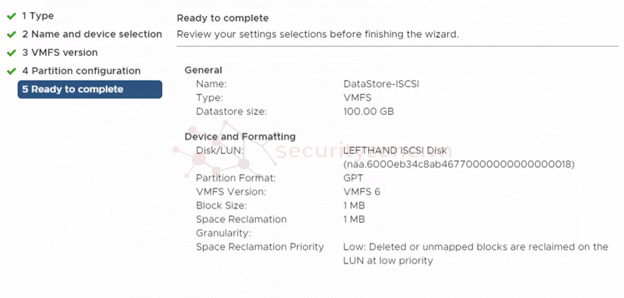
Kết quả :
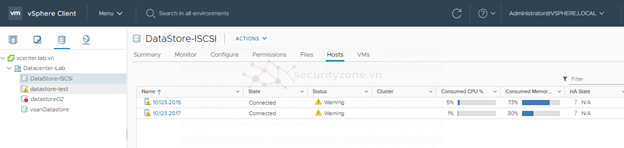
Bây giờ chúng ta có thể tạo máy ảo trên Datastore vừa tạo
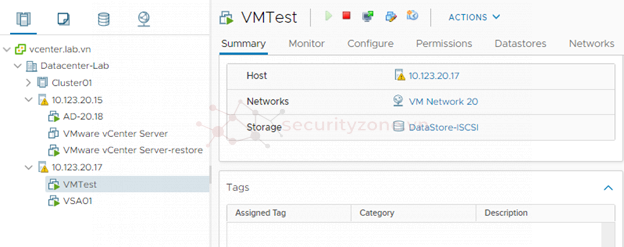
Đính kèm
Sửa lần cuối:
Bài viết liên quan
Bài viết mới